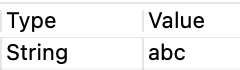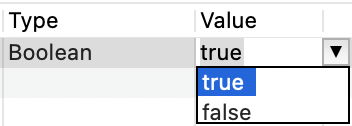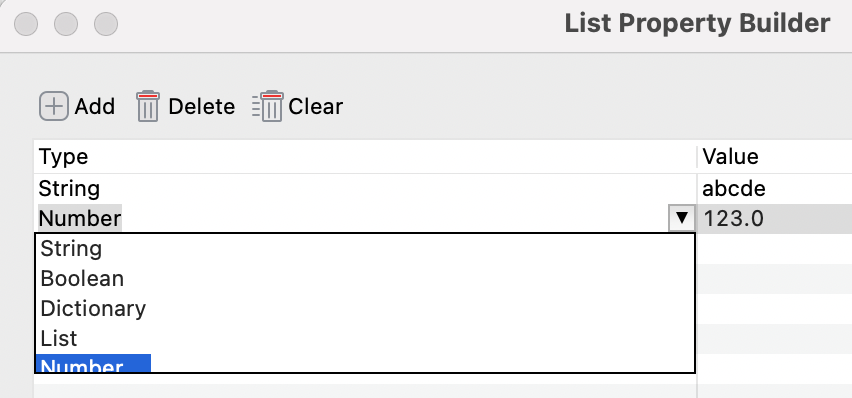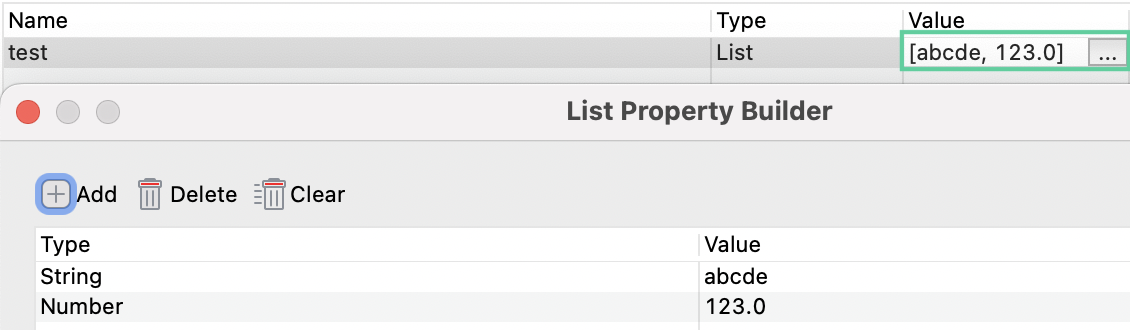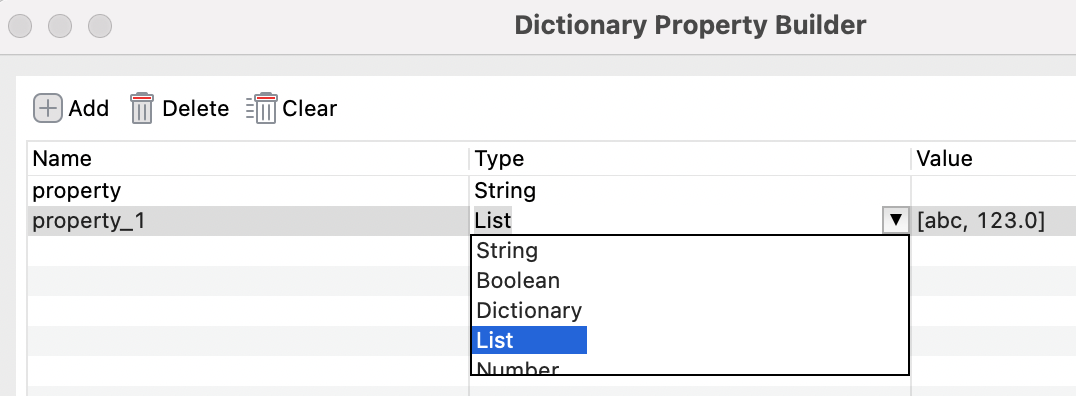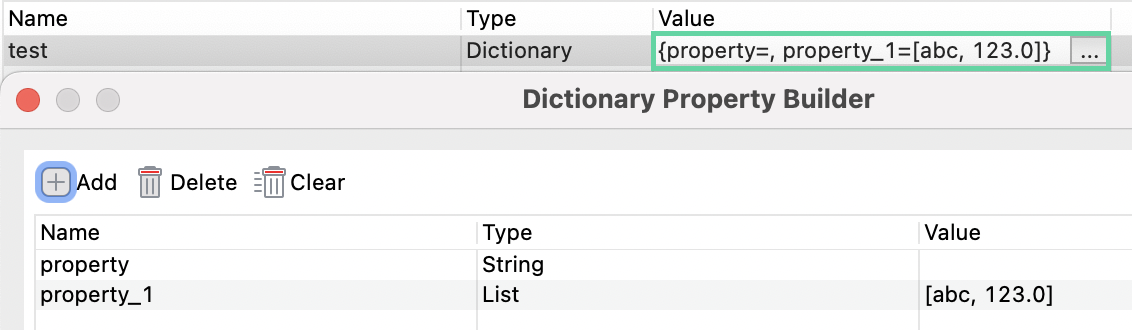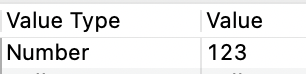Value types in Katalon Studio
While designing automation tests in Katalon Studio, you might need to configure data for certain test steps, such as:
- Pass input parameters to a test step.
- Get the output value from a test step.
You can select from a wide range of value types supported by Katalon Studio as below:
| Value Type | Description |
|---|---|
| Constant | The data is a value that will not change over time. |
| Variable | The data is a value that might be changed during execution. This type of data can only be referred to within the scope of the test case where it is defined. |
| Global Variable | The data is a value that might be changed during execution. This type of data can be referred to anywhere in the project. |
| Test Data Value | The data is a value coming from a test data file. |
| Binary | The data is a binary expression. |
| Boolean | The data is a Boolean value that can be evaluated from a Boolean expression. |
| Test Case | The data is a test case. |
| Test Data | The data is a test data file. |
| Test Object | The data is a test object. |
| Method Call | The data is a method call. |
| Property | The data is a public property value of an object. |
| List | The data is a list of values. |
| Map | The data is used to store pairs of key value and mapped value. |
| Dictionary | The data is a collection of keys and values. |
| Number | This is a numeric value of which data type can be short, long, integer, double, float, byte. |
This list describes how to provide data for each data type:
| Value Type | How to provide value for the property? |
|---|---|
| Enter value directly into the Value cell. |
| Select preferred option from the Value drop-down list.
|
| Boolean | Select preferred option from the Value drop-down list. |
| List |
|
| Dictionary |
|
| Number | Enter value directly into the Value cell. |