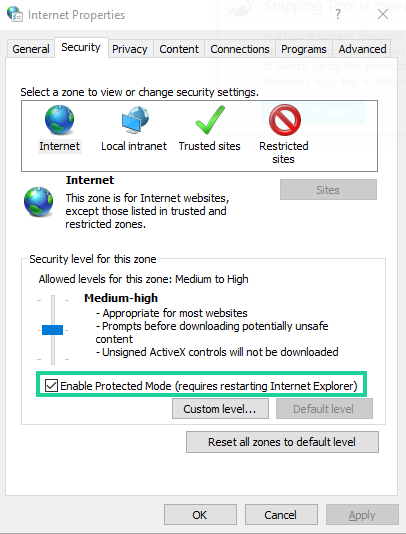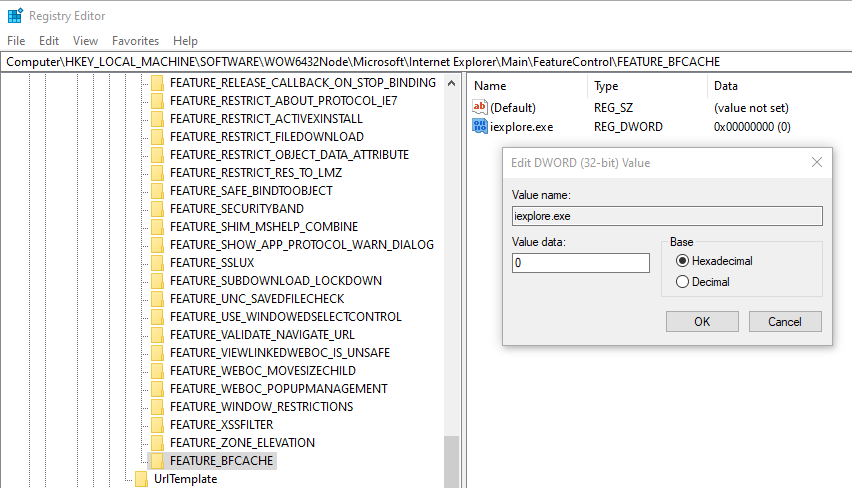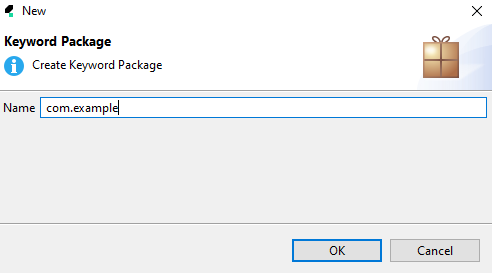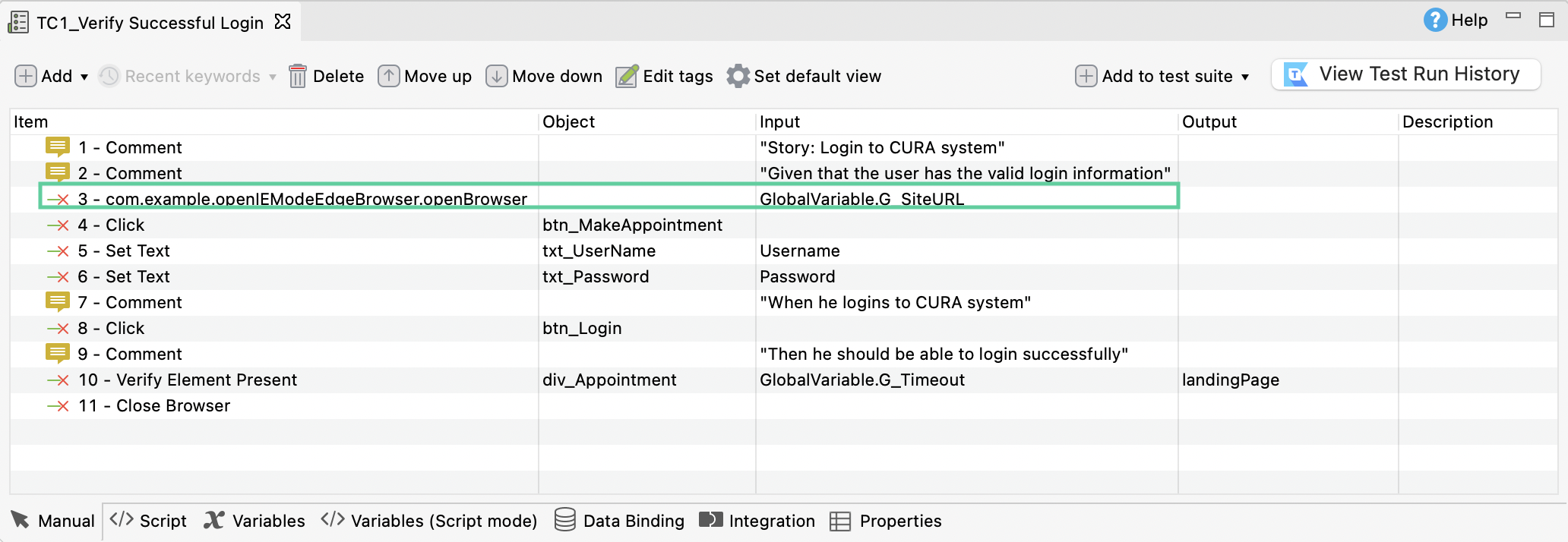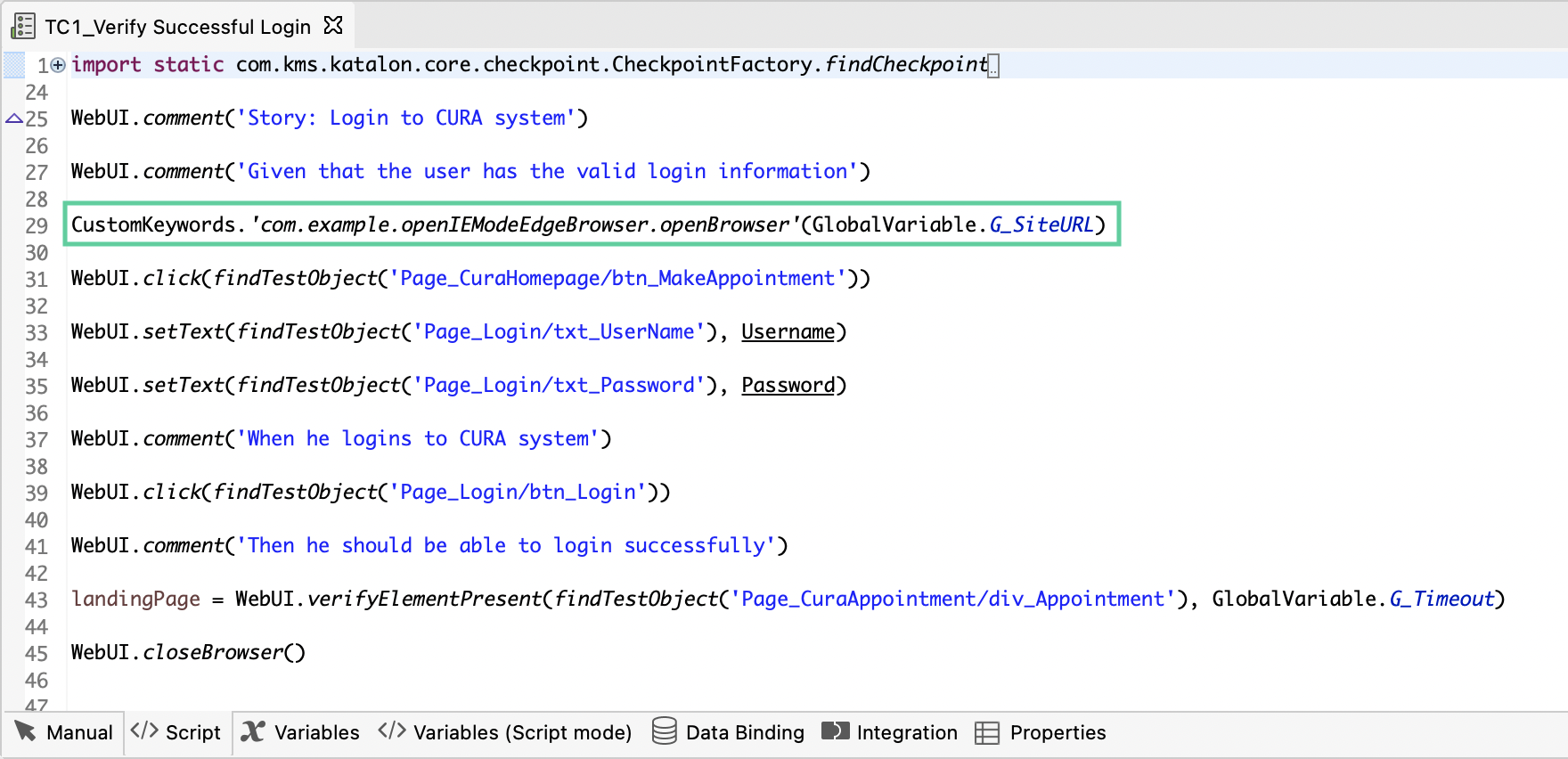Execute test with Katalon Studio in Internet Explorer (IE) mode in Microsoft Edge
- You have a Katalon Studio Enterprise license.
As the Internet Explorer desktop application is determined to go out of support on June 15, 2022, Microsoft introduces IE mode in Microsoft Edge for organizations that still need Internet Explorer 11 for backward compatibility for legacy websites or apps. To learn more about IE mode, refer to this Microsoft document: What is Internet Explorer (IE) mode?
This tutorial shows you how to use Katalon Studio to run test cases in IE mode in Microsoft Edge.
In our example, we use a custom keyword called openIEModeEdgeBrowser to open Microsoft Edge in IE mode. To learn more about custom keywords in Katalon Studio, refer to this document: Introduction to Custom Keywords.
You can find the sample project with the custom keyword in this GitHub repository: Open IE Mode in Edge Chromium.
- You can execute tests in Internet Explorer (IE) mode in Microsoft Edge, but you cannot record new tests in IE mode in Microsoft Edge.
Configure Internet Options settings
Internet Explorer Configurations on Windows 10
Internet Explorer Configurations on Windows 11
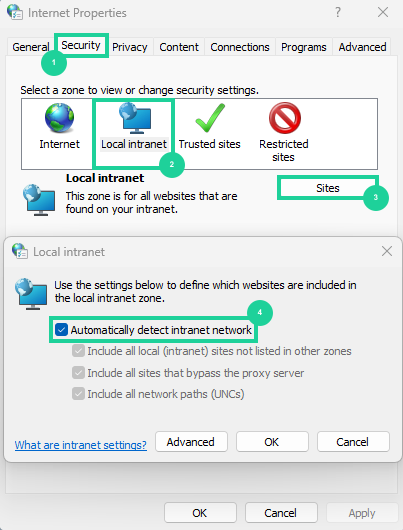
- In the Internet Properties dialog, select the Security tab.
- Choose Local intranet.
- Click on the Sites button.
- Enable Automatically detect intranet network, then click OK.
Replace the IE WebDriver
- Download the 32 bit Windows Internet Explorer Driver Server from Selenium: The Internet Explorer Driver Server.
- Go to
<Katalon Studio folder>\configuration\resources\drivers\iedriver_win64to replace thedriver.exefile with the one you have downloaded.
Create the openIEModeEdgeBrowser custom keyword
Use the custom keyword to execute test cases in IE mode
Katalon Studio opens a Microsoft Edge browser session in IE mode.

After the execution, open the Log Viewer. You can see a note that says Katalon Studio successfully opened the browser in IE mode and the test case passed.