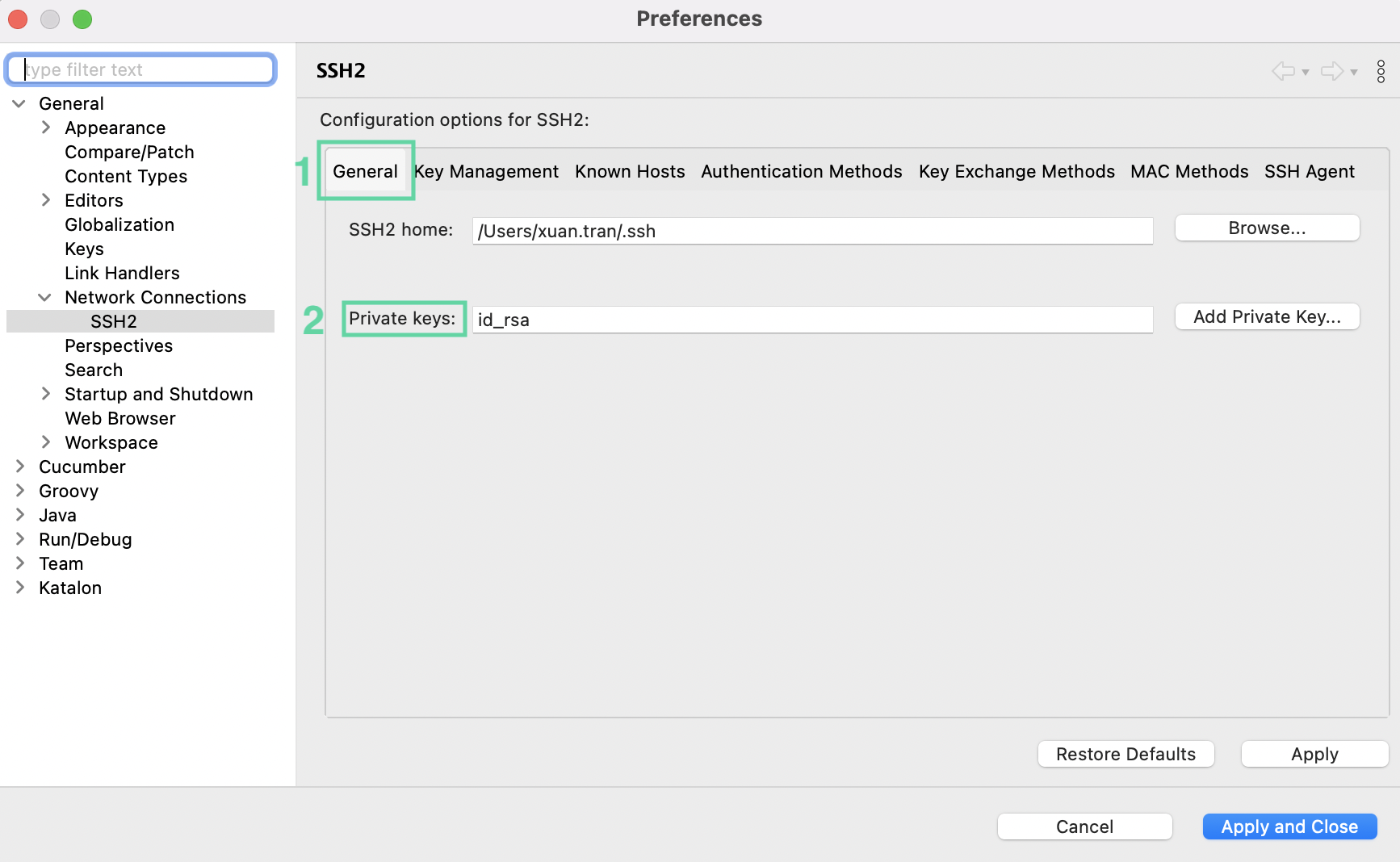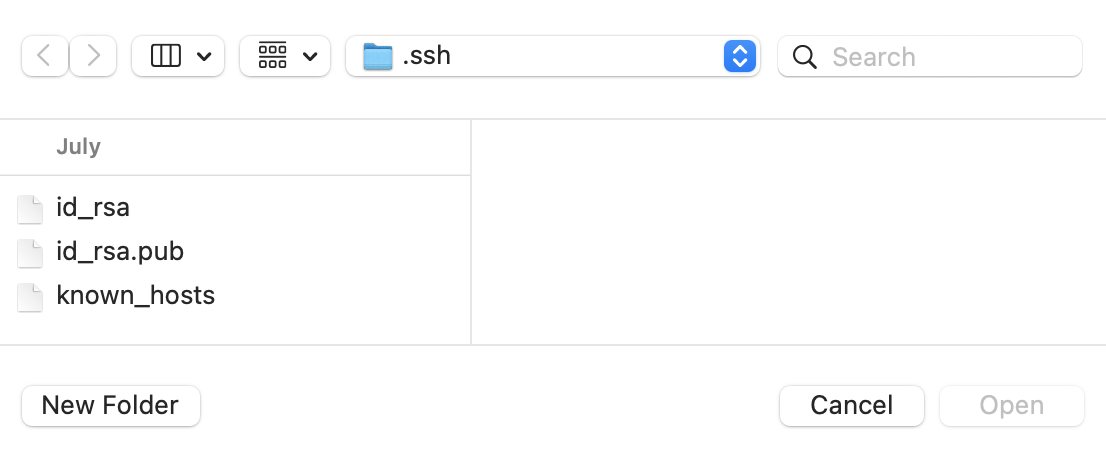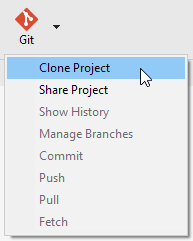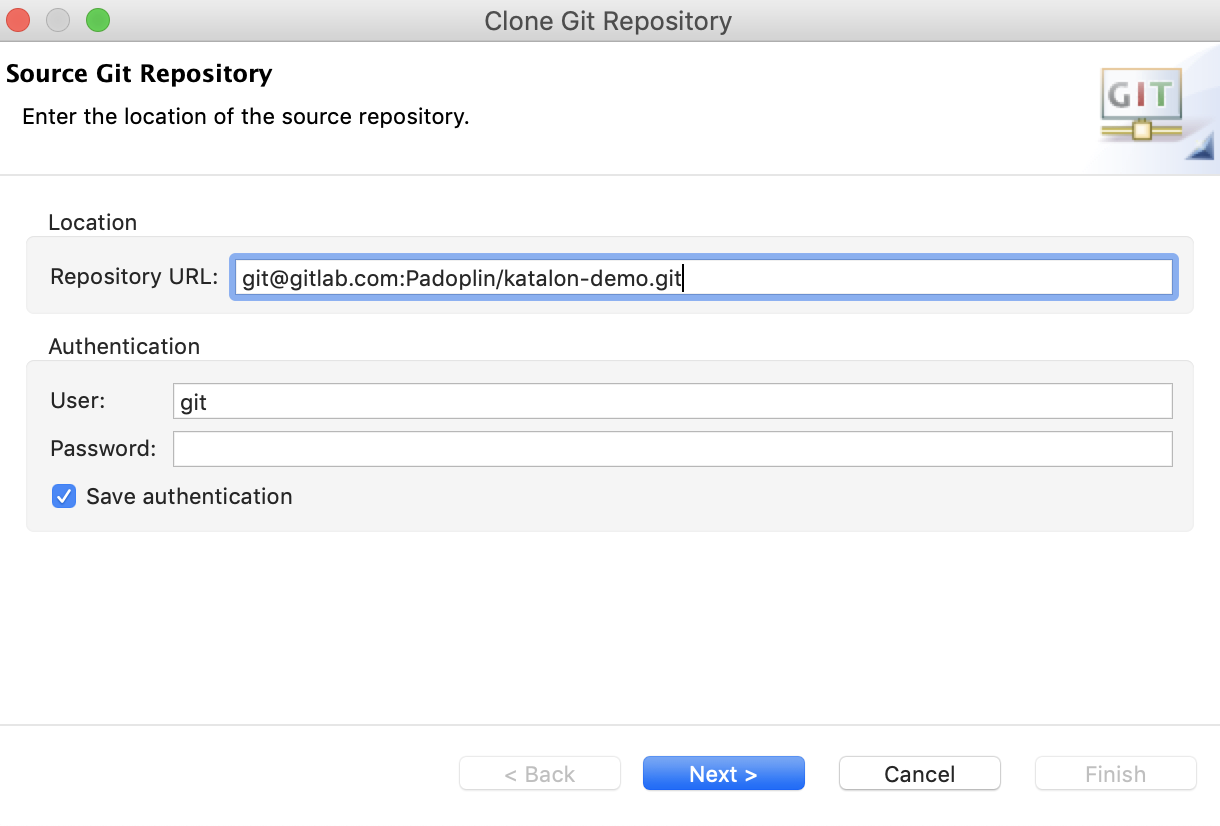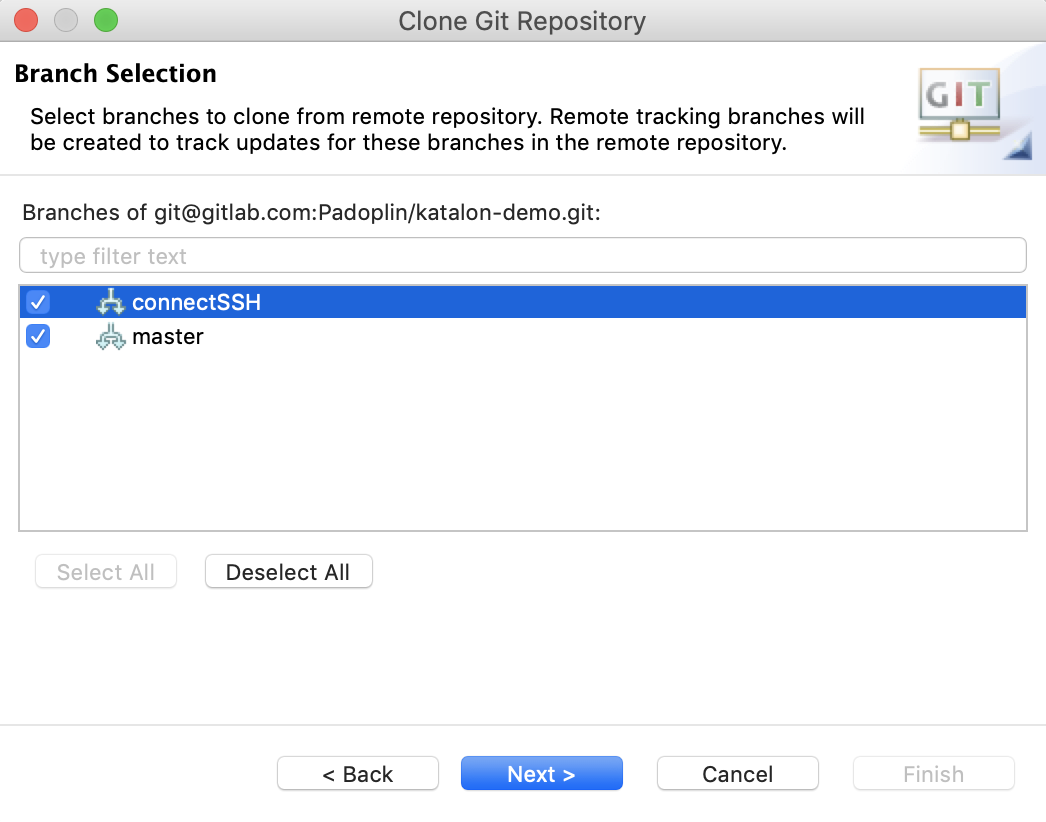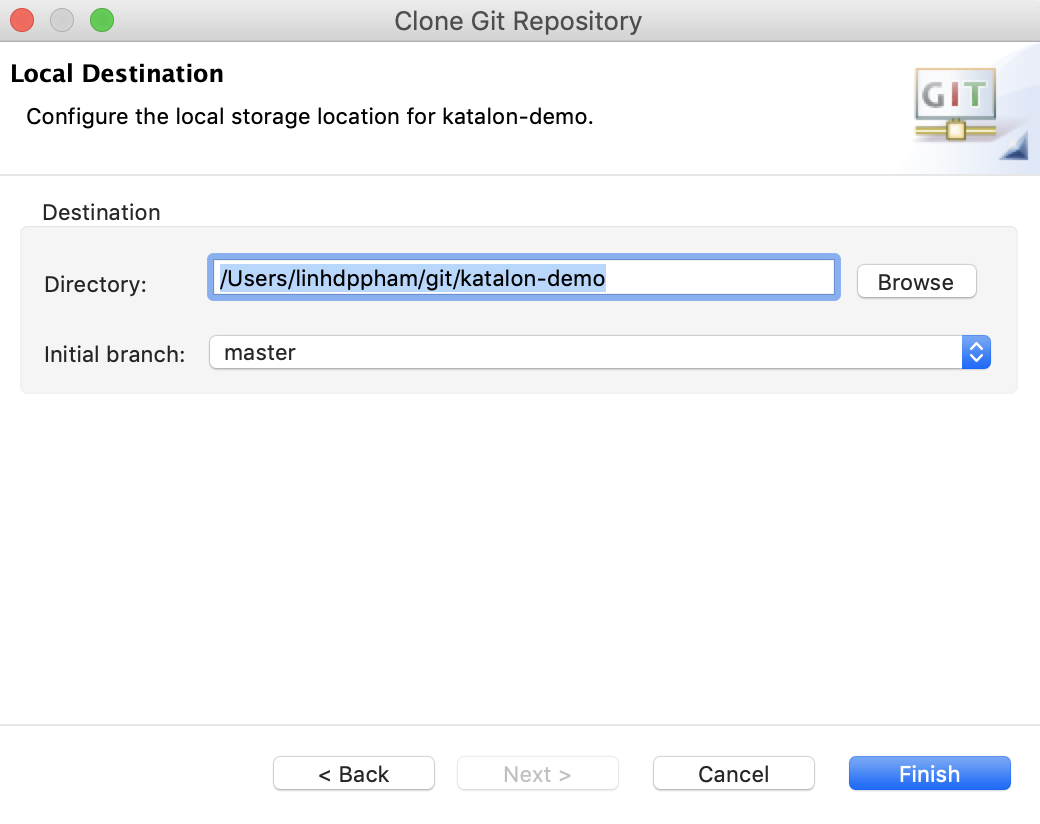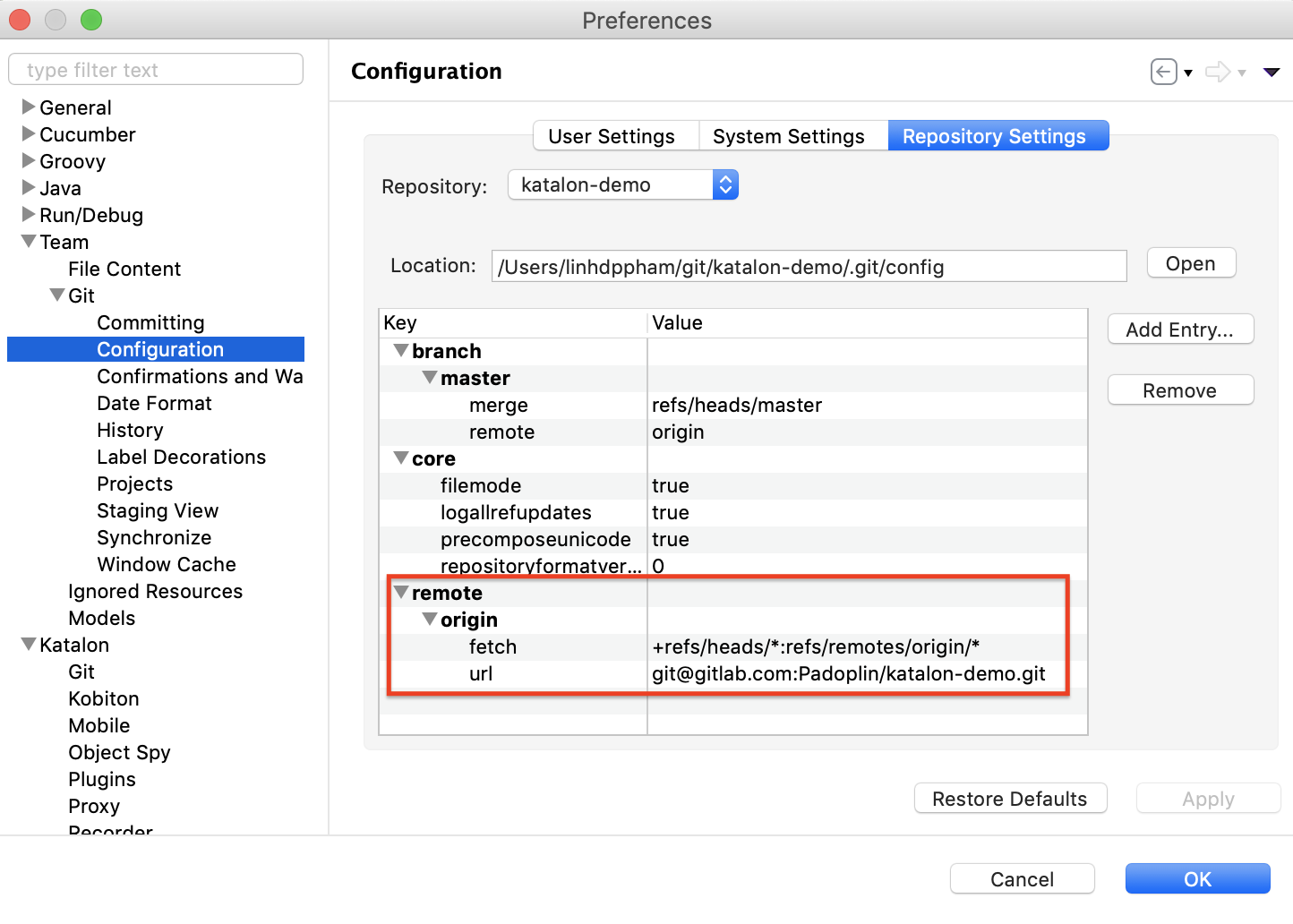Git integration authentication with SSH keys in Katalon Studio
Starting from version 7.0.0, Katalon Studio supports connecting to Git with SSH keys.
In Katalon Studio, you can generate and add SSH keys to SSH agents without coding. With SSH keys, you can clone your project from cloud-hosted services of Git and integrate them with Katalon Studio. Cloud-based Git services include:
- GitHub
- GitLab
- BitBucket
- Microsoft Azure DevOps
- RSA SHA-1, RSA-1024 and RSA-2048
- RSA SHA-2, ECDSA and Ed25519 (available from version 9.0.0)
This tutorial shows you how to generate SSH keys and clone a repository from cloud-hosted services of Git with an SSH protocol.
Requirements
- An active Katalon Studio Enterprise license.
- An existing cloud-based Git repository for your projects. You can download or clone our CI sample project from our GitHub repository: CI sample.
- An existing account for your Git repository of choice.
Generate SSH keys
Add a new SSH key to your Git account
In GitHub
- Go to your Git Account > Settings > SSH and GPG keys and click New SSH key. The SSH keys / Add new page appears.
-
Enter the Title and paste your Key, then click Add SSH key.

In Bitbucket
- Go to Your profile and settings > Personal settings > SSH keys and click Add key. The Add SSH key dialog appears.
-
Enter the Label and paste your Key, then click Add key.

In Azure DevOps
- Go to User Settings > SSH Publics key and click New Key. The Add New SSH Key dialog appears.
-
Enter the Name and paste your Public Key Data, then click Add.

In GitLab
- Go to User Settings > SSH key.
-
Enter the Title, set the expiration date and paste your Key. Then, click Add key.

Clone your project with SSH protocol
To get a SSH protocol: go to your account on GitHub, GitLab, Bitbucket, or Azure DevOps, then go to the repository you want to clone to Katalon Studio. Click Clone and select SSH, then copy the SSH protocol.
Do as follows: