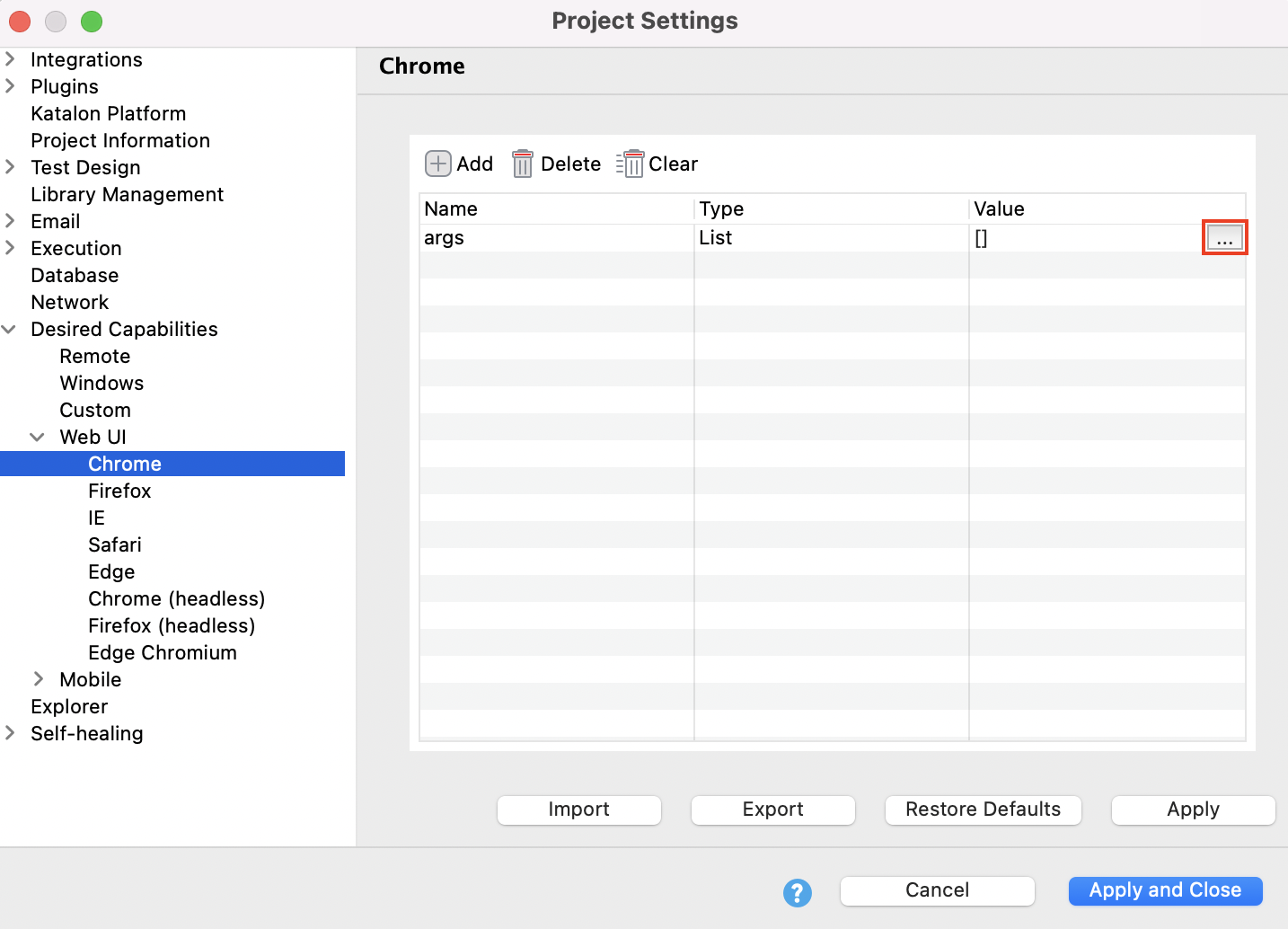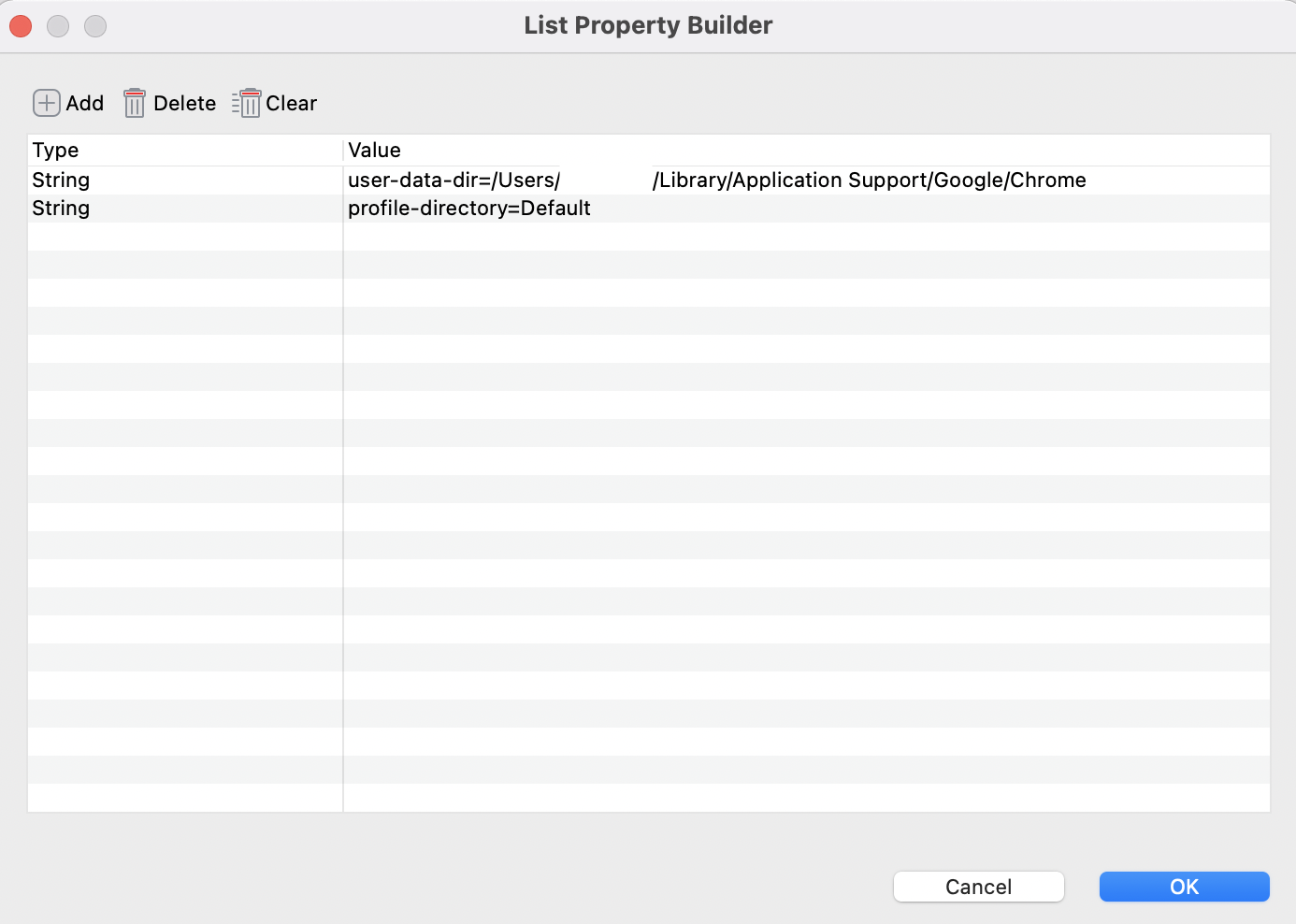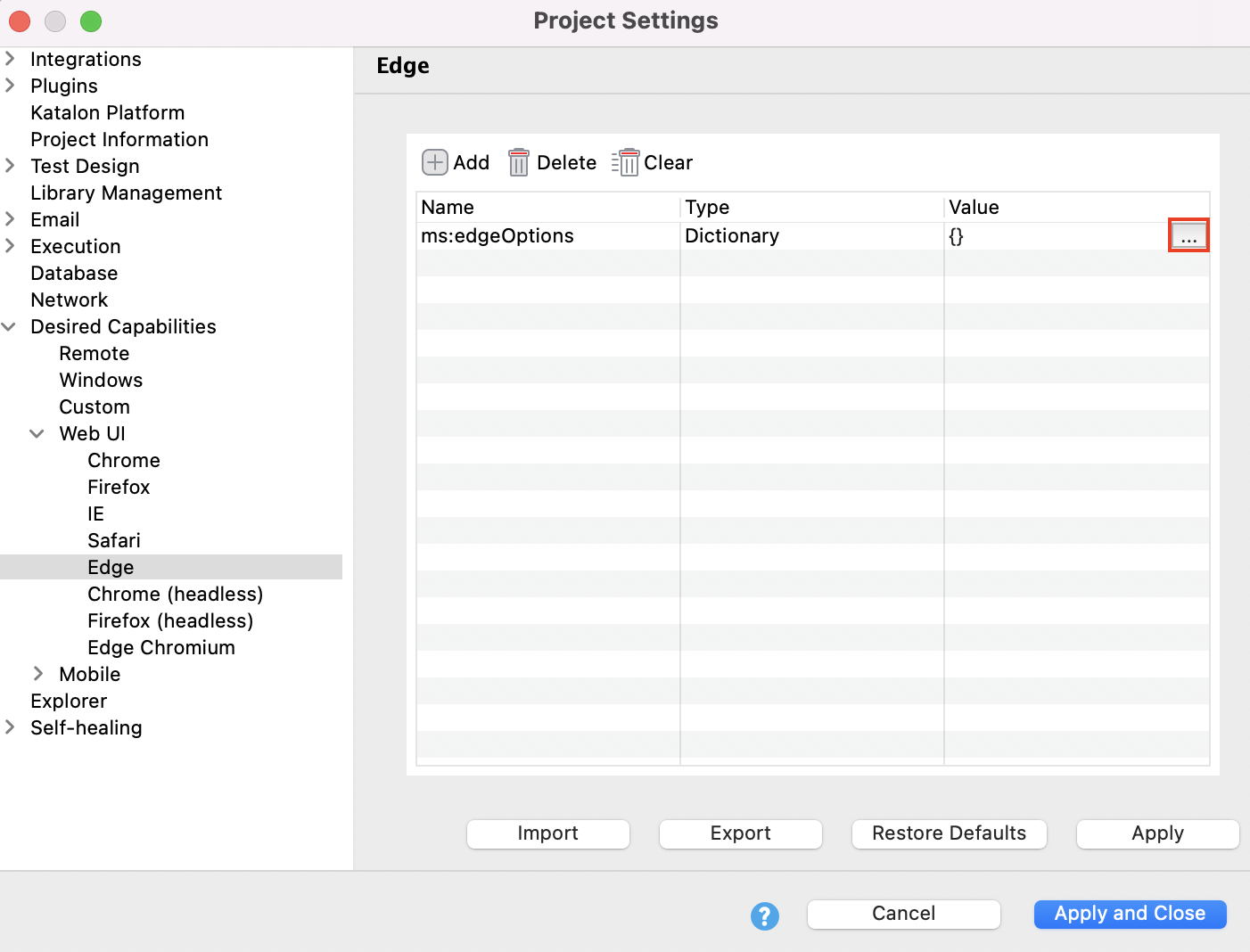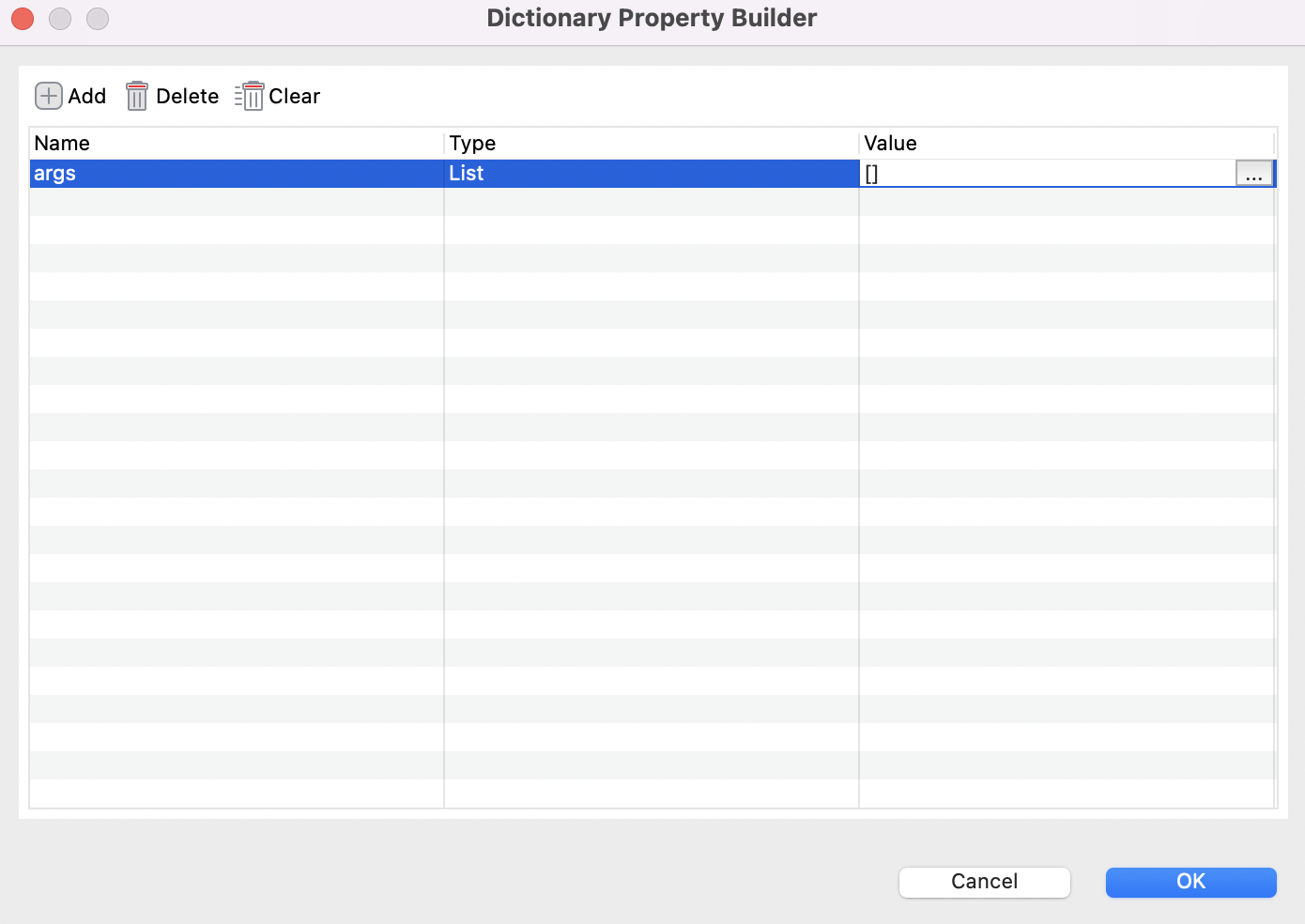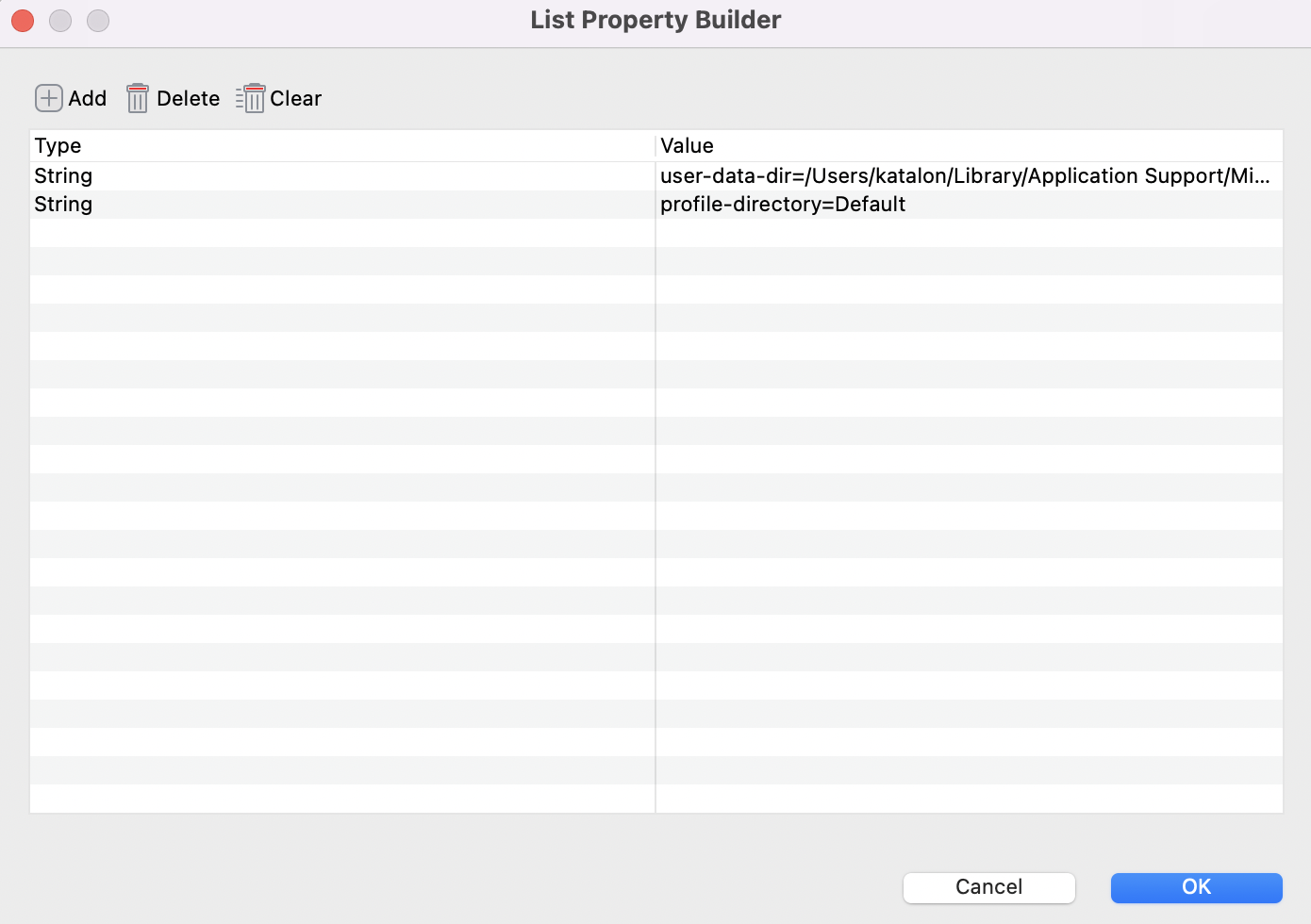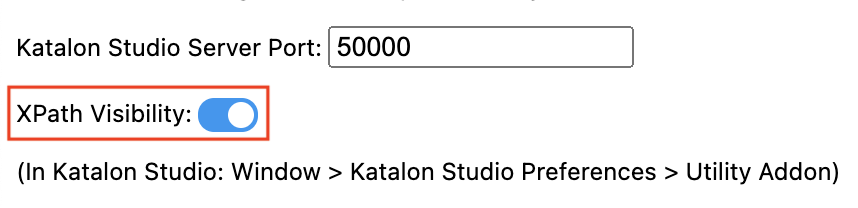Katalon Compact Utility for Katalon Studio
- For Chrome: Katalon Studio version 8.2.5 onwards.
- For Microsoft Edge: Katalon Studio version 8.3.5 onwards.
- A Chrome or Microsoft Edge Profile. Find more information at Google Help Center: Share Chrome with others, and Microsoft Support: Sign in and create multiple profiles in Microsoft Edge.
In restricted environments, unpacked extensions are disabled as a security feature. In that case, when you use the Spy, Record, and Smart Wait with Chrome, Katalon Studio might prompt this error message: "Loading the unpacked extension is disabled by the administrators."
The Katalon Compact Utility (KCU) packed extension is an alternative to the default unpacked extensions in Katalon Studio. The extension is available on Chrome Web Store and Microsoft Edge Add-ons.
This article shows you how to install the KCU extension and configure your browser profiles to use the Spy, Record, and Smart Wait in Katalon Studio.
- This utility is linked with your Chrome/Microsoft Edge Profile, which means you can only have one active session at any given time. Make sure you log out of all your Chrome/Microsoft Edge sessions before executing.
Install Katalon Compact Utility
Configure KCU with Chrome profile
Configure KCU with Microsoft Edge profile
Disable XPath visibility
- Katalon Studio version 8.2.5 onwards.
Known issues
For web pages saved as HTML local files, Katalon Compact Utility cannot spy and capture objects, while unpacked extensions (from the native Spy and Record utility) can do that.