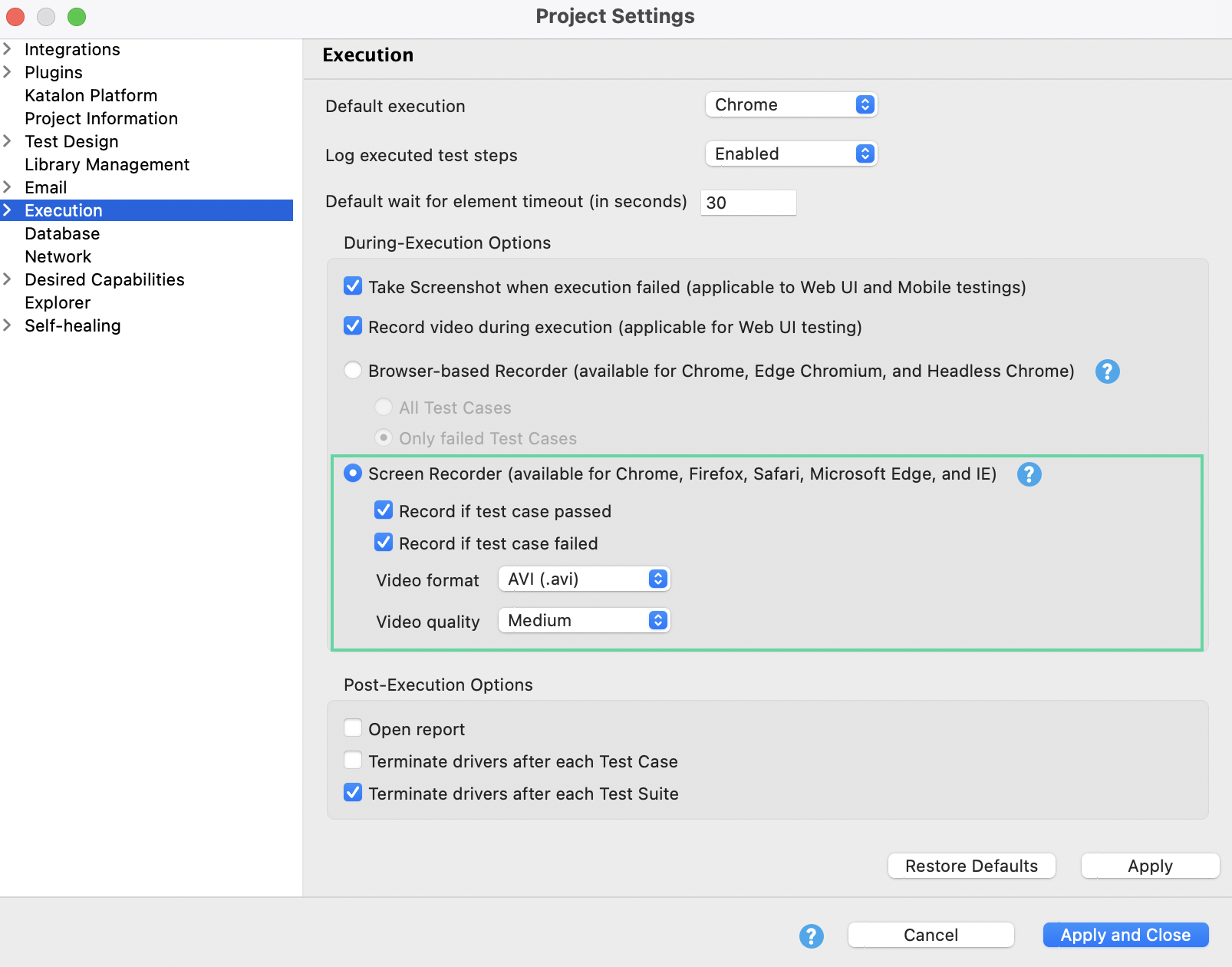Generate screen-based videos in Katalon Studio reports
Katalon Studio supports screen-based recording when running WebUI tests.
Screen-based recorder is available for Katalon Studio version 7.8.0 onwards.
Screen-based recorder is only applicable for local WebUI testing.
Screen-based recorder is available for single test suite execution only. To record parallel executions, you can refer to Record Browser-based Videos.
We recommend the K-Lite Codec to play the recorded video.
Enable Screen-based Recorder
To use the screen-based recorder, you need to enable it in Katalon Studio.
If you use macOS, make sure you first enable Katalon Studio for screen recording. Go to Privacy & Security settings > Privacy > Screen Recording > Allow Katalon Studio to do Screen Recording.
For version 7.8.0 and onwards
To enable screen recorder for version 7.8.0 and onwards, follow these steps:
For versions before 7.8.0
View recorded videos
After running the test suite, navigate to the Result tab. You can see a list of test cases. A recorded video is attached to each test case accordingly.
Click on the Play icon in the Video column to play the video or navigate to the video folder and use any available video player.
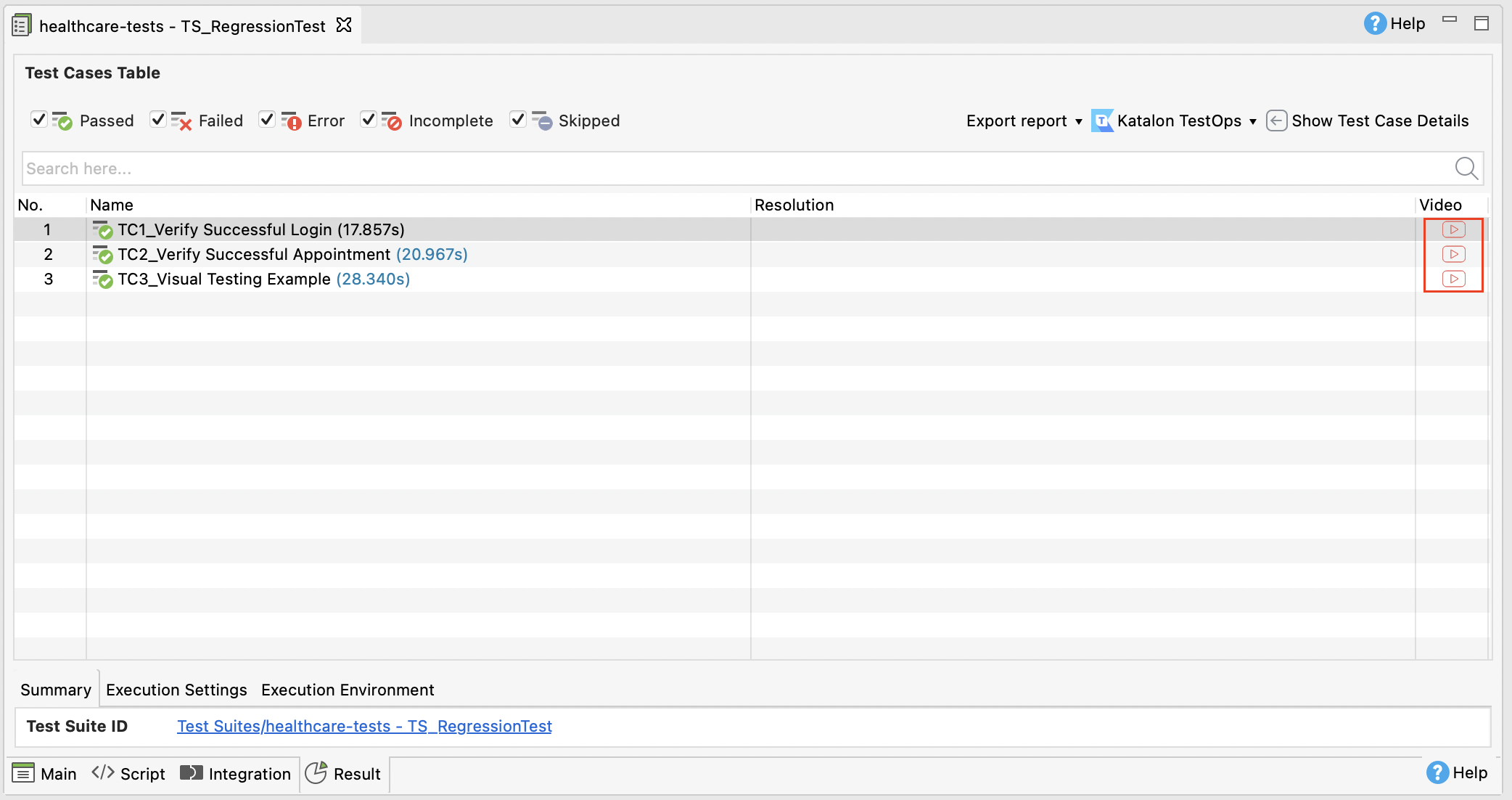
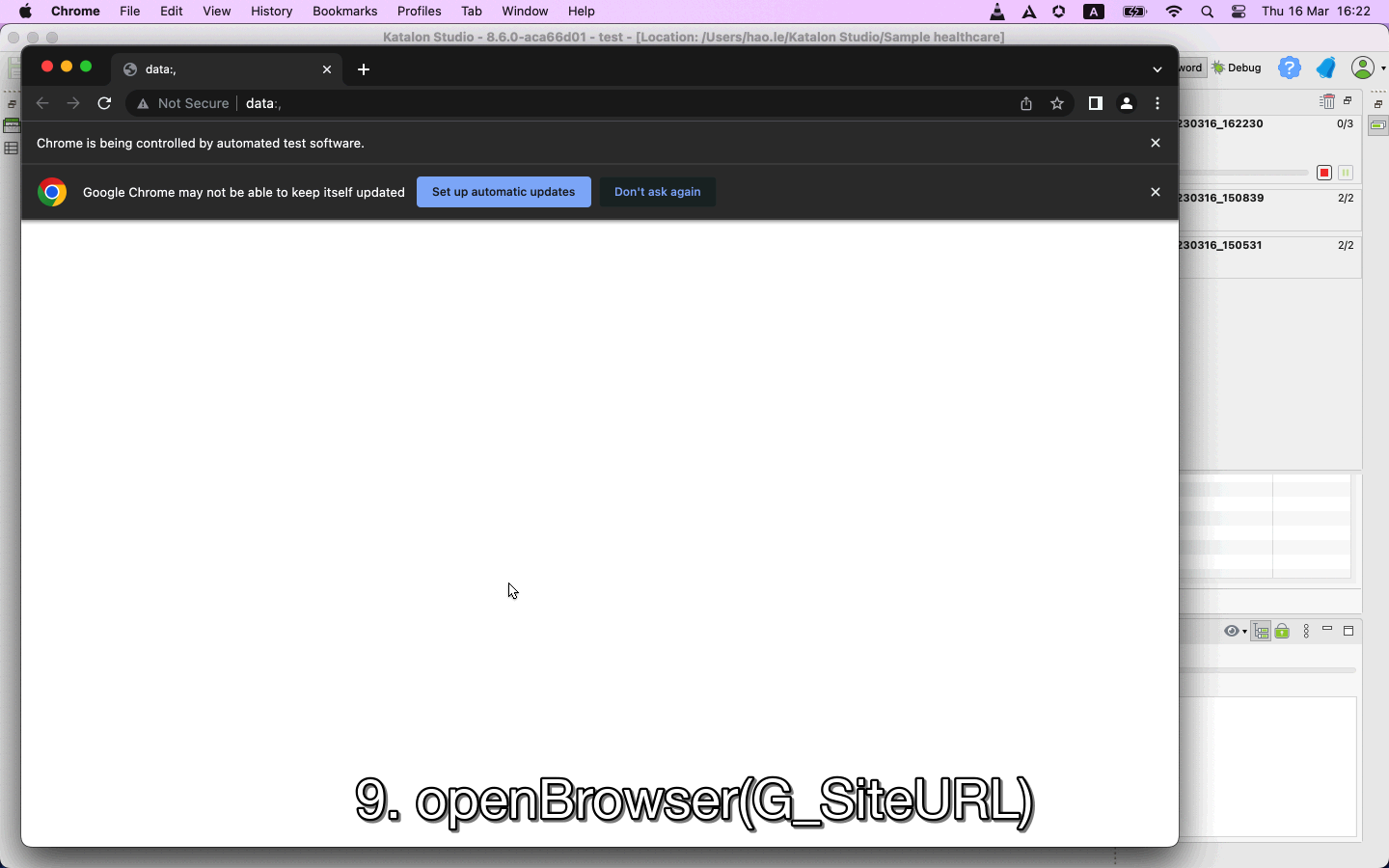
Each test step in a video has a description embedded like a subtitle.