Sample WebUI project with data-driven testing (Shopping Cart sample) in Katalon Studio
This sample demonstrates WebUI testing with data-driven testing in Katalon Studio. This sample also shows you an extensive use of custom keywords in the test case.
The Application Under Test (AUT) is the Katalon shop website: http://cms.demo.katalon.com. You can learn more about WebUI testing in this document: Introduction to WebUI testing.
Open the Shopping Cart sample project
To open the Shopping Cart sample project, in Katalon Studio, go to File > New Sample Project > Sample Web UI Tests Project (Shopping Cart).

Alternatively, you can download the Shopping Cart sample project from our GitHub repository: Shopping Cart sample.
Shopping Cart sample project components
Profiles
To open the execution profile, go to Profiles > default.

You can create and save all global variables in the execution profile. They can be used across test cases in your project. To learn more about execution profile, you can refer to this document: Execution profile.
Katalon creates 19 global variables in this sample project as follows:
| Name | Value |
|---|---|
| urlLogin | http://cms.demo.katalon.com/my-account |
| username | customer |
| password | crz7mrb.KNG3yxv1fbn |
| waitPresentTimeout | 5 |
| urlShop | http://cms.demo.katalon.com |
| companyName | KMS |
| address | 119 Nguyen Thi Thap |
| city | HCM |
| country | Vietnam |
| postCode | 70000 |
| Phone | 0359912894 |
| uploadPlaceOrderTimeout | 60 |
| dataFile | Product List |
| inputColumHeader | productName |
| urlProduct | http://cms.demo.katalon.com/product |
| productName | Flying Ninja |
| coupon | KBAW662S |
| firstName | katalon |
| lastName | customer |
Custom keywords
Katalon also creates sample custom keywords in this sample project. To learn more about custom keywords, you can refer to this document: Introduction to custom keywords.
To view our sample custom keywords, in the Test Explorer panel, go to Keywords > sample. Double-click one of the following .groovy files:
| Custom-keyword files | Description |
|---|---|
| BlockUIDismissed.groovy | This file contains a custom keyword that waits for the overlay in the Checkout page to disappear. |
| Checkout.groovy | This file contains custom keywords that perform checkout actions. |
| Login.groovy | This file contains custom keywords that perform login actions. |
| Select2.groovy | This file contains custom keywords that perform selecting actions. |
| Shop.groovy | This file contains custom keywords that perform adding-to-the-cart actions. |
| Utils.groovy | This file contains keywords that assist the keywords in the Select2.groovy file. |

Custom keywords can be reused many times in test cases to perform different actions such as logging in, adding items to the cart, and checking out. You can see the use of custom keywords in our sample test cases as below: Test cases.
Test cases
-
Custom-keyword samples test cases
To view the Custom-keyword samples test cases in this project, in the Test Explorer panel, go to Test Cases > Custom-keyword samples. Double-click to open one of the following test cases:

- The test case Order and check out a single product adds a single product to the shopping cart, and checks out. The flow in this test case is as follows:
-
We use the
loginIntoApplicationWithGlobalVariablecustom keyword to:- Open the
http://cms.demo.katalon.comwebsite with maximized windows. - Log in with the username and password defined as the global variables in the execution profile.
- Open the
-
We go to the Shop page.
-
Next, we use the
addToCartWithGlobalVariablecustom keyword to:- Add the product to the cart. The product is defined as a global variable in the execution profile.
- Go to the Cart page.
- Click Proceed to checkout to go to the Checkout page.
-
For the checkout step, we use the
CheckoutShopcustom keyword to:- Click the Checkout page.
-
Fill in checkout information. The checkout information is defined as test case variables in the Variables tab.
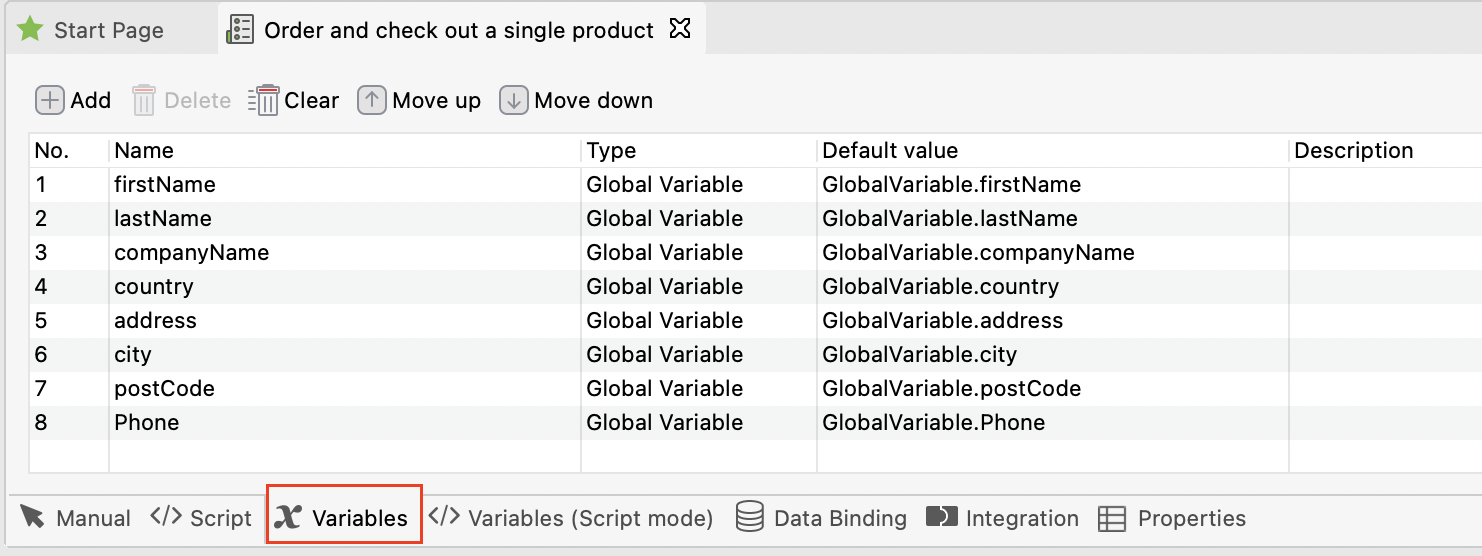
-
Finally, we use the
logoutFromApplicationcustom keyword to:- Go to the My account page.
-
Click Log out.

You can see the test script as follows:
import static com.kms.katalon.core.checkpoint.CheckpointFactory.findCheckpoint
import static com.kms.katalon.core.testcase.TestCaseFactory.findTestCase
import static com.kms.katalon.core.testdata.TestDataFactory.findTestData
import static com.kms.katalon.core.testobject.ObjectRepository.findTestObject
import com.kms.katalon.core.checkpoint.Checkpoint as Checkpoint
import com.kms.katalon.core.cucumber.keyword.CucumberBuiltinKeywords as CucumberKW
import com.kms.katalon.core.mobile.keyword.MobileBuiltInKeywords as Mobile
import com.kms.katalon.core.model.FailureHandling as FailureHandling
import com.kms.katalon.core.testcase.TestCase as TestCase
import com.kms.katalon.core.testdata.TestData as TestData
import com.kms.katalon.core.testobject.TestObject as TestObject
import com.kms.katalon.core.webservice.keyword.WSBuiltInKeywords as WS
import com.kms.katalon.core.webui.keyword.WebUiBuiltInKeywords as WebUI
import internal.GlobalVariable as GlobalVariable
CustomKeywords.'sample.Login.loginIntoApplicationWithGlobalVariable'()
WebUI.waitForElementPresent(findTestObject('Pages/Shop page/lnkShop'), GlobalVariable.waitPresentTimeout)
WebUI.click(findTestObject('Pages/Shop page/lnkShop'))
CustomKeywords.'sample.Shop.addToCartWithGlobalVariable'()
CustomKeywords.'sample.Checkout.CheckoutShop'(firstName,lastName,companyName, country, address, city, postCode, Phone)
CustomKeywords.'sample.Login.logoutFromApplication'()
WebUI.closeBrowser()
- The test case Order and check out a single product using coupon adds a single product to the shopping cart, applies a 50% off coupon, then checks out. The flow in this test case is as follows:
-
We use the
loginIntoApplicationWithGlobalVariablecustom keyword to:- Open the
http://cms.demo.katalon.comwebsite with maximized windows. - Log in with the username and password defined as the global variables in the execution profile.
- Open the
-
We go to the Shop page.
-
Next, we use the
applyCouponAndAddToCartWithGlobalVariablecustom keyword to:- Add the product to the cart. The product is defined as a global variable in the execution profile.
- Go to the Cart page.
- Fill in the coupon code defined as a global variable.
-
For the checkout step, we use the
CheckoutShopWithGlobalVariablecustom keyword to:- Click the Checkout page.
- Fill in checkout information. The checkout information is defined as global variables in the execution profile.
-
Finally, we use the
logoutFromApplicationcustom keyword to:- Go to the My account page.
-
Click Log out.

You can see the test script as follows:
import static com.kms.katalon.core.checkpoint.CheckpointFactory.findCheckpoint
import static com.kms.katalon.core.testcase.TestCaseFactory.findTestCase
import static com.kms.katalon.core.testdata.TestDataFactory.findTestData
import static com.kms.katalon.core.testobject.ObjectRepository.findTestObject
import com.kms.katalon.core.checkpoint.Checkpoint as Checkpoint
import com.kms.katalon.core.cucumber.keyword.CucumberBuiltinKeywords as CucumberKW
import com.kms.katalon.core.mobile.keyword.MobileBuiltInKeywords as Mobile
import com.kms.katalon.core.model.FailureHandling as FailureHandling
import com.kms.katalon.core.testcase.TestCase as TestCase
import com.kms.katalon.core.testdata.TestData as TestData
import com.kms.katalon.core.testobject.TestObject as TestObject
import com.kms.katalon.core.webservice.keyword.WSBuiltInKeywords as WS
import com.kms.katalon.core.webui.keyword.WebUiBuiltInKeywords as WebUI
import internal.GlobalVariable as GlobalVariable
CustomKeywords.'sample.Login.loginIntoApplicationWithGlobalVariable'()
WebUI.waitForElementPresent(findTestObject('Pages/Shop page/lnkShop'), GlobalVariable.waitPresentTimeout)
WebUI.click(findTestObject('Pages/Shop page/lnkShop'))
CustomKeywords.'sample.Shop.applyCouponAndAddToCartWithGlobalVariable'()
CustomKeywords.'sample.Checkout.CheckoutShopWithGlobalVariable'()
CustomKeywords.'sample.Login.logoutFromApplication'()
WebUI.closeBrowser()
-
Data-driven samples test cases
To view the Data-driven samples test cases in this project, in the Test Explorer panel, go to Test Cases > Data-driven samples > Order and check out multiple products.

The test case Order and check out multiple products adds products from the product list to the shopping cart, and checks out. The flow in this test case is as follows:
-
We use the
loginIntoApplicationWithGlobalVariablecustom keyword to:- Open the
http://cms.demo.katalon.comwebsite with maximized windows. - Log in with the username and password defined as the global variables in the execution profile.
- Open the
-
We go to the Shop page.
-
Next, we want the test case to read the data files. To do so, we use the
getAllData()keyword to extract product names from the product list as follows:TestData product = findTestData(GlobalVariable.dataFile)
List<String> productList = product.getAllData().stream()
.map{data -> data[0]}/*get first column of each row in data file */
.collect(Collectors.toList())/*add collect and parse to list*/ -
Then, we use the
addToCartcustom keyword to add extracted product names to the cart.for(def productName : productList){
CustomKeywords.'sample.Shop.addToCart'(productName.toString(), GlobalVariable.urlProduct)
} -
Finally, we use the
CheckoutShopWithGlobalVariablecustom keyword to:- Click the Checkout page.
-
Fill in checkout information. The checkout information is defined as global variables in the execution profile.

You can see the test script as follows:
import static com.kms.katalon.core.checkpoint.CheckpointFactory.findCheckpoint
import static com.kms.katalon.core.testcase.TestCaseFactory.findTestCase
import static com.kms.katalon.core.testdata.TestDataFactory.findTestData
import static com.kms.katalon.core.testobject.ObjectRepository.findTestObject
import java.util.stream.Collectors
import com.kms.katalon.core.checkpoint.Checkpoint as Checkpoint
import com.kms.katalon.core.cucumber.keyword.CucumberBuiltinKeywords as CucumberKW
import com.kms.katalon.core.mobile.keyword.MobileBuiltInKeywords as Mobile
import com.kms.katalon.core.model.FailureHandling as FailureHandling
import com.kms.katalon.core.testcase.TestCase as TestCase
import com.kms.katalon.core.testdata.TestData as TestData
import com.kms.katalon.core.testobject.TestObject as TestObject
import com.kms.katalon.core.webservice.keyword.WSBuiltInKeywords as WS
import com.kms.katalon.core.webui.keyword.WebUiBuiltInKeywords as WebUI
import internal.GlobalVariable as GlobalVariable
CustomKeywords.'sample.Login.loginIntoApplicationWithGlobalVariable'()
WebUI.waitForElementPresent(findTestObject('Pages/Shop page/lnkShop'), GlobalVariable.waitPresentTimeout)
WebUI.click(findTestObject('Pages/Shop page/lnkShop'))
TestData product = findTestData(GlobalVariable.dataFile)
List<String> productList = product.getAllData().stream()
.map{data -> data[0]}/*get first column of each row in data file */
.collect(Collectors.toList())/*add collect and parse to list*/
for(def productName : productList){
CustomKeywords.'sample.Shop.addToCart'(productName.toString(), GlobalVariable.urlProduct)
}
CustomKeywords.'sample.Checkout.CheckoutShopWithGlobalVariable'()
WebUI.closeBrowser()
-
Data Files
To view the data files in this sample project, in the Test Explorer panel, go to Data Files > Product List/Multiple Checkout.

Alternatively, you can go to <your-project-folder>\Data Files and choose the file you want to open:
-
Constants.xlsxcontainsProduct ListandMultiple Checkoutsheets. -
Product List.datis a list of products you want to add to the shopping cart. -
Multiple Checkout.datis a list of the customer's personal information needed for shipping on the Checkou page.
Test Suites
The sample test suites demonstrate the data-driven testing in Katalon Studio. To view sample test suites, go to the Test Suite folder in the Test Explorer panel. Double-click to open one of the three following test suites:
-
The test suite Order and check out a single product multiple times demonstrates data-driven testing by data-binding.
This test suite binds the test case Order and check out a single product with the Multiple Checkout data file. After opening the Test Suite, click Show Data Binding to see the binding data.
To learn more about binding data, you can refer to the following document: Data Binding.
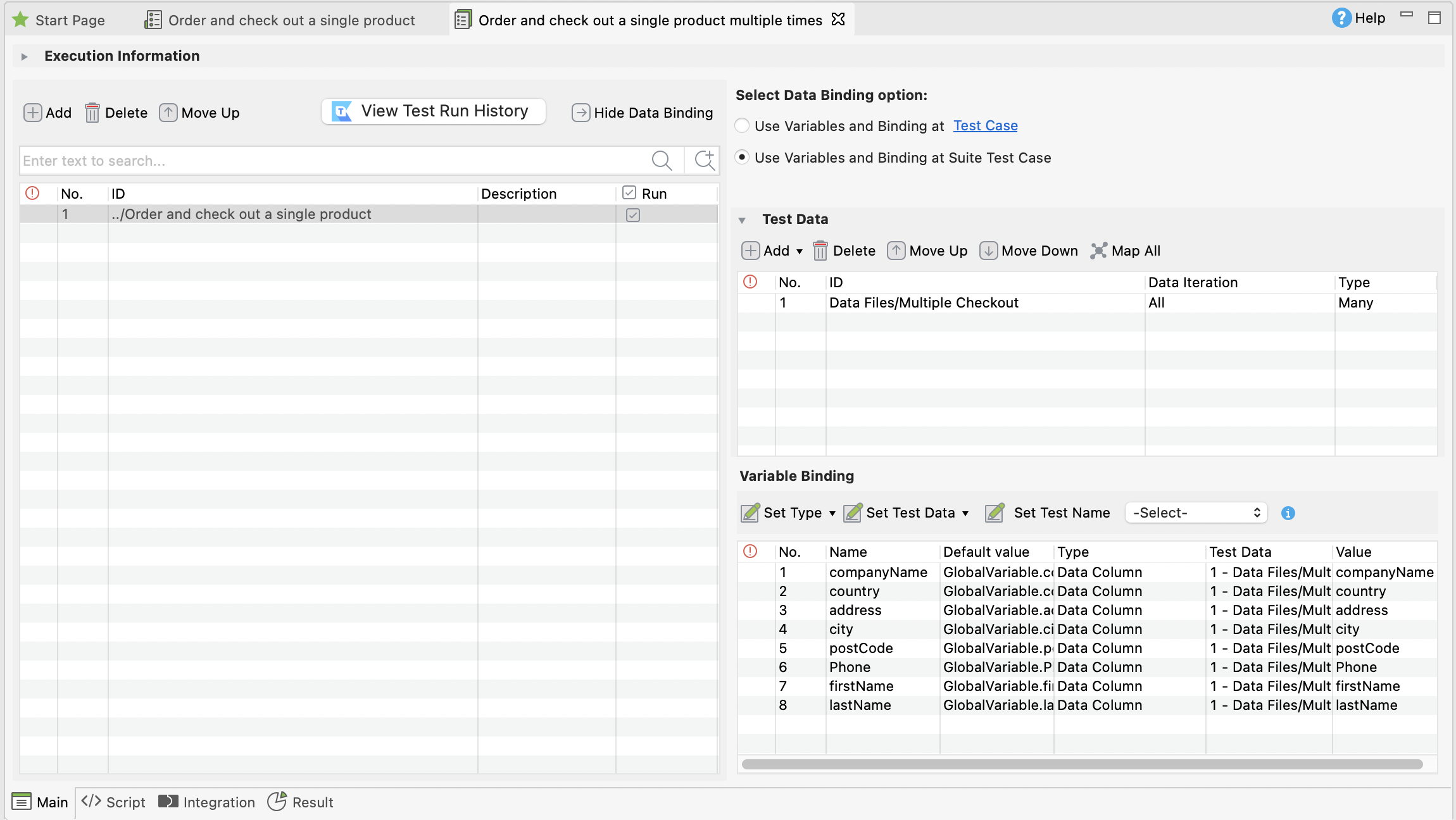
-
The test suite Order and check out multiple products demonstrates data-driven testing by the Groovy script.
This test suite calls the test case Order and check out multiple products . This test case reads the Product list test data file by using the Groovy script. In the script mode of the test case Order and check out multiple products, you can see the following sample code:
TestData product = findTestData(GlobalVariable.dataFile)
List<String> productList = product.getAllData().stream()
.map{data -> data[0]}/*get first column of each row in data file */
.collect(Collectors.toList())/*add collect and parse to list*/
/*Add extracted product names to cart*/
for(def productName : productList){
CustomKeywords.'sample.Shop.addToCart'(productName.toString(), GlobalVariable.urlProduct)
}
-
The test suite Order and check out with Global Variable demonstrates data-driven testing by global variables.
In Order and check out with Global Variable test suite, we call the Custom-keywords samples test cases. These test cases use custom keywords with global variables.

Test suite collection
The test suite collection Shopping-cart-tests - Run All Test Suites combines the three test suites shown above with different testing environments.

Execute selected test case or test suite/test suite collection
To execute a test case or a test suite/test suite collection in the sample project:
- Select the test case/test suite/test suite collection you want to execute.
-
Click Run or press Ctrl + Shift + A (macOS: Cmd+Shift+A).
You can choose different browsers to execute your test in the dropdown list next to Run.

-
Observe the test result in the Log Viewer tab. To learn more about analyzing test execution logs, you can refer to this document: [WebUI] Analyze Test Execution Logs and Debug the Test Case.

Note:- You can view test results in the Result tab at the test suite or test suite collection level. The test results can be Passed, Failed, Error, or Incomplete. To learn more about the test status, you can refer in this document: View and Customize Execution Log.
- After executing test suites or test suite collections, you can view your reports and details in
<your-project-folder>/Reports. Katalon Studio also supports exporting test reports into different formats, such as HTML, CSV, PDF, and JUnit. - For real-time monitoring and better reporting capabilities, consider integrating your project with Katalon TestOps. Learn more about test result reports here: Upload Test Results to Katalon TestOps from Katalon Studio.