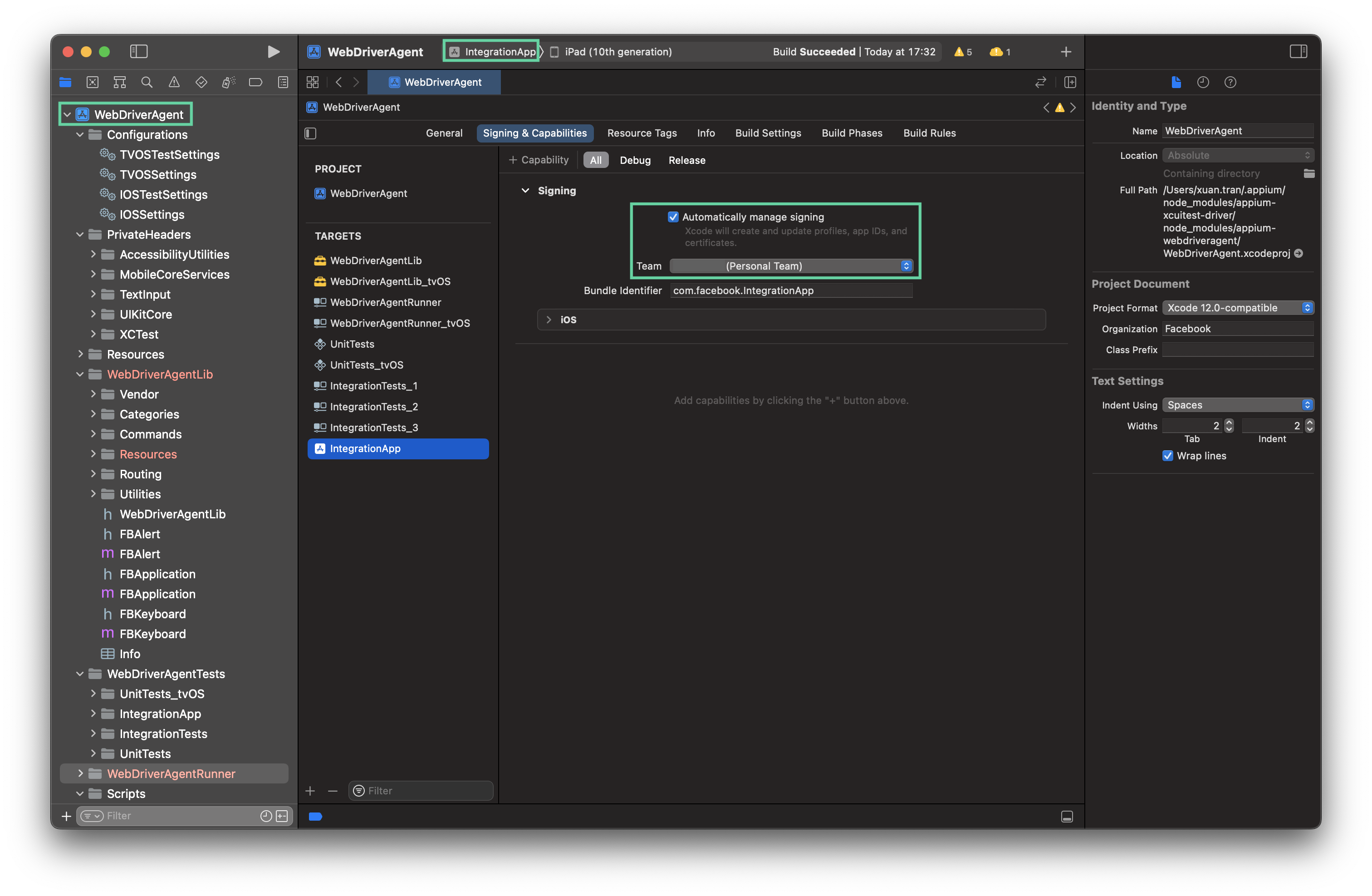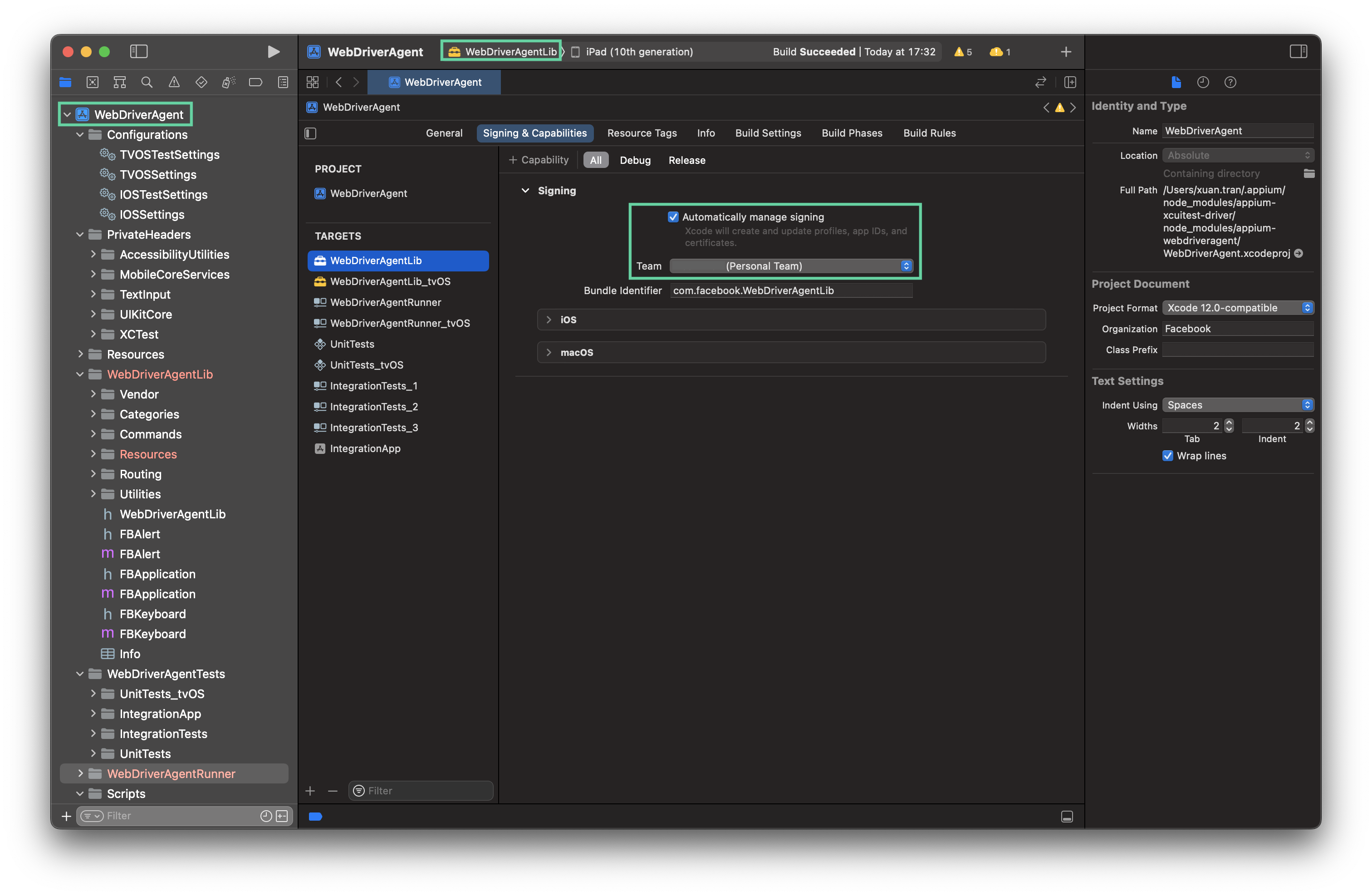Execute mobile tests with Appium 2.x
Since January 1, 2022, the Appium core team no longer maintains Appium 1.x. As such, all latest versions of the officially supported platform drivers are no longer compatible to Appium 1.x, and requires Appium 2 to run.
- Katalon Studio added support for Appium 2 from version 9.1.0 and later versions. If your team is migrating from Appium 1.x to Appium 2.x, refer to the following documentation:
In Appium 2.x, one major change is the independence of drivers. This change separates tools and processes of building and using drivers for different platforms. With the ability to install and work with decoupled web drivers based on your application platform (iOS, Android, etc.), you can reduce your setup time and improve mobile testing performance in Katalon Studio.
The following documentation provides guidance on how to configure and execute mobile tests with Appium 2.x, and more.
Requirements
- Katalon Studio version 9.1.0 and later versions.
- Node.js 14+.
- Node Package Manager 8+ (NPM). This is usually bundled with Node.js, but you can upgrade independently.
We recommend downloading and installing Node.js from the official website instead of using package manager (e.g., brew or apk) to avoid issues.
Install Appium 2.x and execute mobile tests


To learn more about execution logs in Katalon Studio, refer to the following document: View and customize execution log in Katalon Studio.
For troubleshooting, refer to the following document: Unable to Start Application on this device: Appium directory is invalid.
Build WebDriverAgent for real iOS devices with Appium 2.0 and Xcode 14
You have installed the latest version of the Appium XCUITest Driver. See Install Appium 2.x and execute mobile tests.