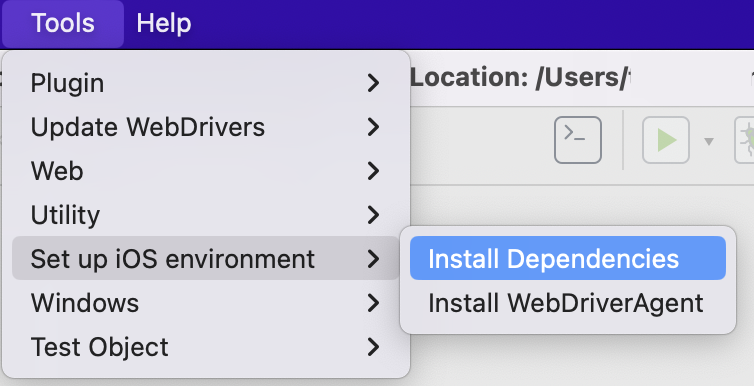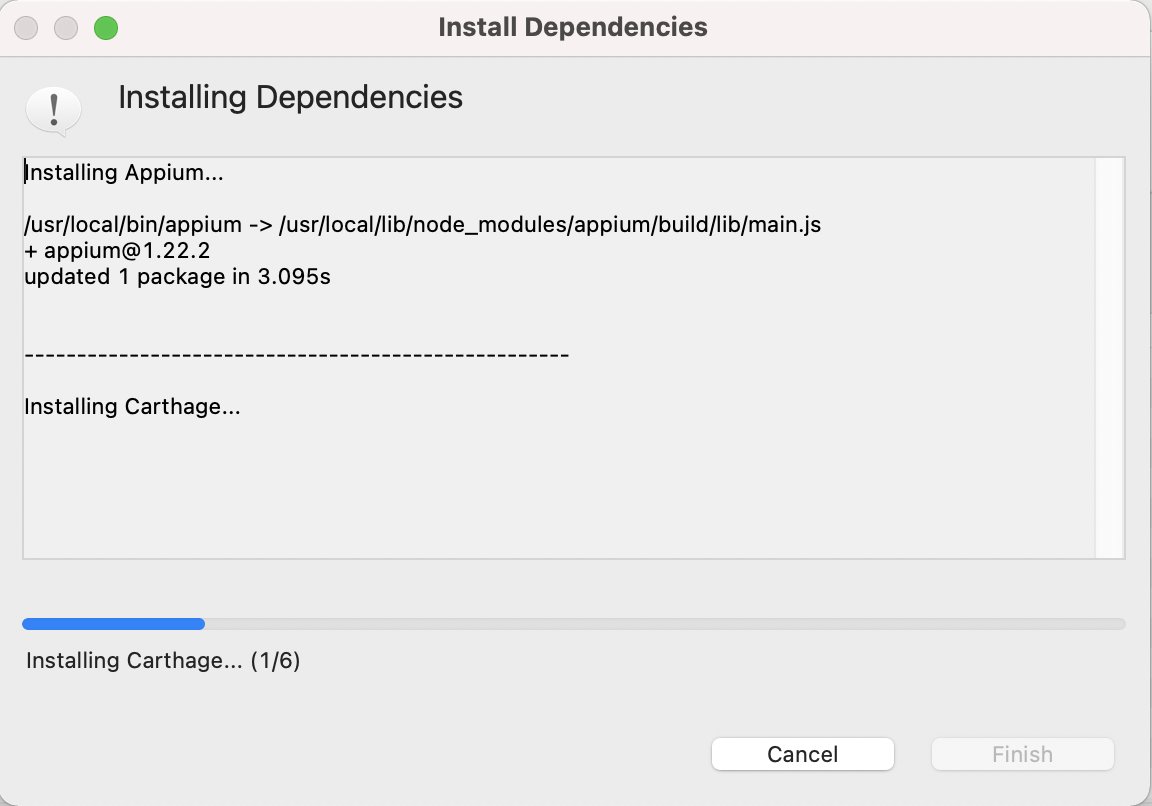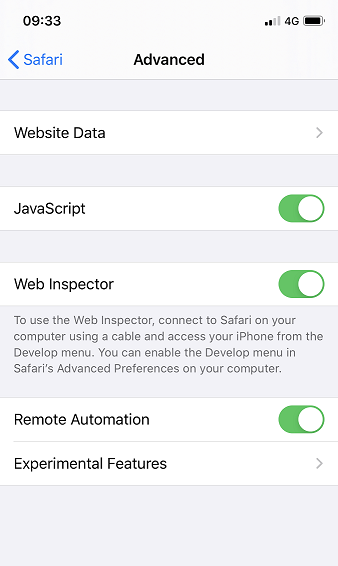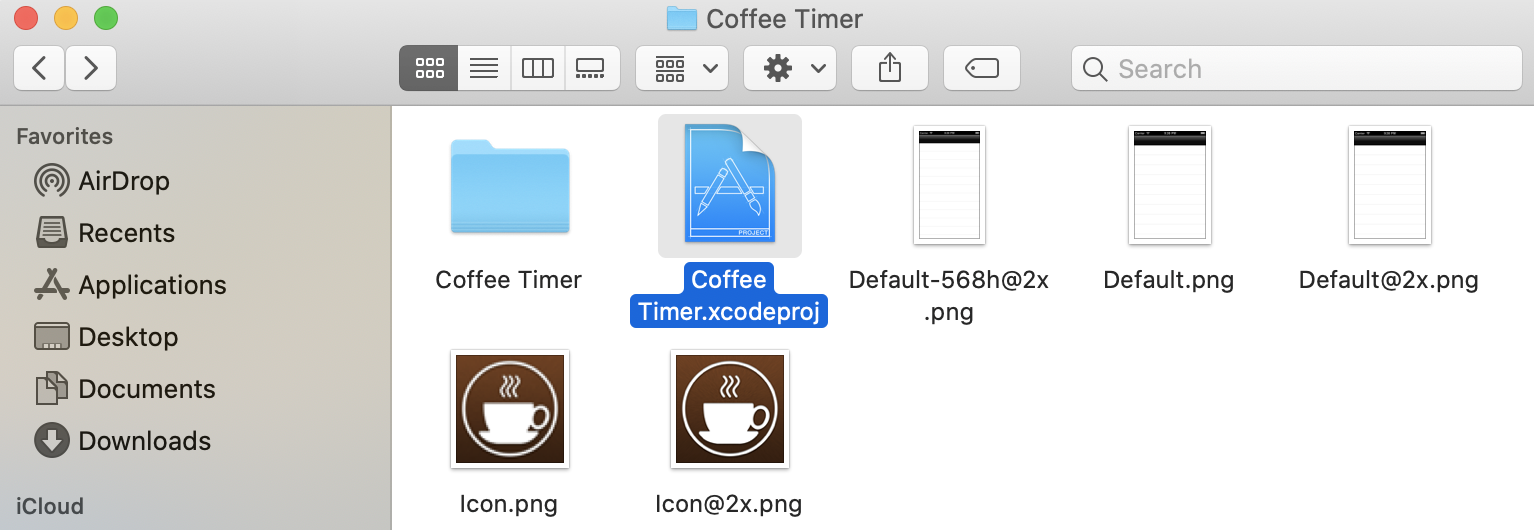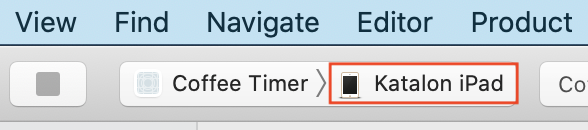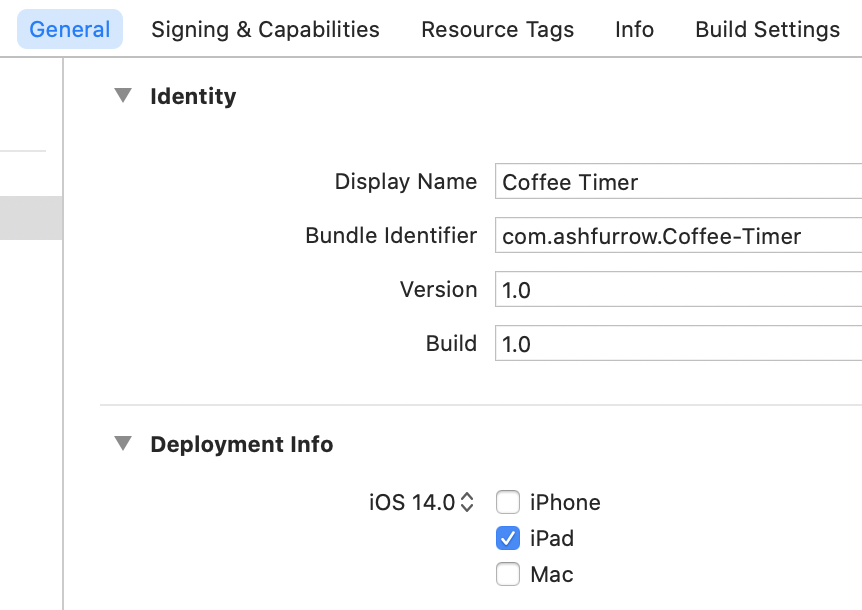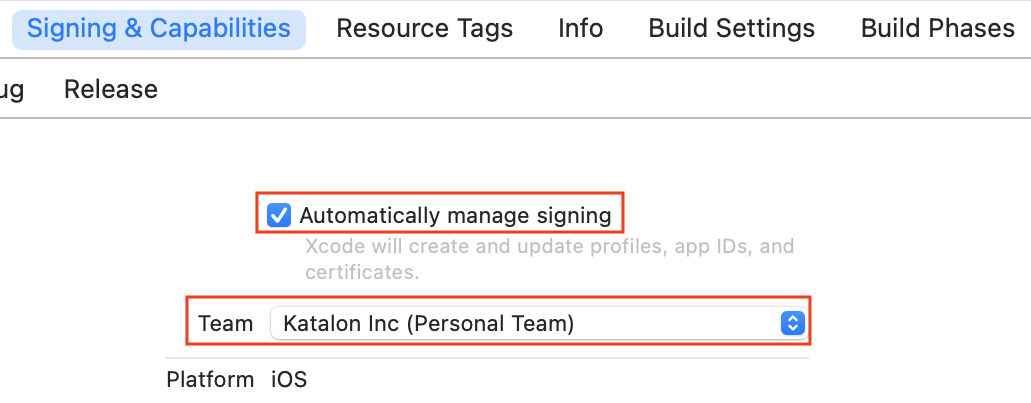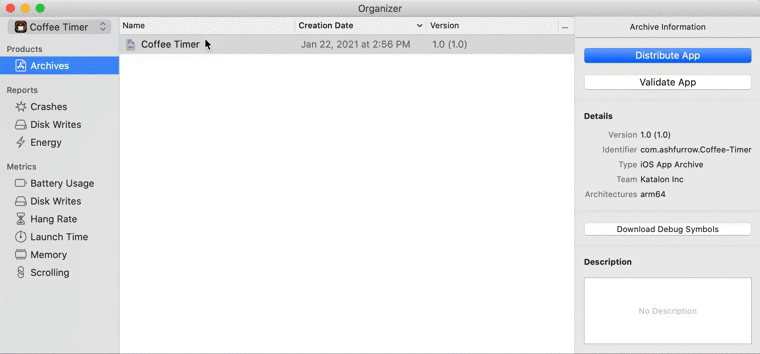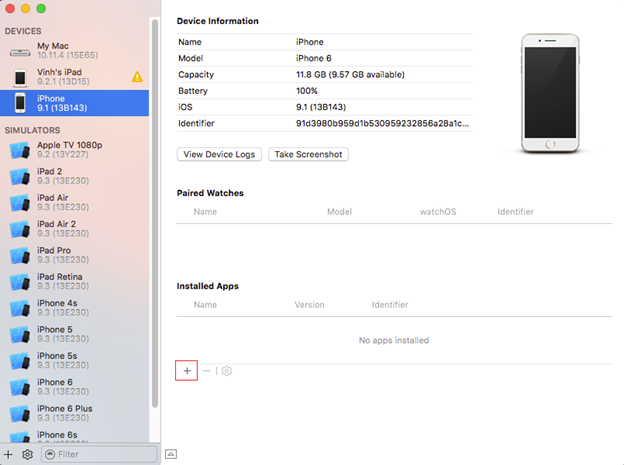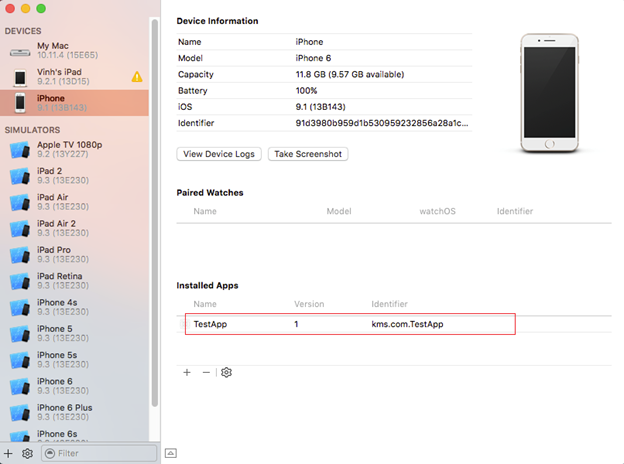[Mobile] Set up iOS real devices
This article shows you how to set up a real device on a macOS machine. After setting up the device, you can test iOS applications with Katalon Studio.
Note:
- From version 9.1.0 onwards, Katalon Studio supports Appium 2 for mobile testing.
- iOS mobile testing is not supported in Windows or Linux.
1. Install Xcode
Install Xcode version 10.2 or newer. You can download Xcode from the Apple Developer website: Download Xcode.
Note:
- Xcode must support the current version of your macOS and iOS device. Check that your macOS and iOS device are compatible with Xcode in this document supported iOS environments in Katalon Studio and Apple Developer document System requirements.
2. Install Appium, Xcode command-line tools, and other iOS dependencies
Install with built-in tools
Install manually
3. Set up the real iOS device
Important:
- You have enrolled in the Apple Developer Program. To learn more about the Apple Developer Program enrollment, refer to this Apple document: Enrollment.
4. Install the WebDriverAgent
The WebDriverAgent is a WebDriver server used to control iOS devices remotely. For detailed instruction on WebDriverAgent installation, refer to Install WebDriverAgent for iOS devices.
5. Distribute your app to registered devices
To distribute your app for testing to registered devices, you need to archive and export an .ipa file. Do as follows:
Prepare your app for distribution
Create an archive of your app
To archive the
.ipa file, click Product > Archive. If the archive builds successfully, it appears in the Archives organizer.Note:
- You can't create an archive if you set the run destination to a simulator.