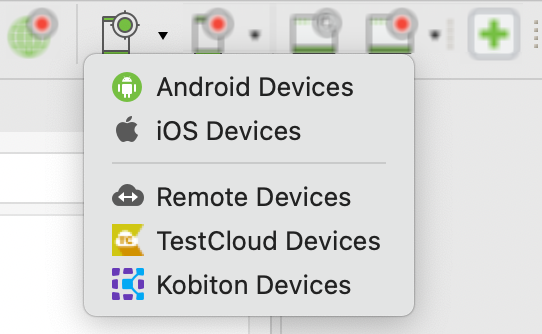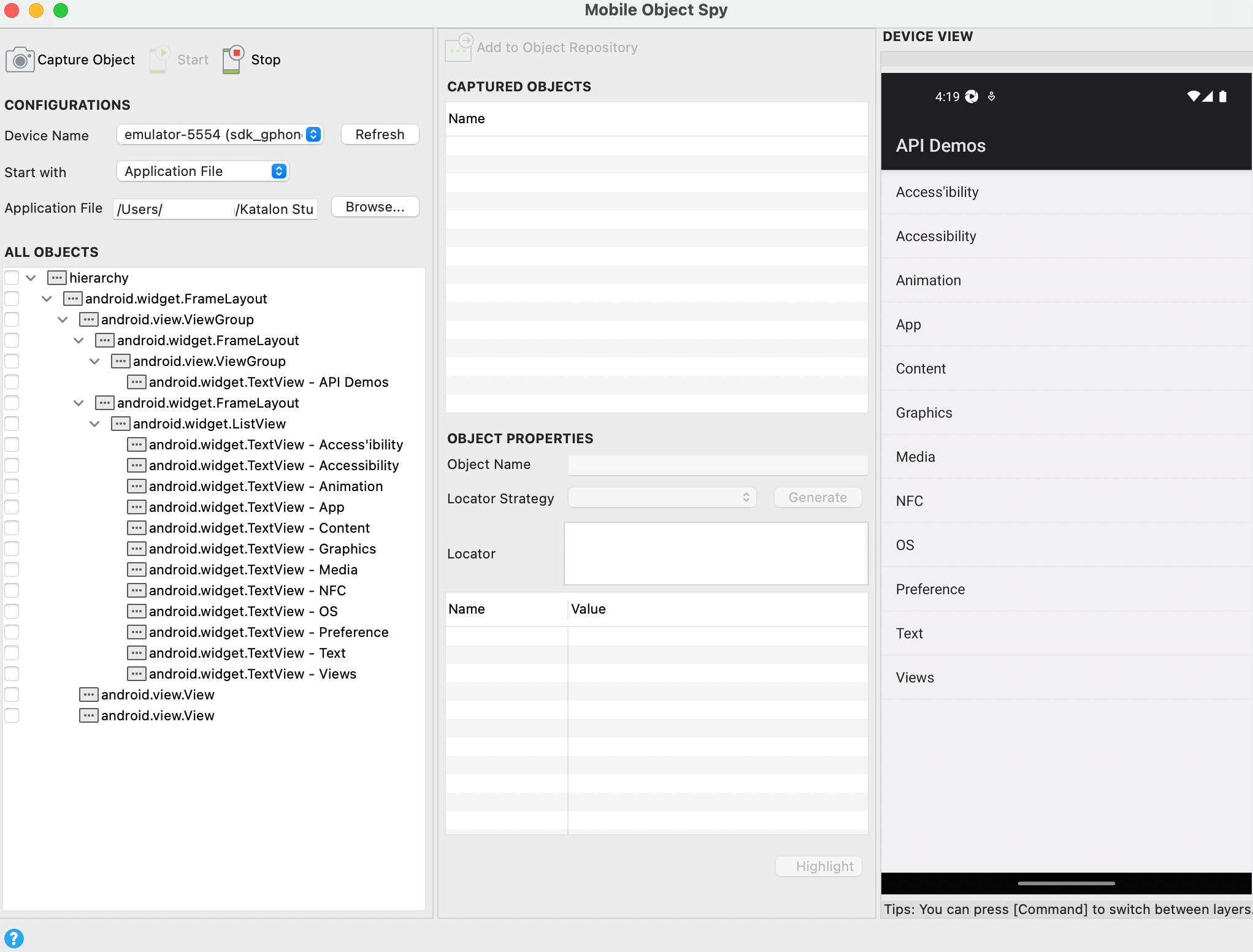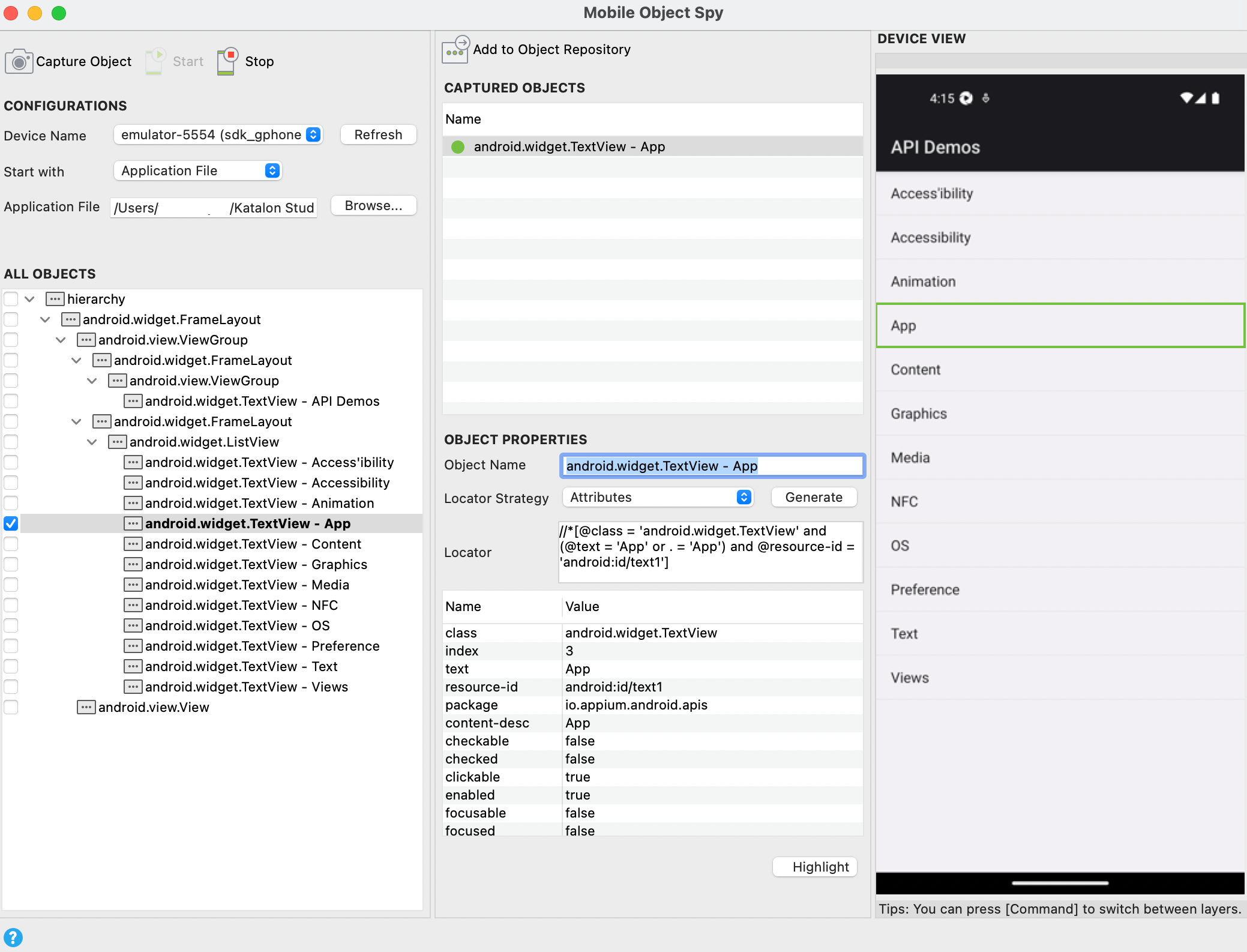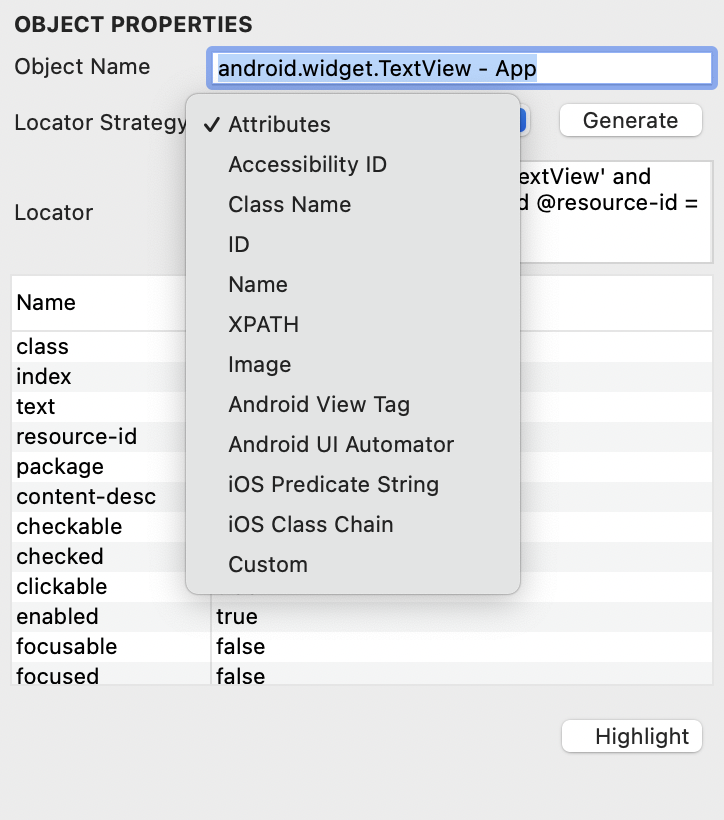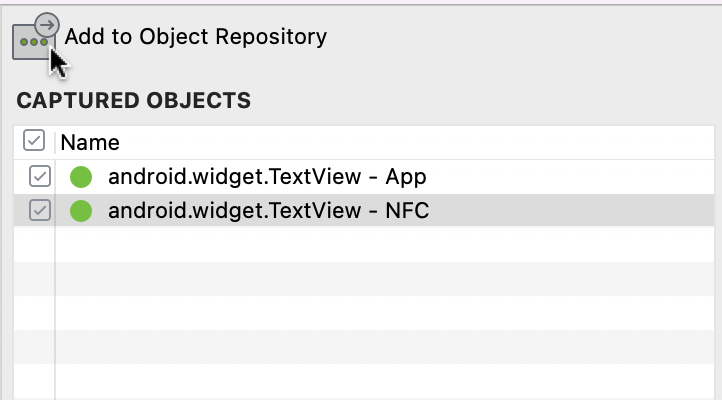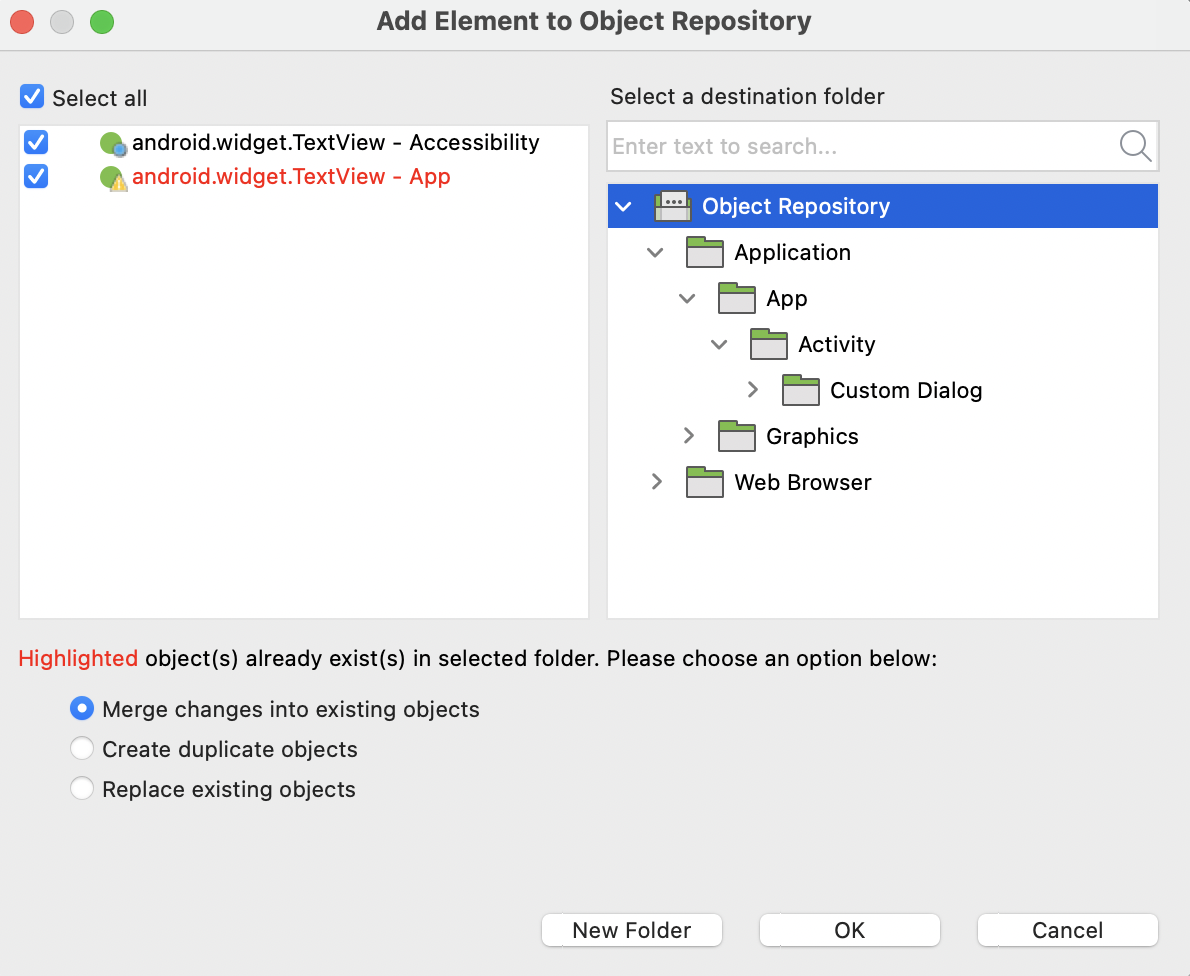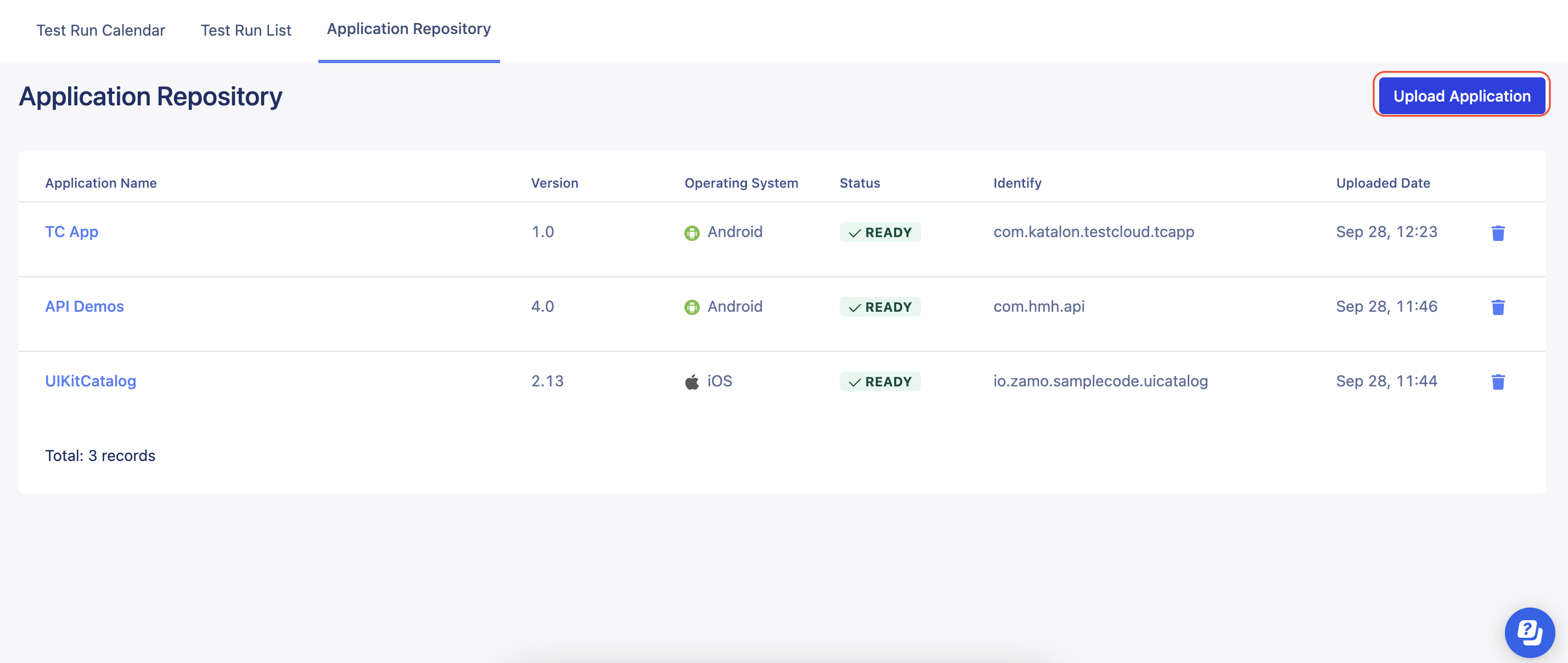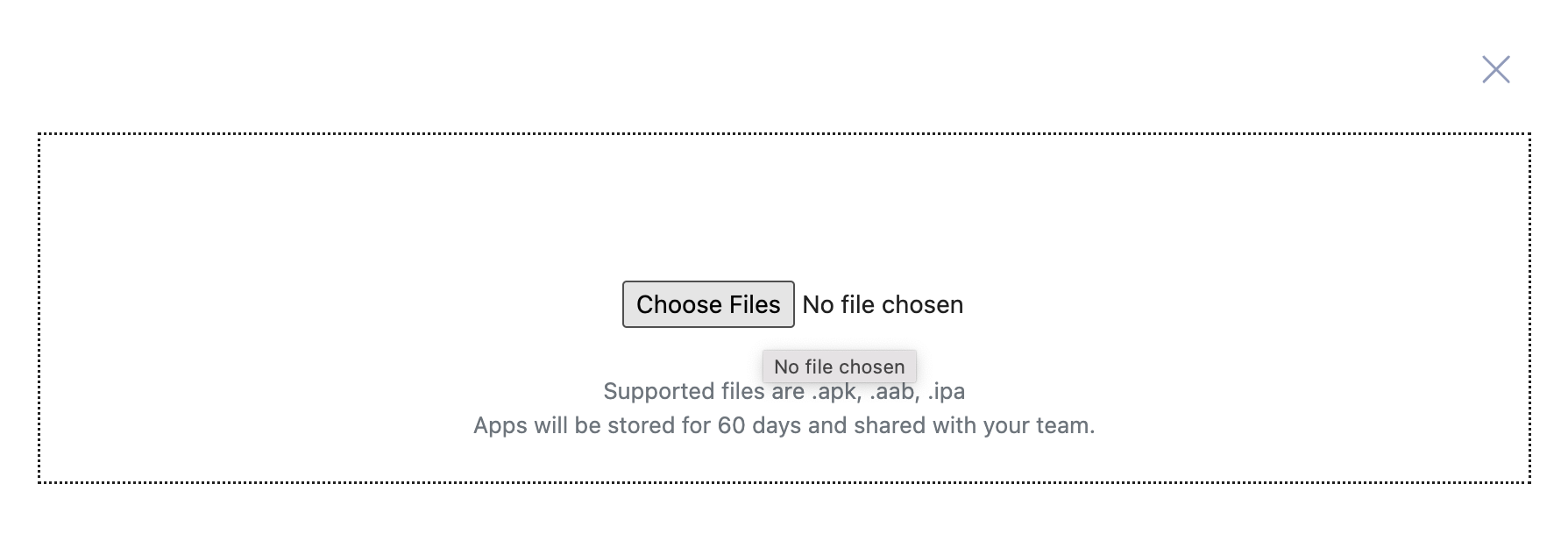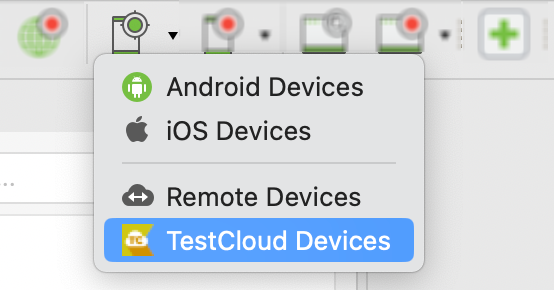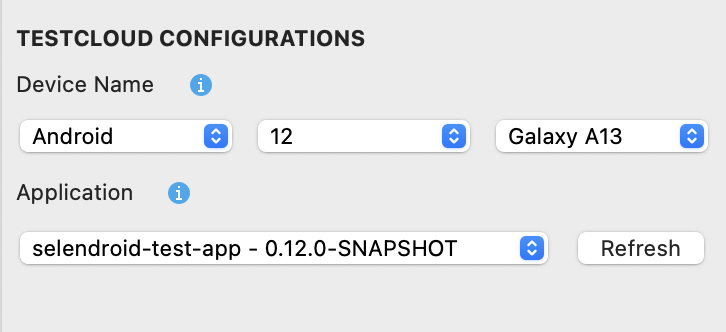Spy mobile utility
The Mobile Object Spy utility allows you to capture available test objects of a mobile application. These captured objects are then applied directly in your mobile automation tests. Besides capturing, you can also modify the object properties directly with the utility, which helps save time and effort in managing test objects.
See the following table to learn about the device types you can use with Mobile Object Spy:
| Device type | Description |
|---|---|
| Local devices | With local devices, you need to set up the development environment before testing. |
| Remote devices |
|
| TestCloud devices (available from 9.5.0+) | You can test with Android and iOS mobile devices with no further setups. A TestCloud Mobile Native App Testing subscription is required. For more details, see TestCloud overview. |
Capture objects with Mobile Object Spy
You have configured the environment for mobile testing. For instance, [Mobile] Configure Android Emulator.
Use Mobile Object Spy on TestCloud devices
TestCloud provides a wide range of mobile devices, supporting both Android and iOS, that are accessible from Katalon Studio. You just need to upload your application file to TestOps and directly capture the application objects.
Requirements
- Katalon Studio Enterprise (KSE) version 9.5.0 onwards.
- A TestCloud Mobile Native App Testing subscription. You can check which type of TestCloud environment you can access in Platform integration settings.
- You have enabled TestCloud integration in Project Settings. See Integrate Katalon TestCloud with Katalon Studio.
Upload a mobile application to TestOps
Follow these steps to upload a mobile application to TestOps.
Spy objects with a TestCloud device
Known limitations
- Appium known limitation: You may get incorrect object highlighting when rotating the device to landscape view. For workaround, after rotating, you need to click on the Capture Object button to refresh the All Objects tree, then the highlighting will work normally.
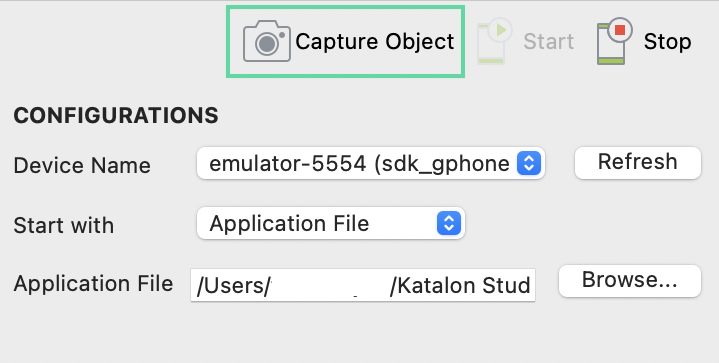
Mobile Object Spy does not support capturing Android EditText message.
Depending on the TestCloud devices, the default timeout is in the range of 60-120 seconds.