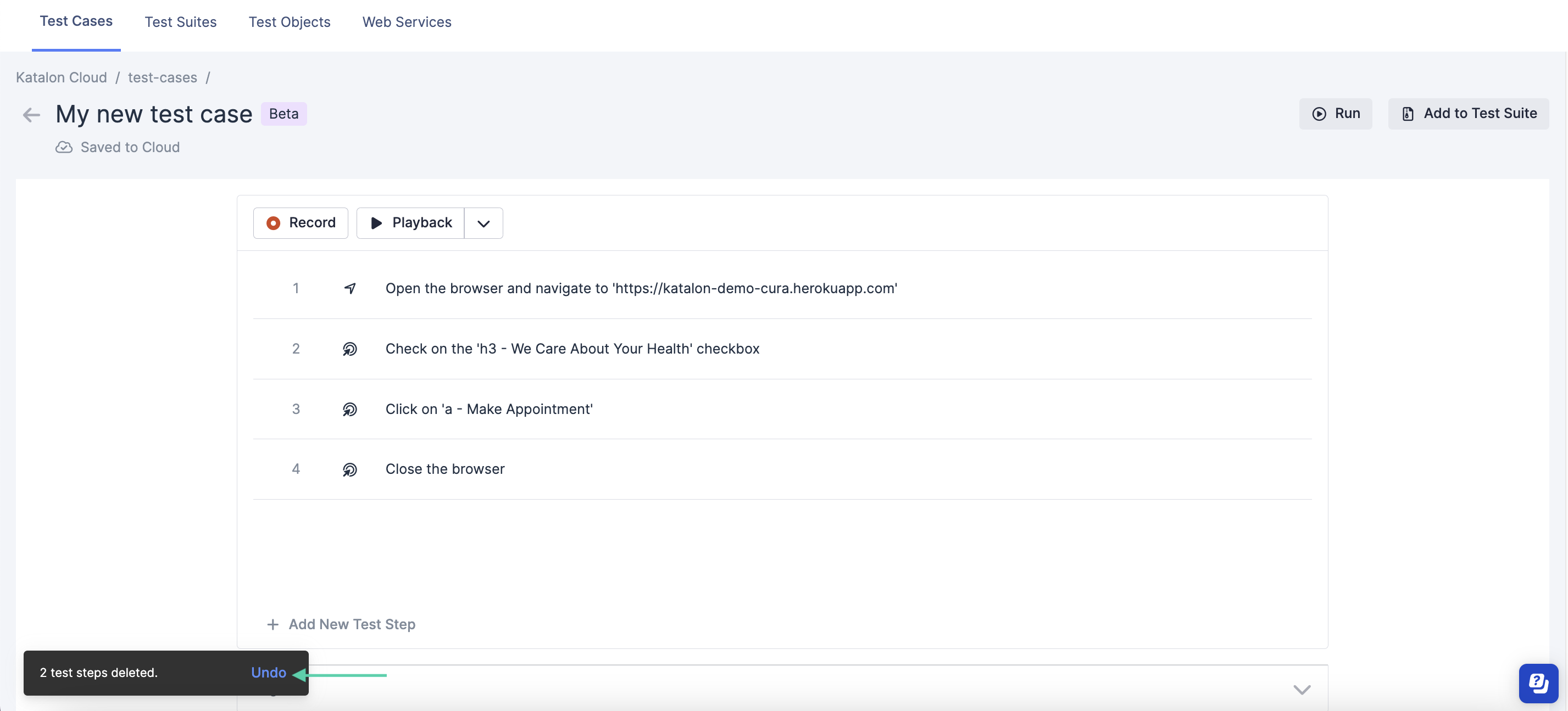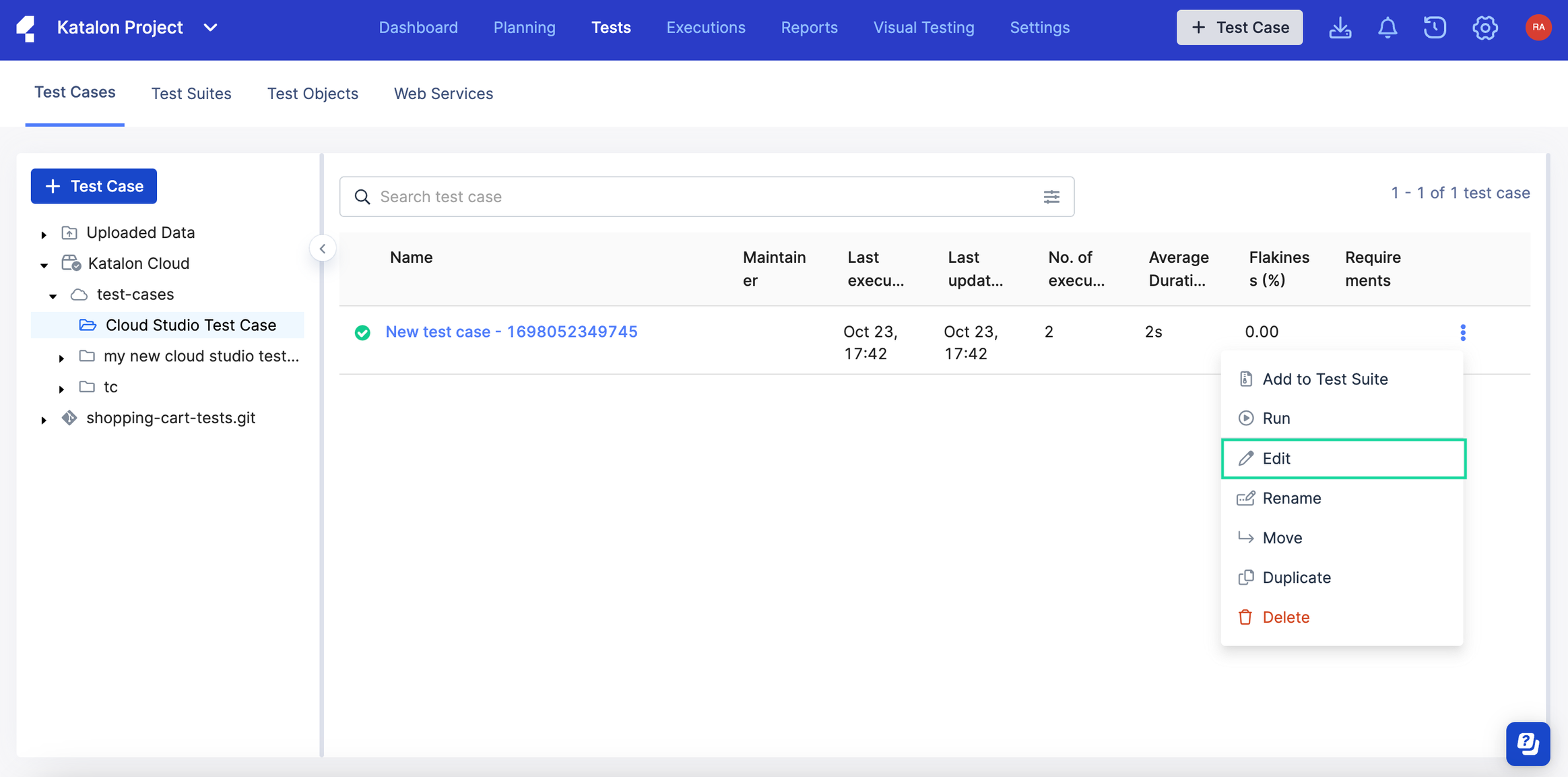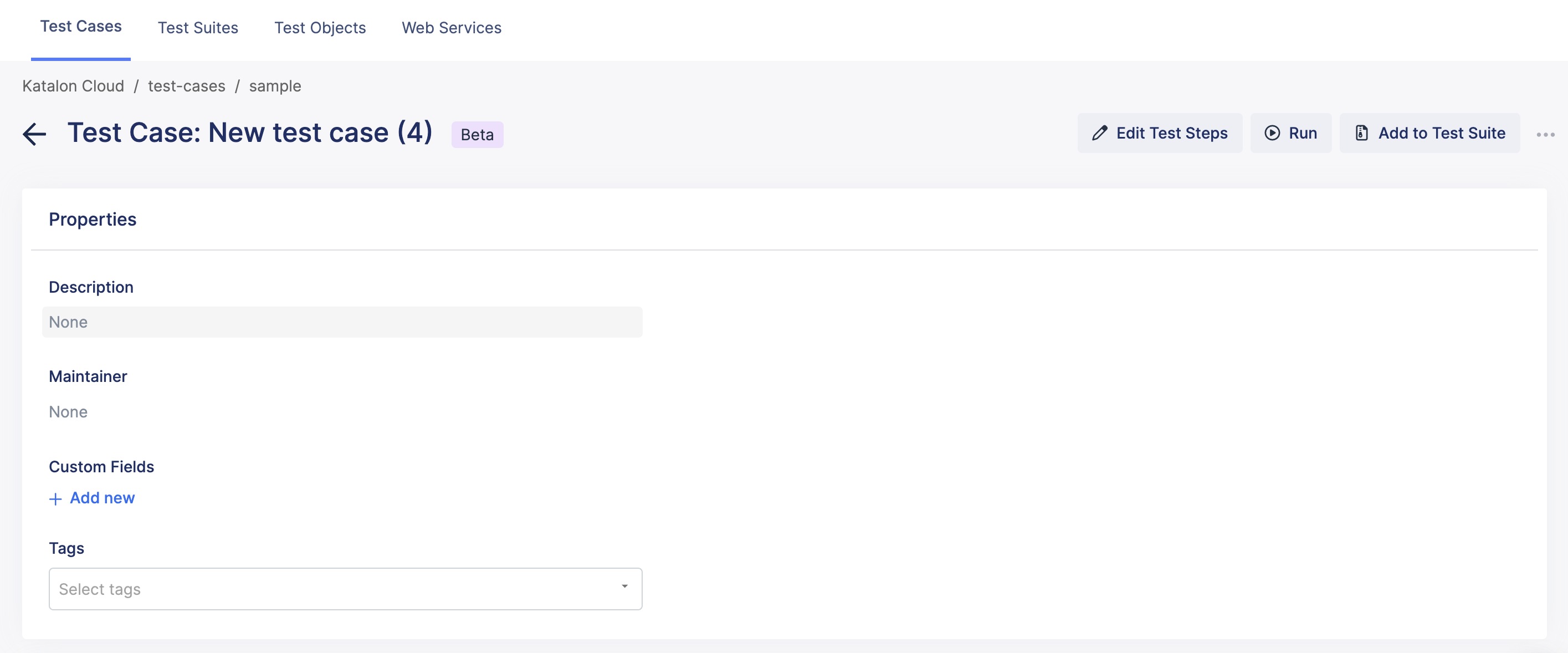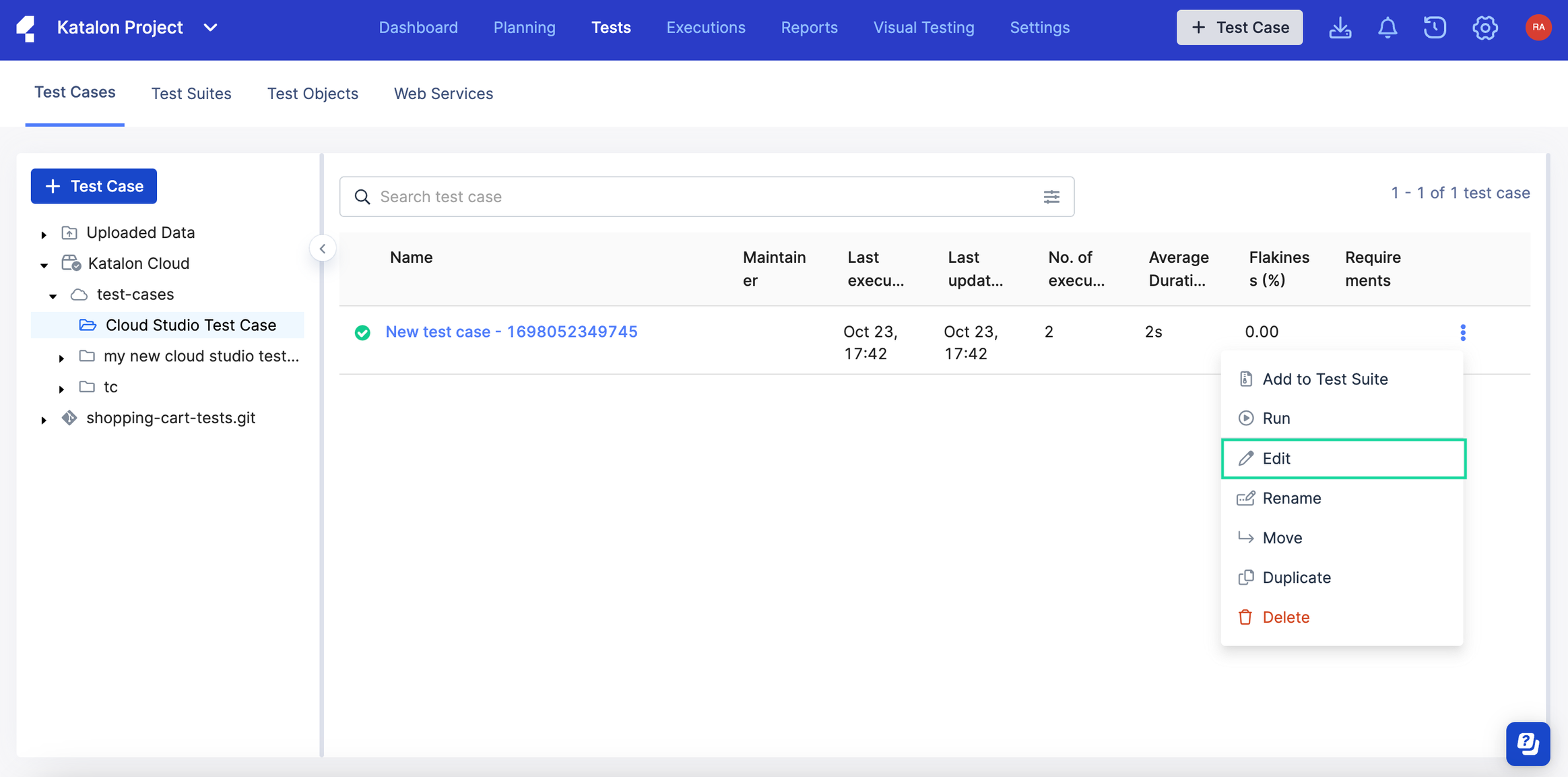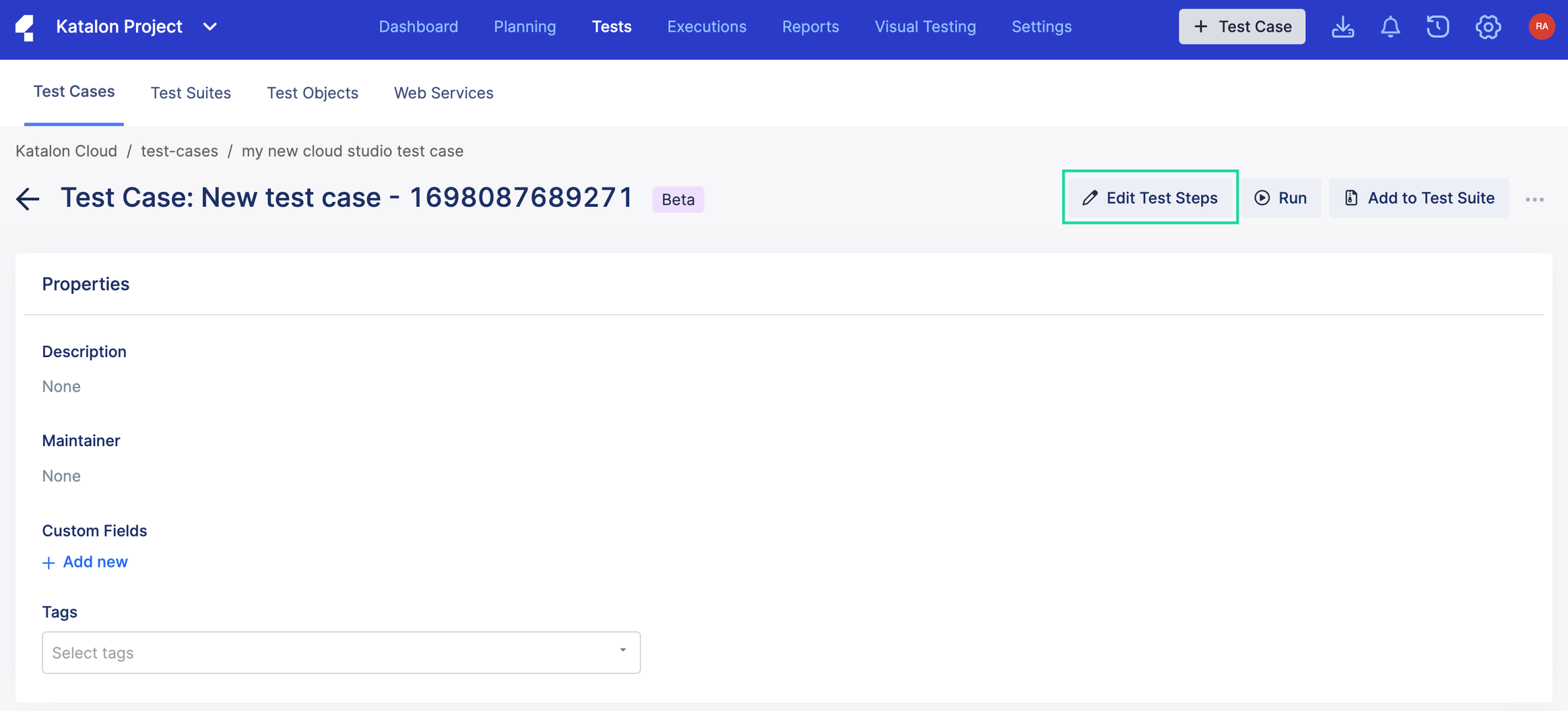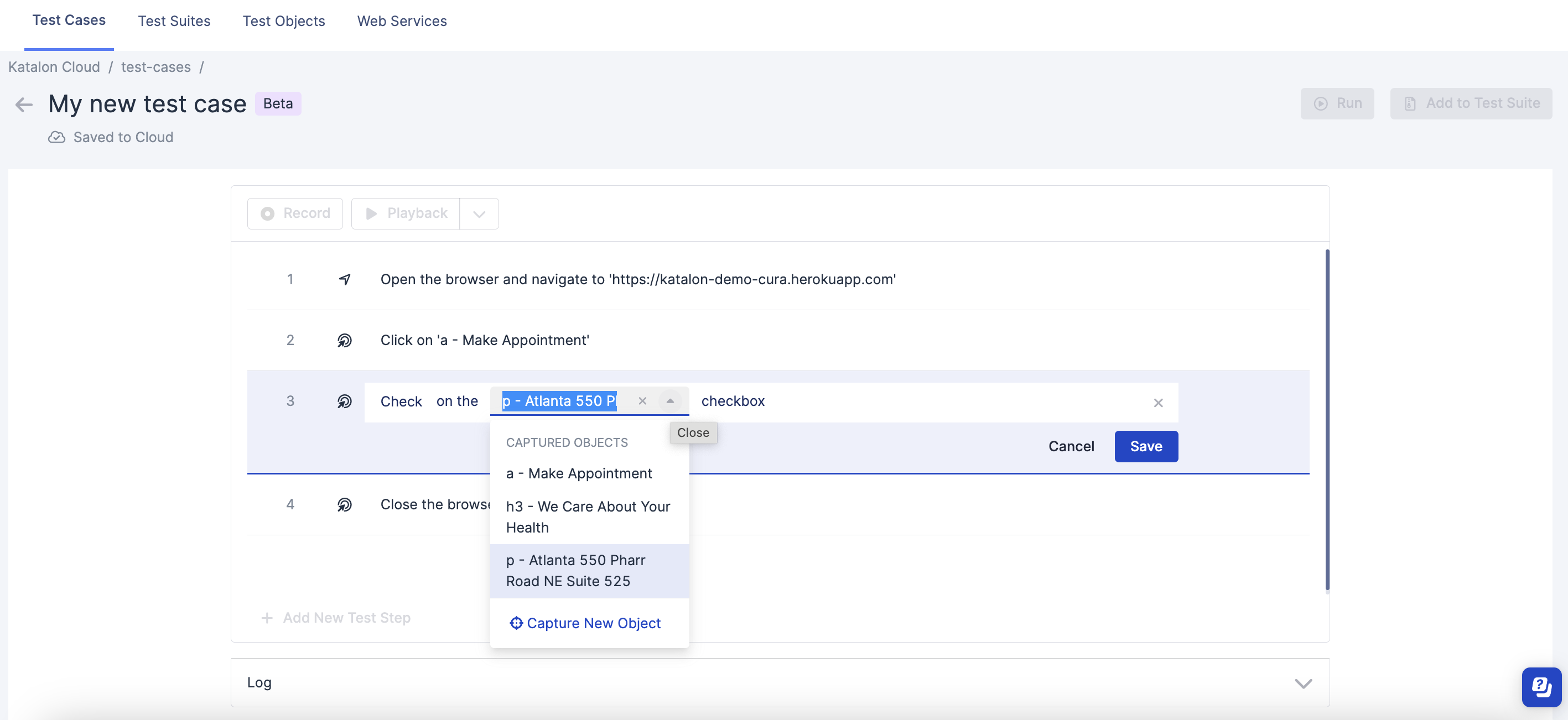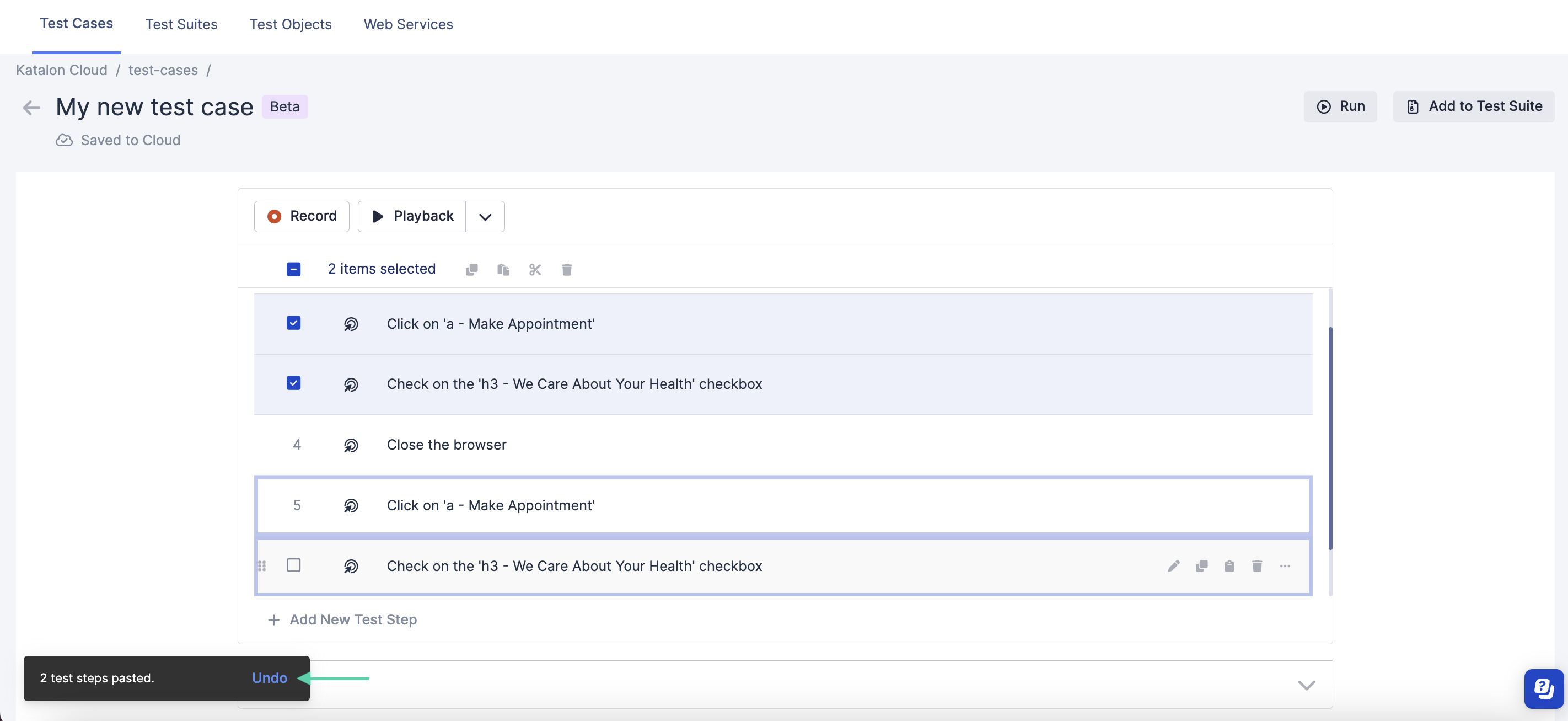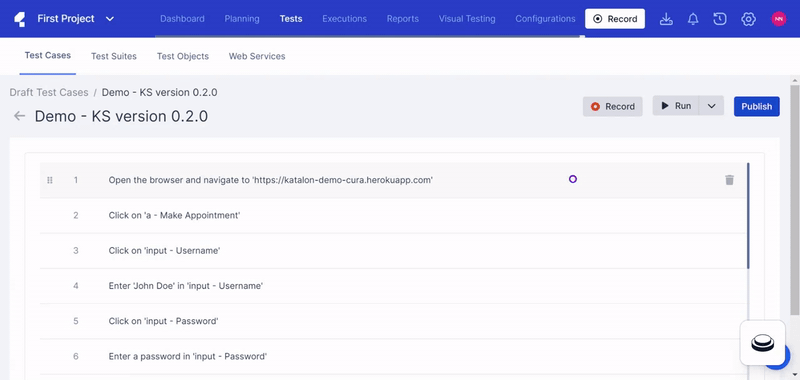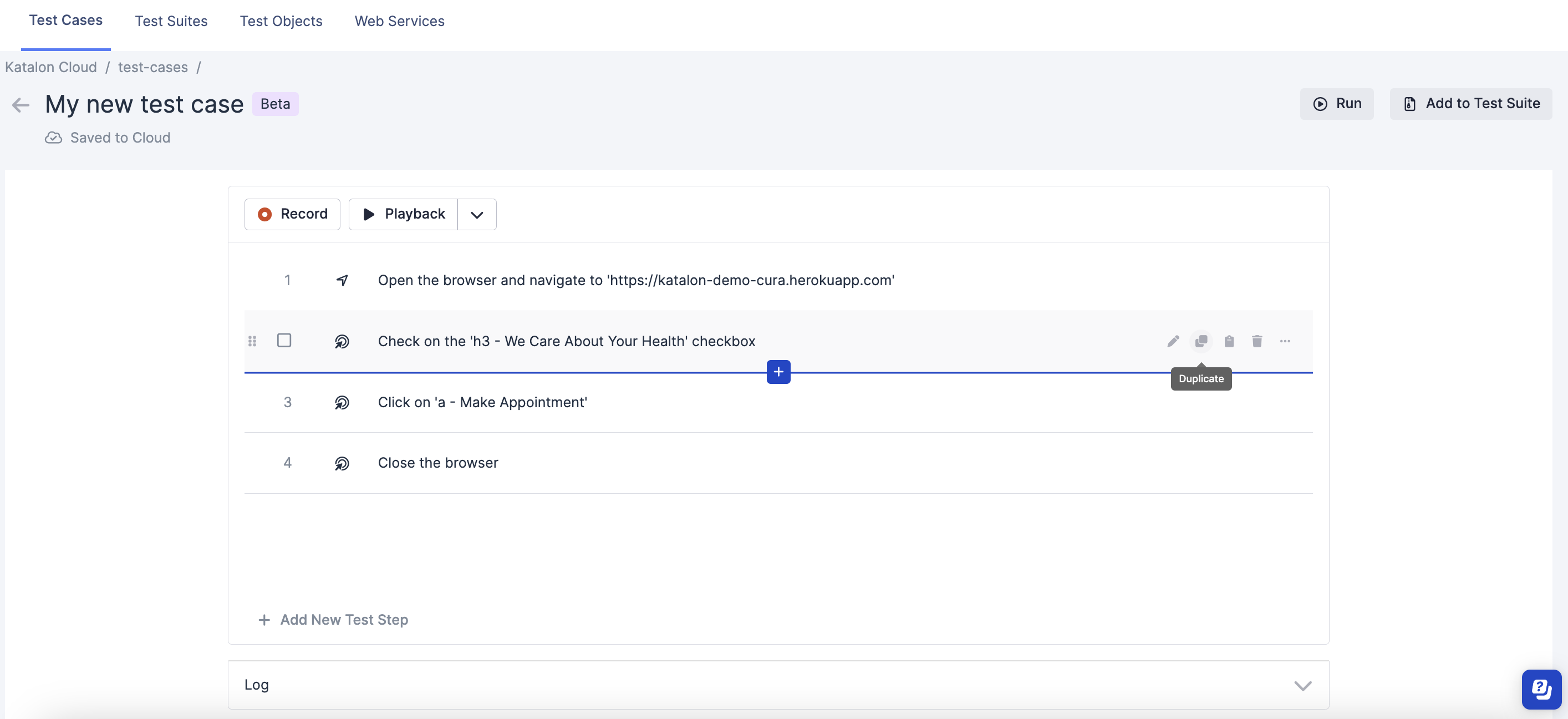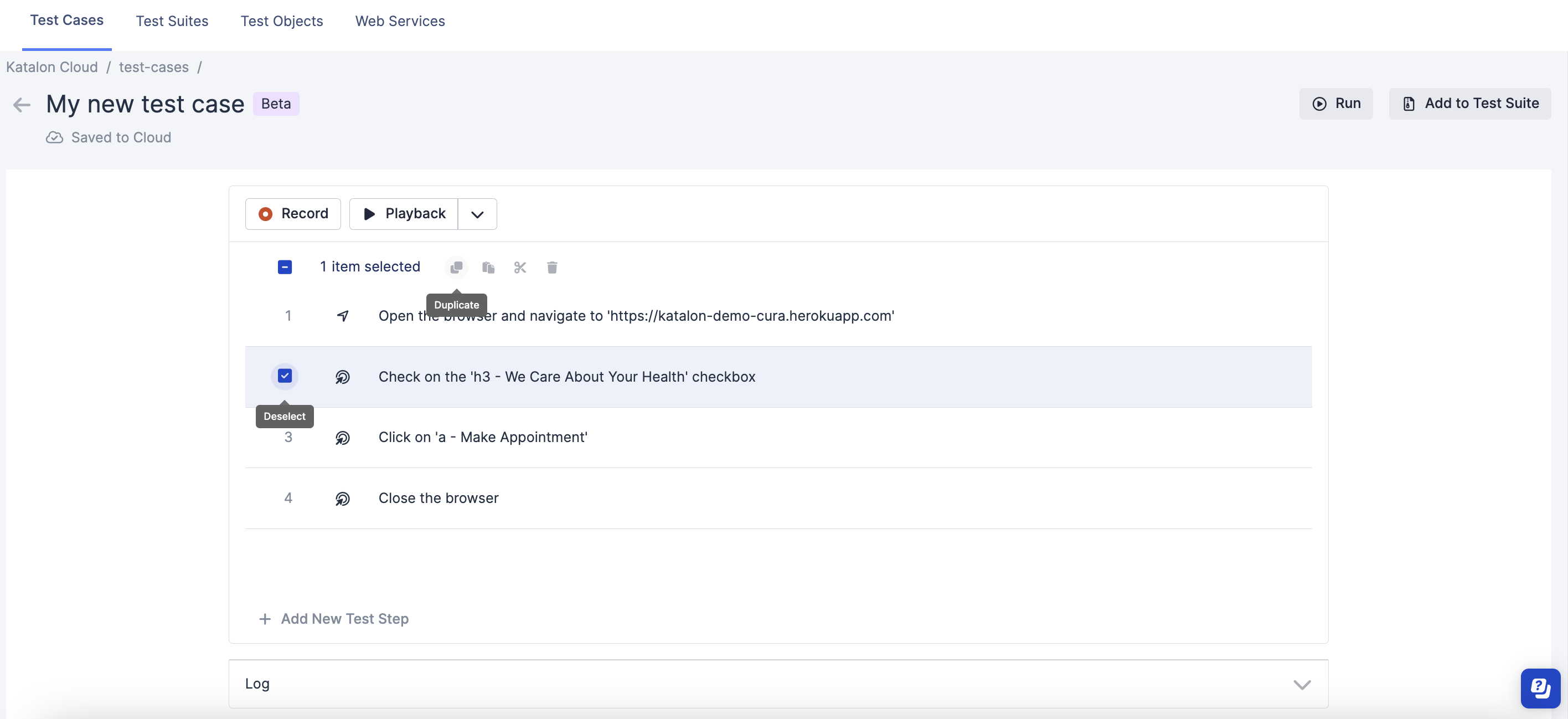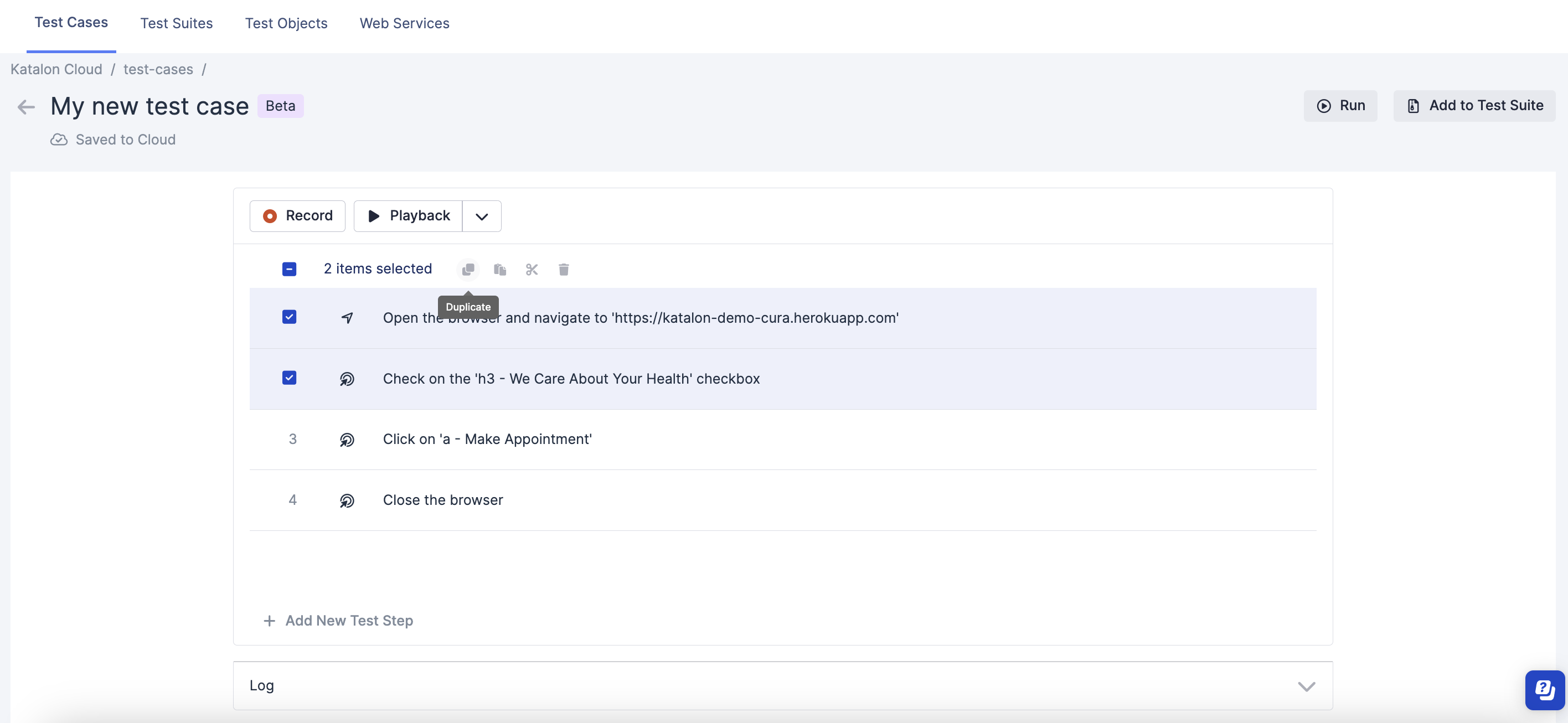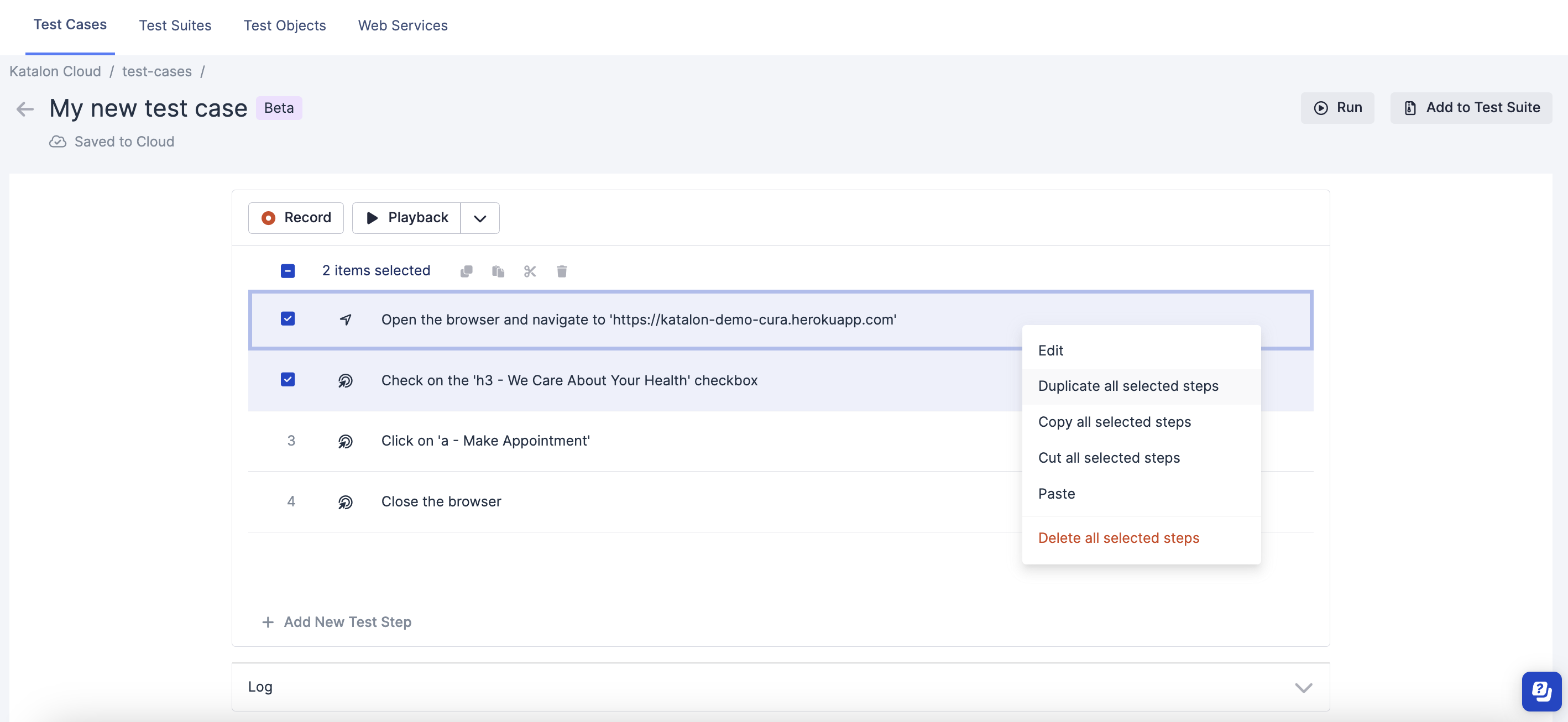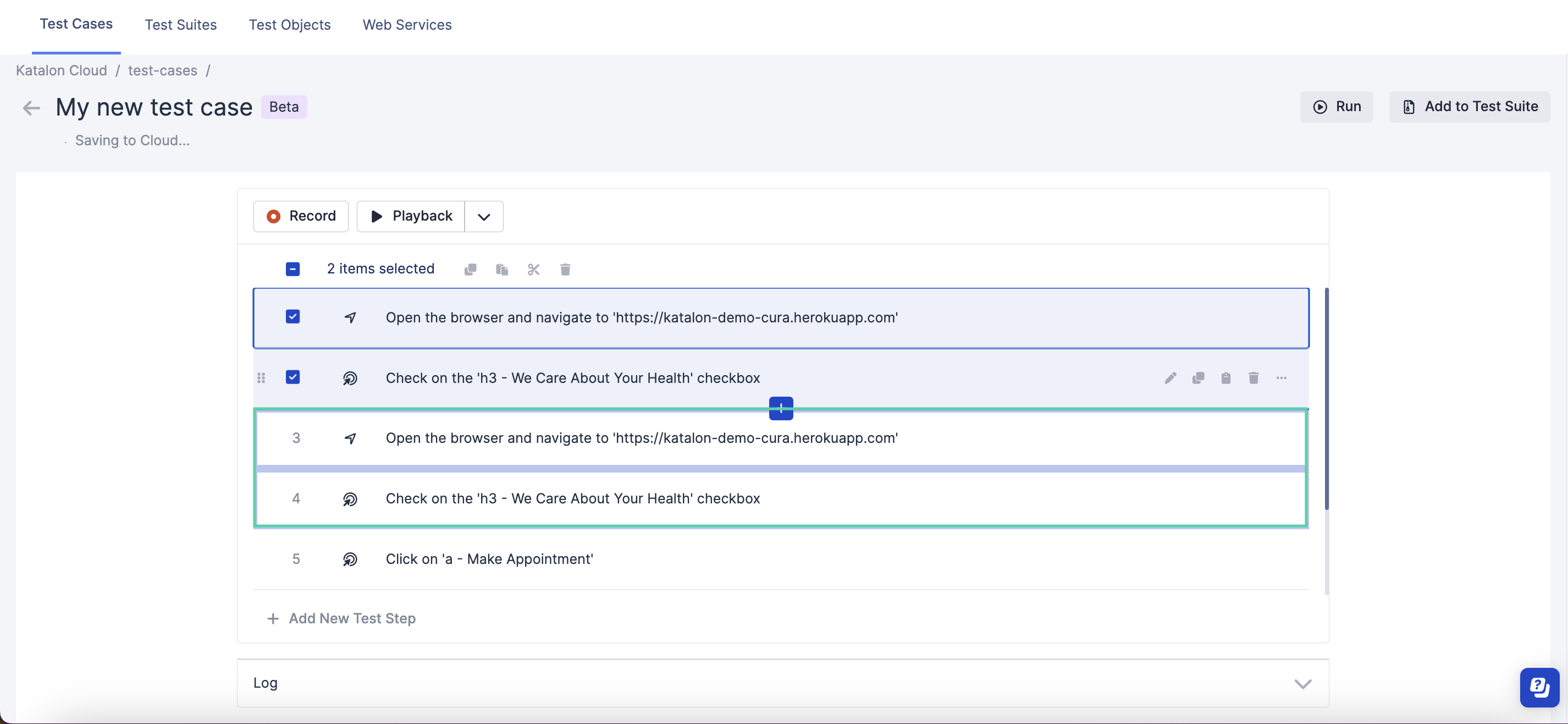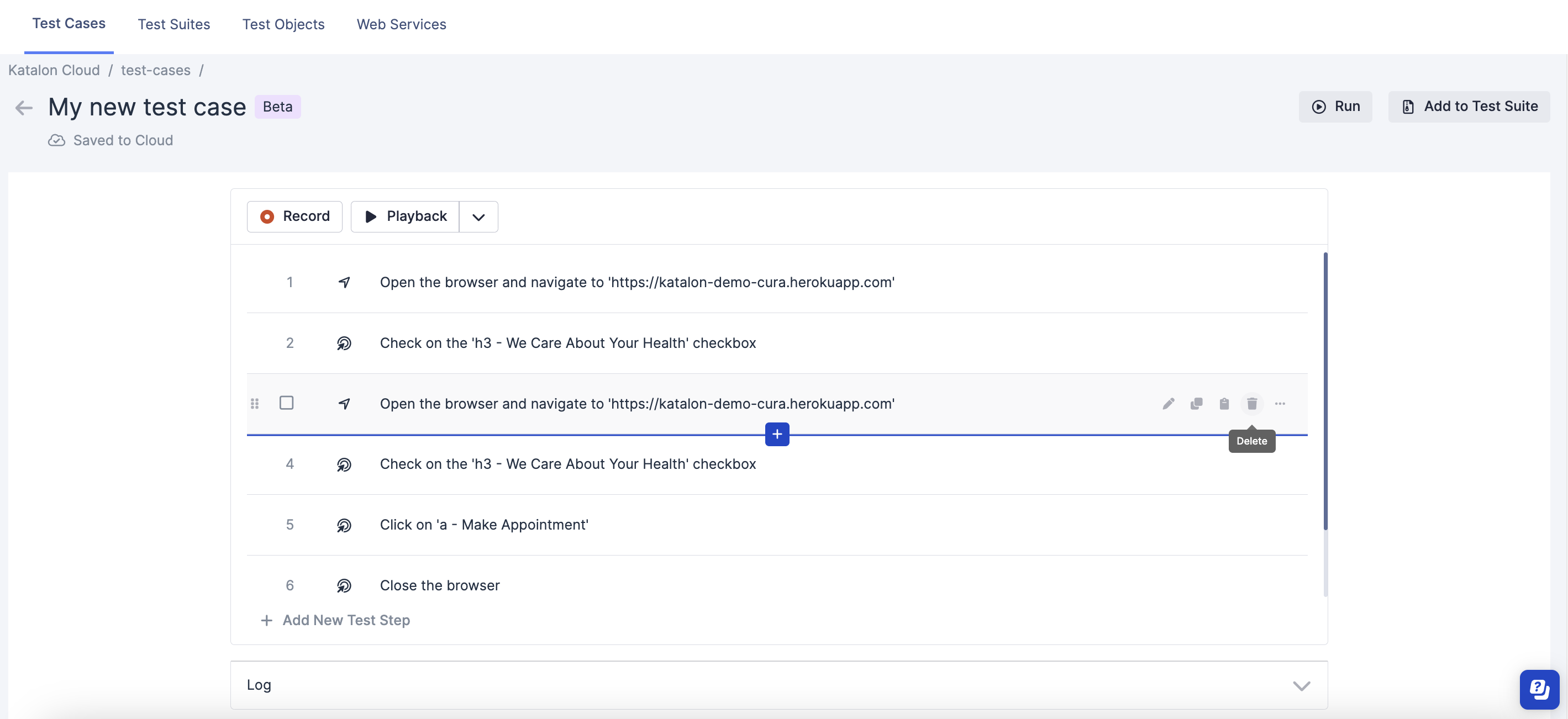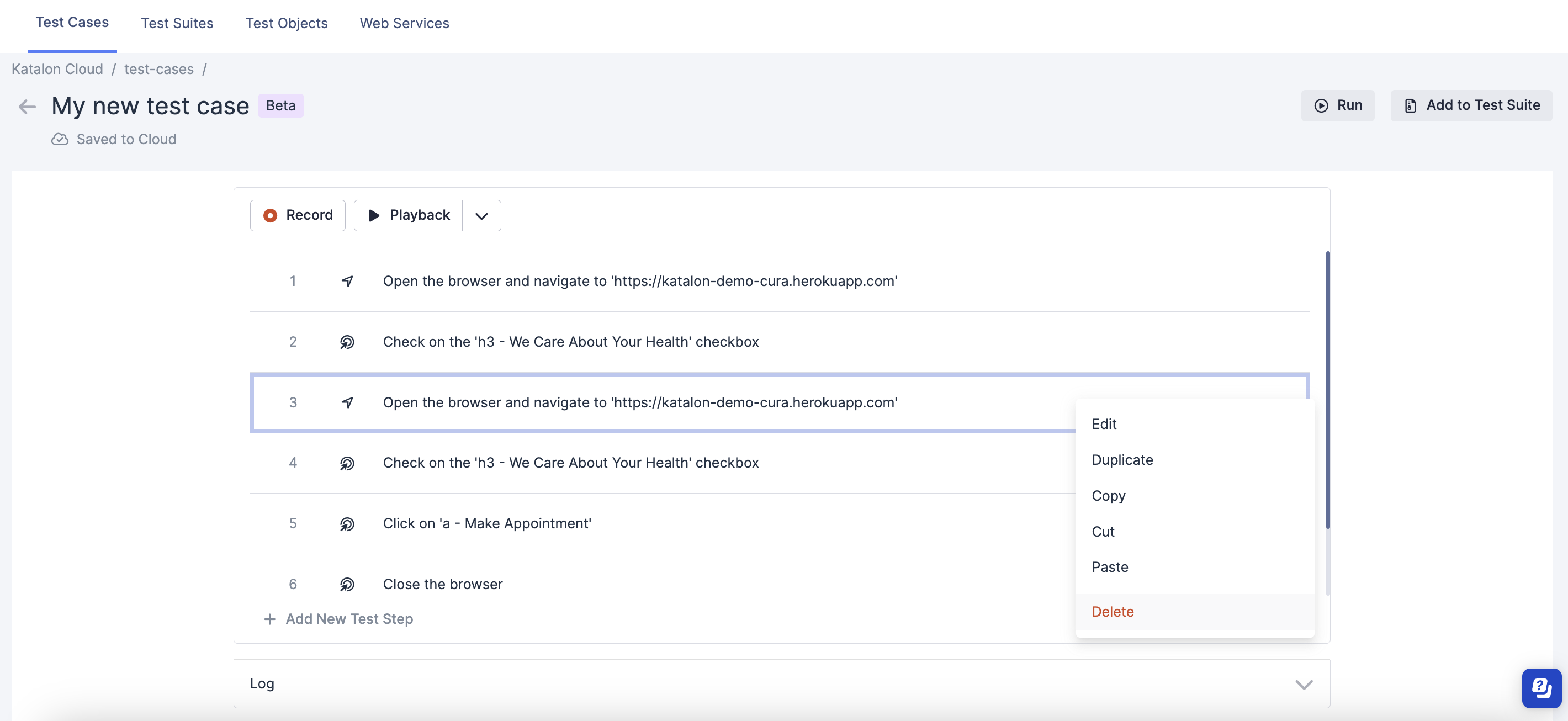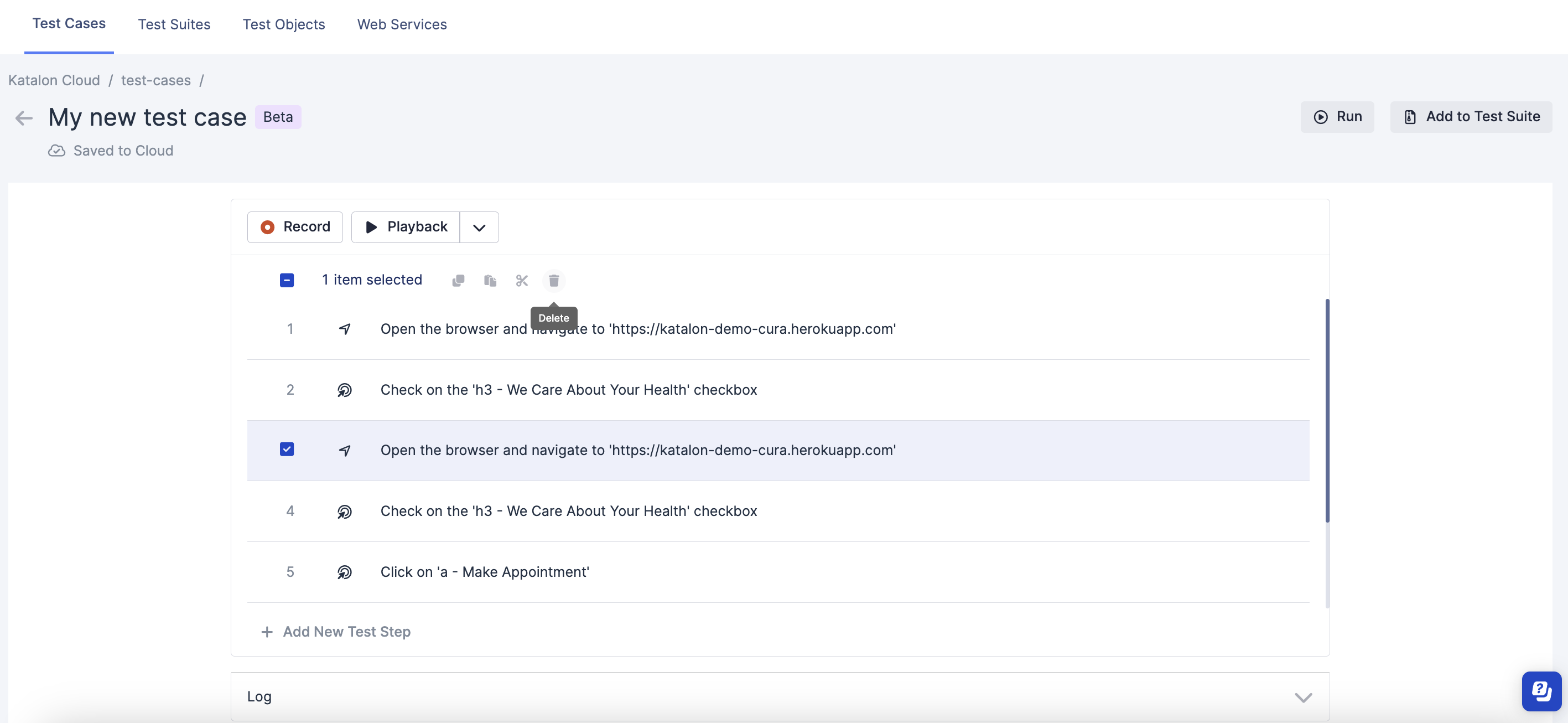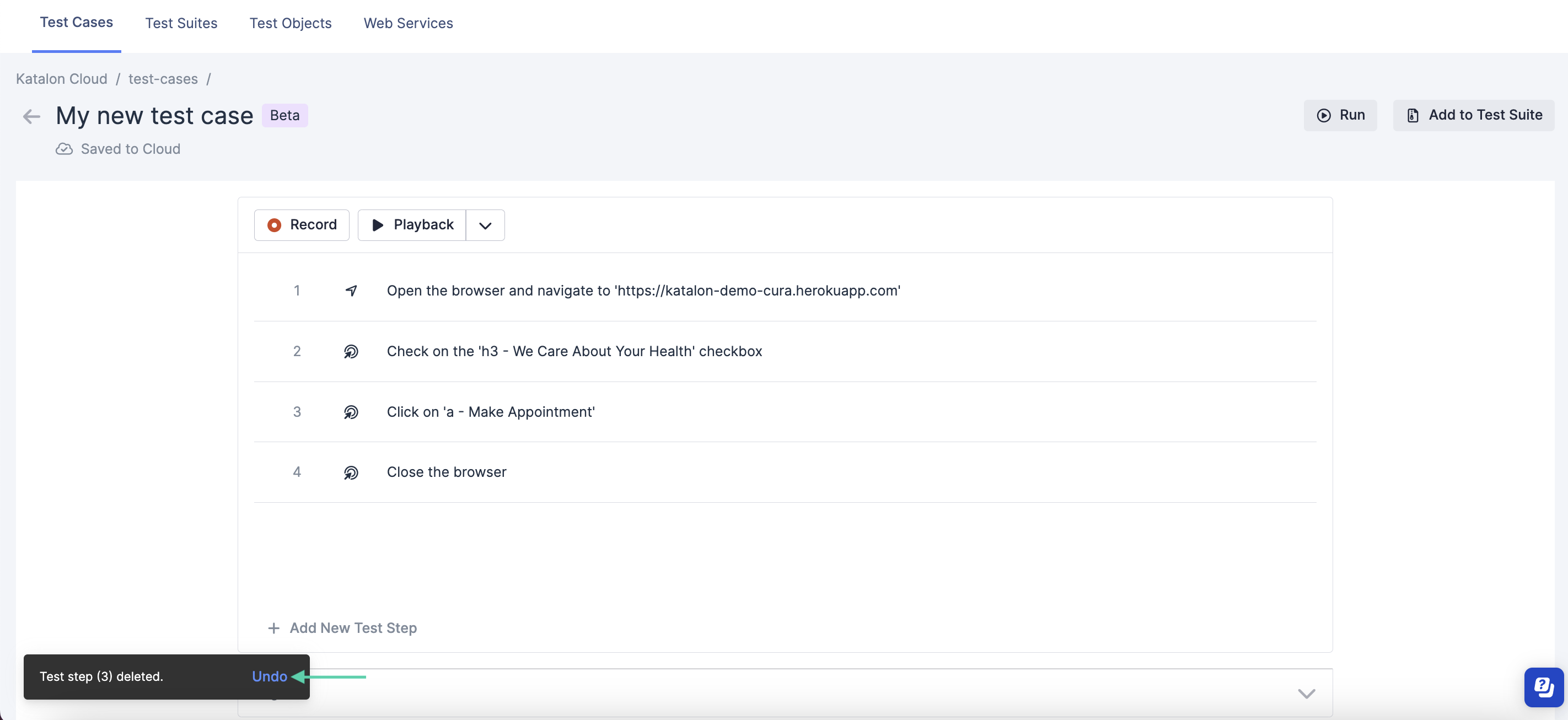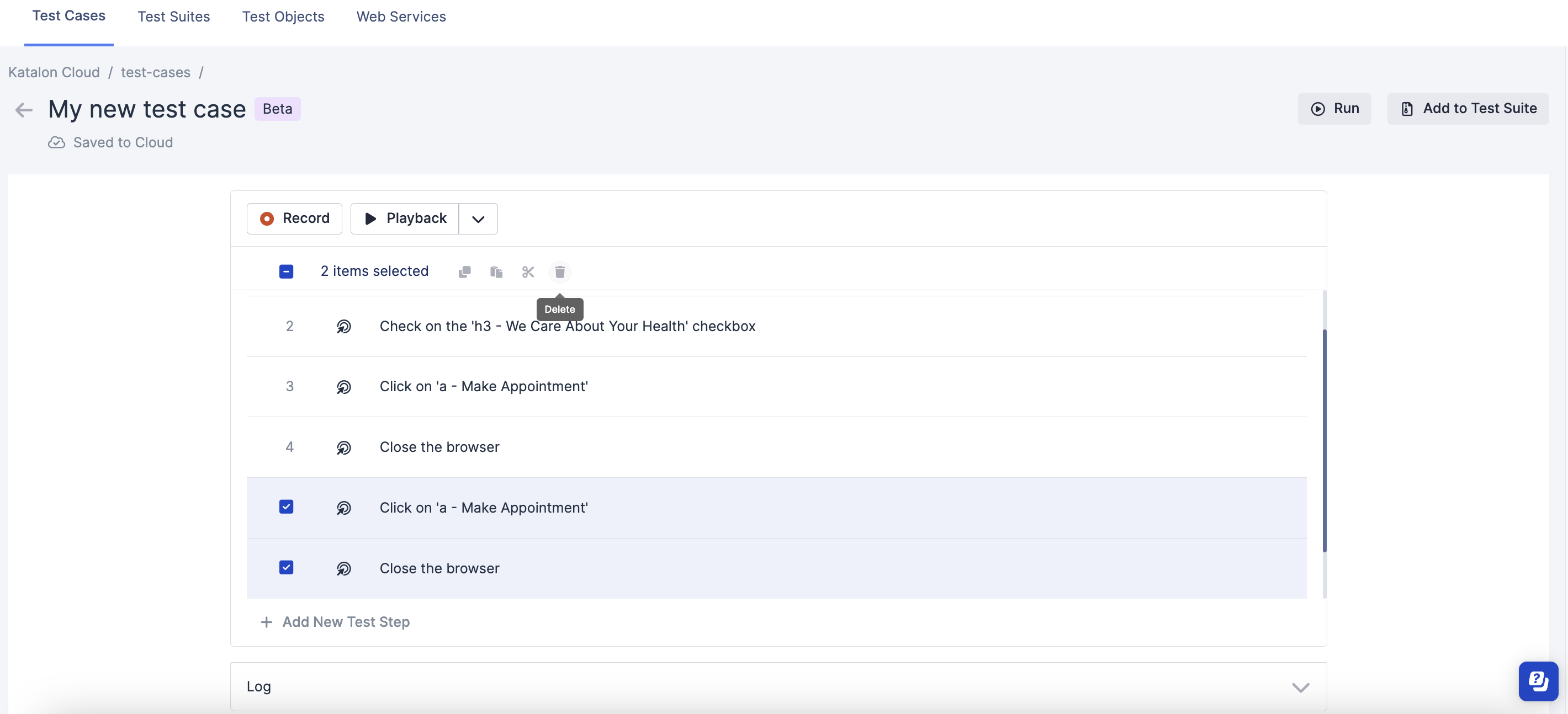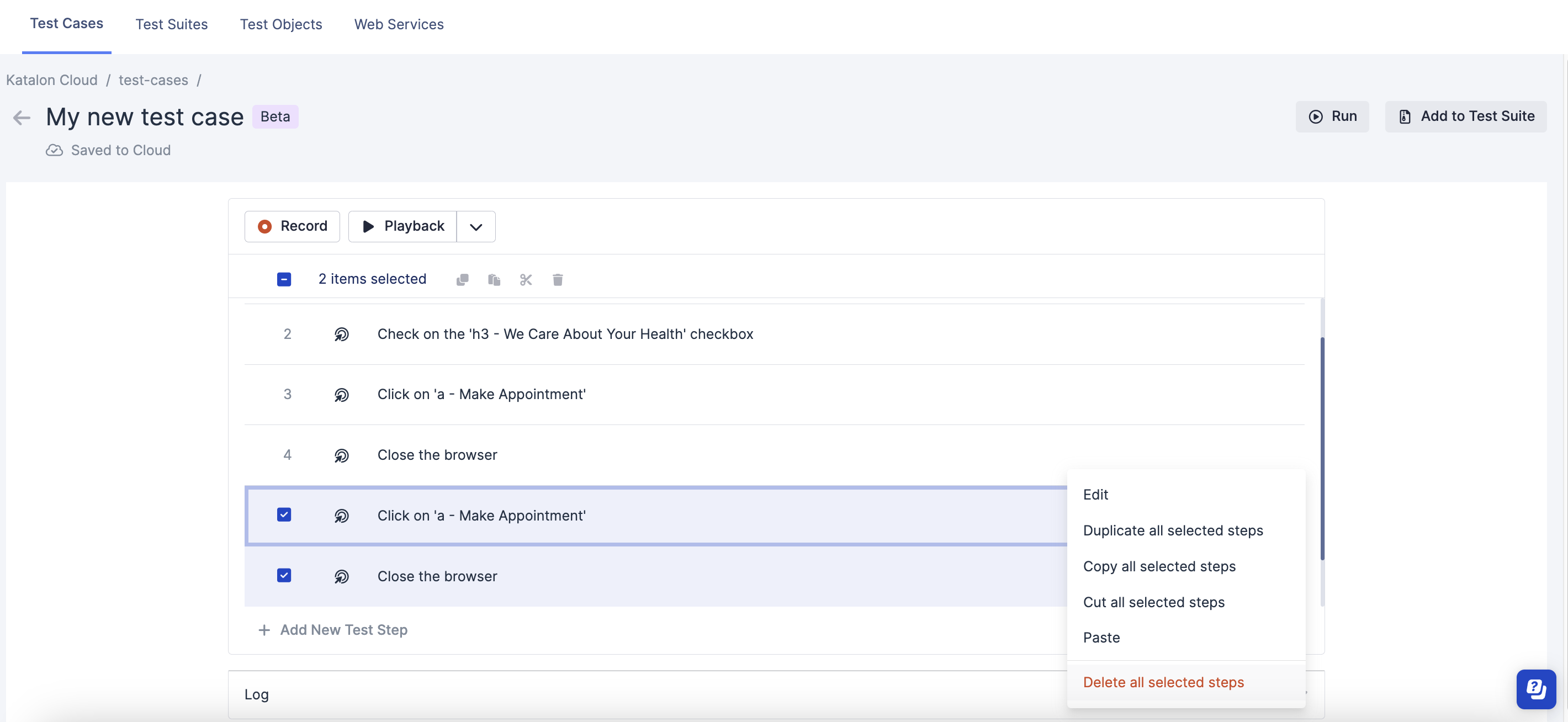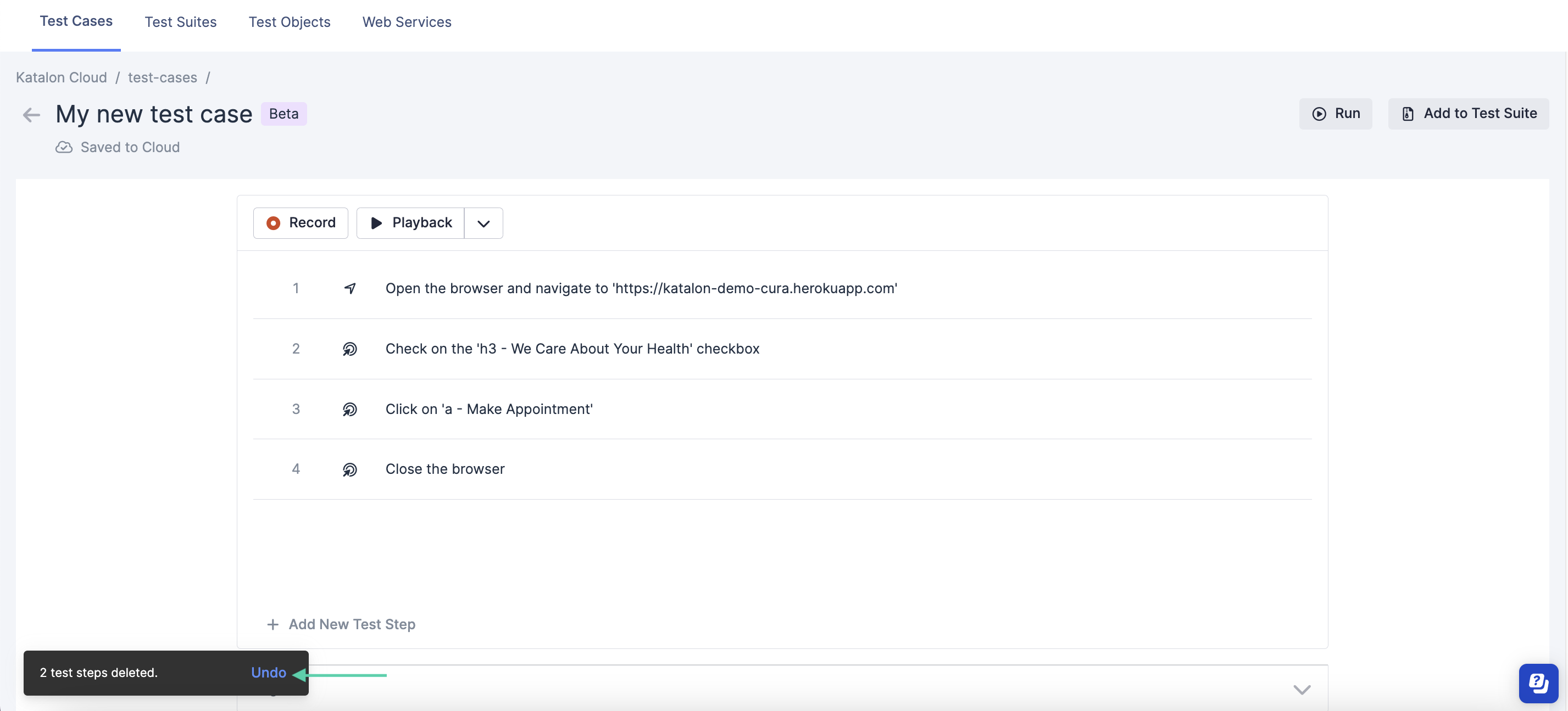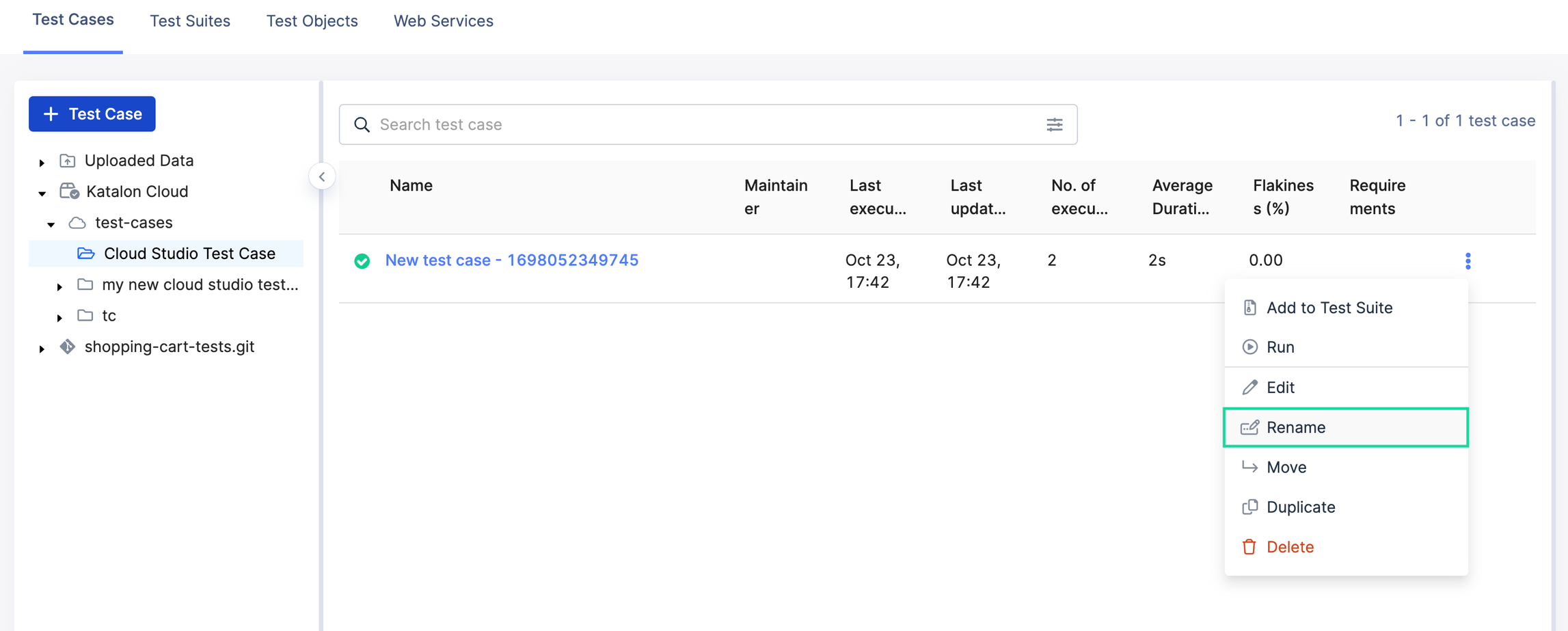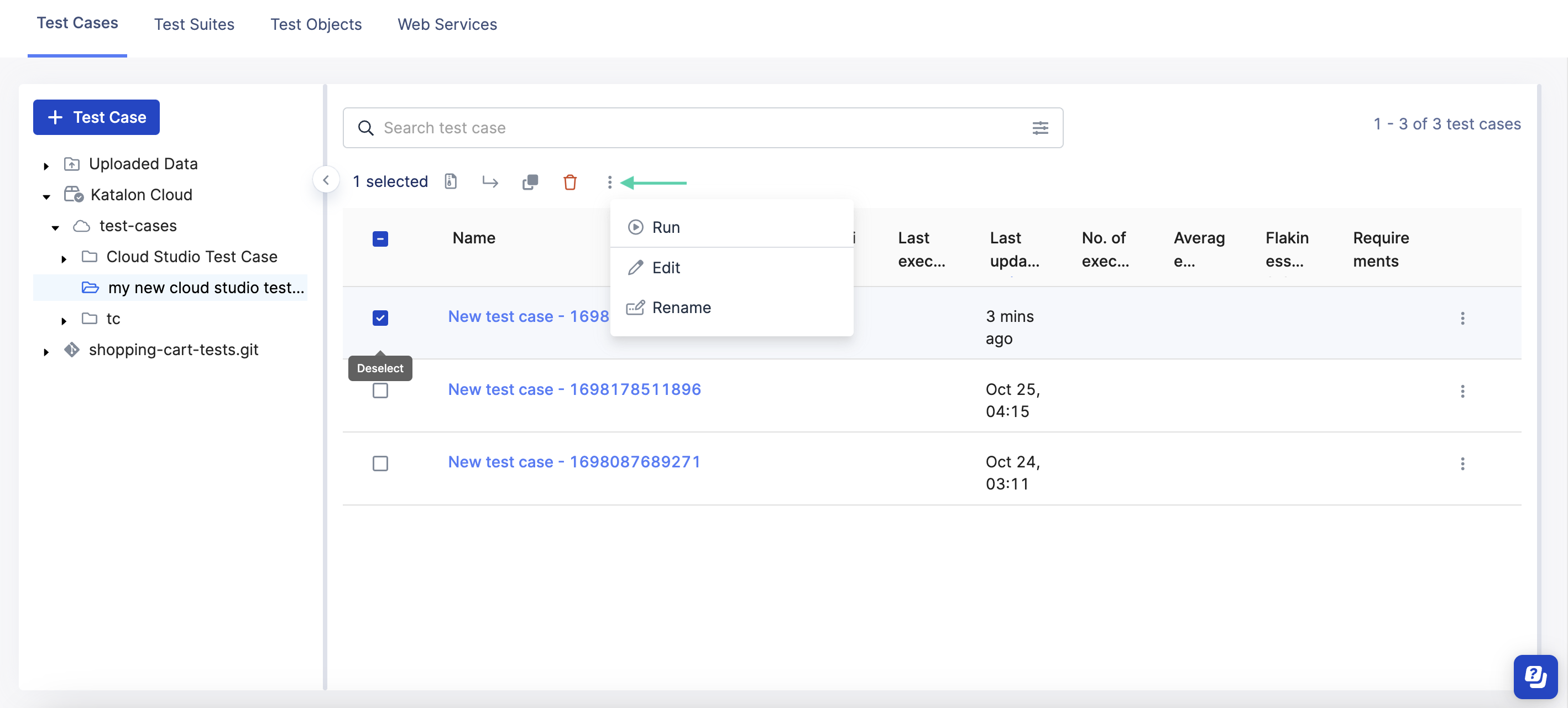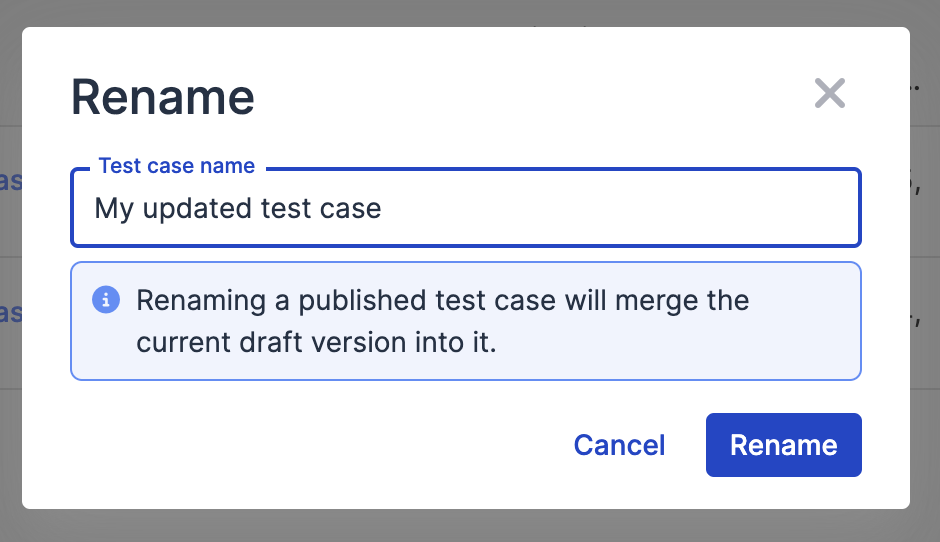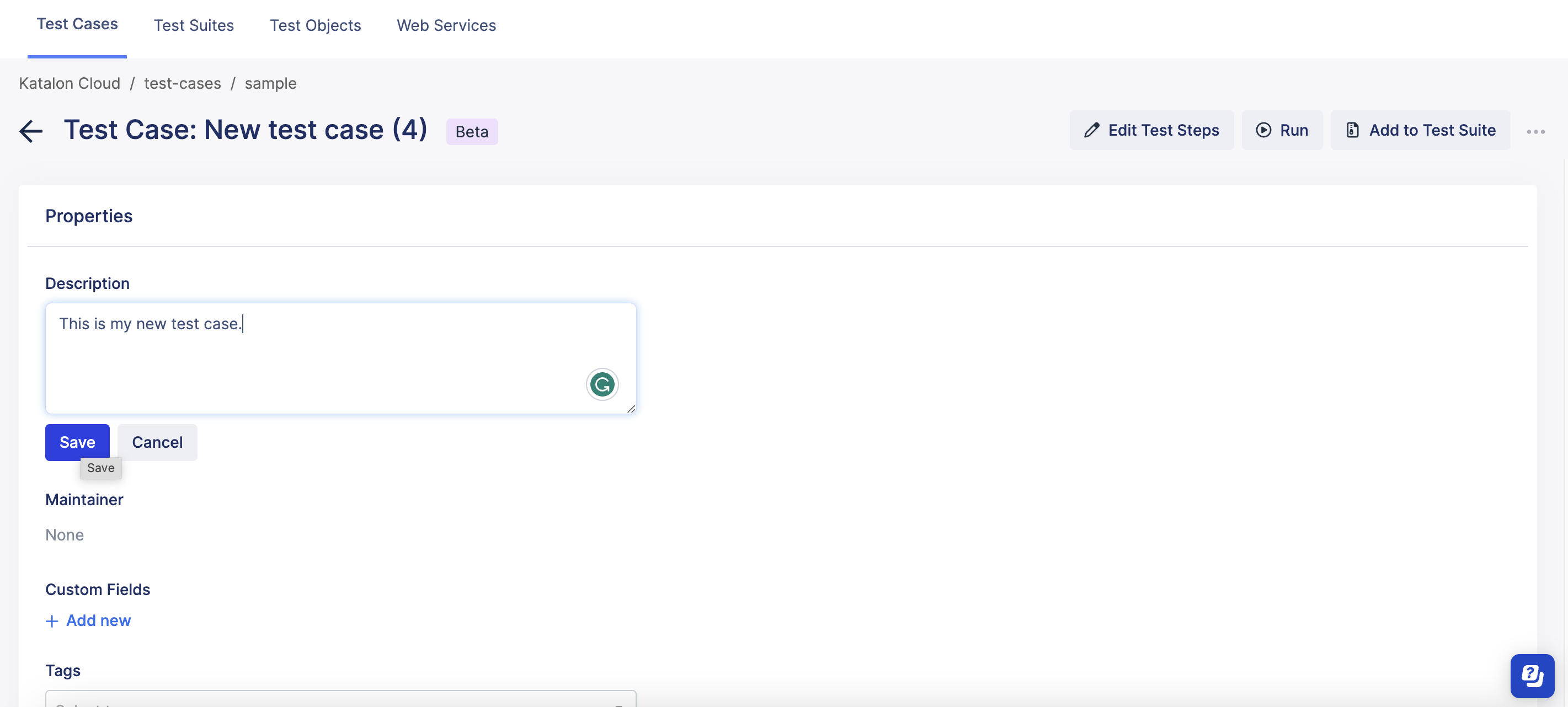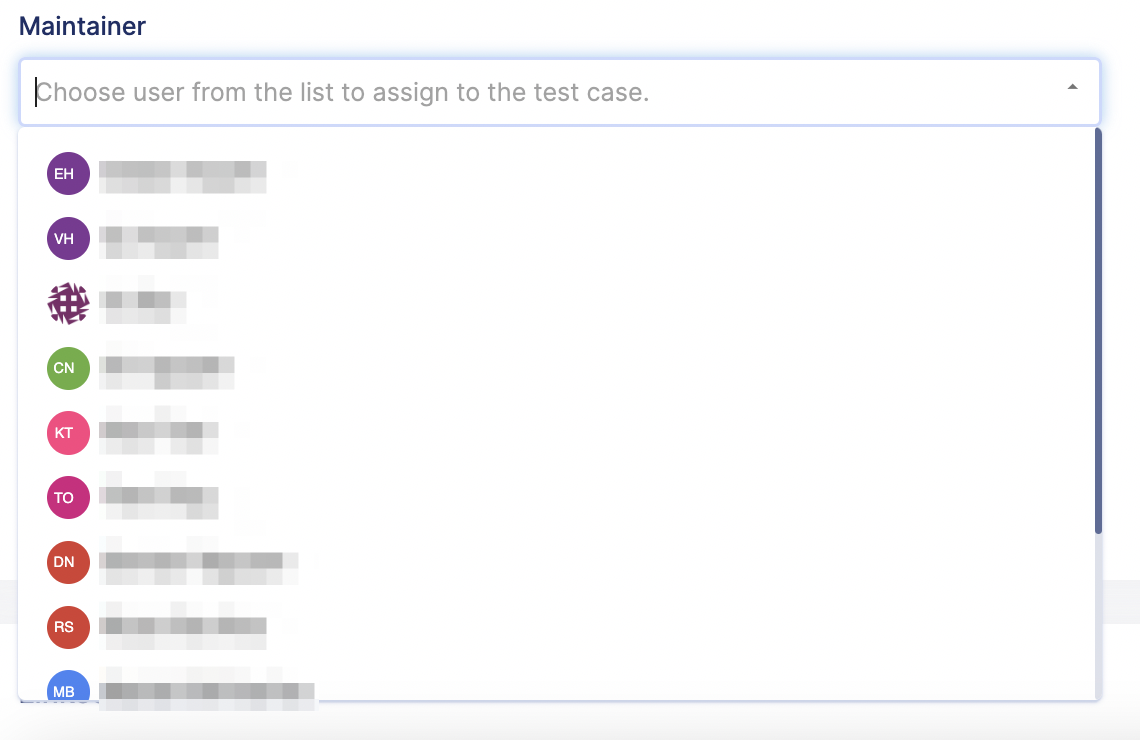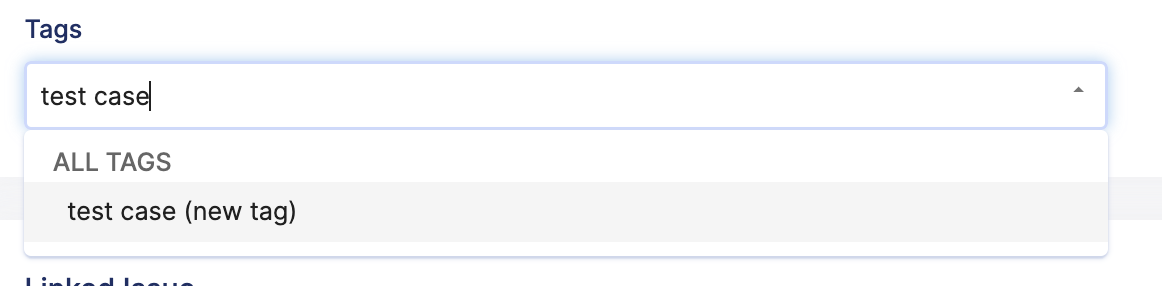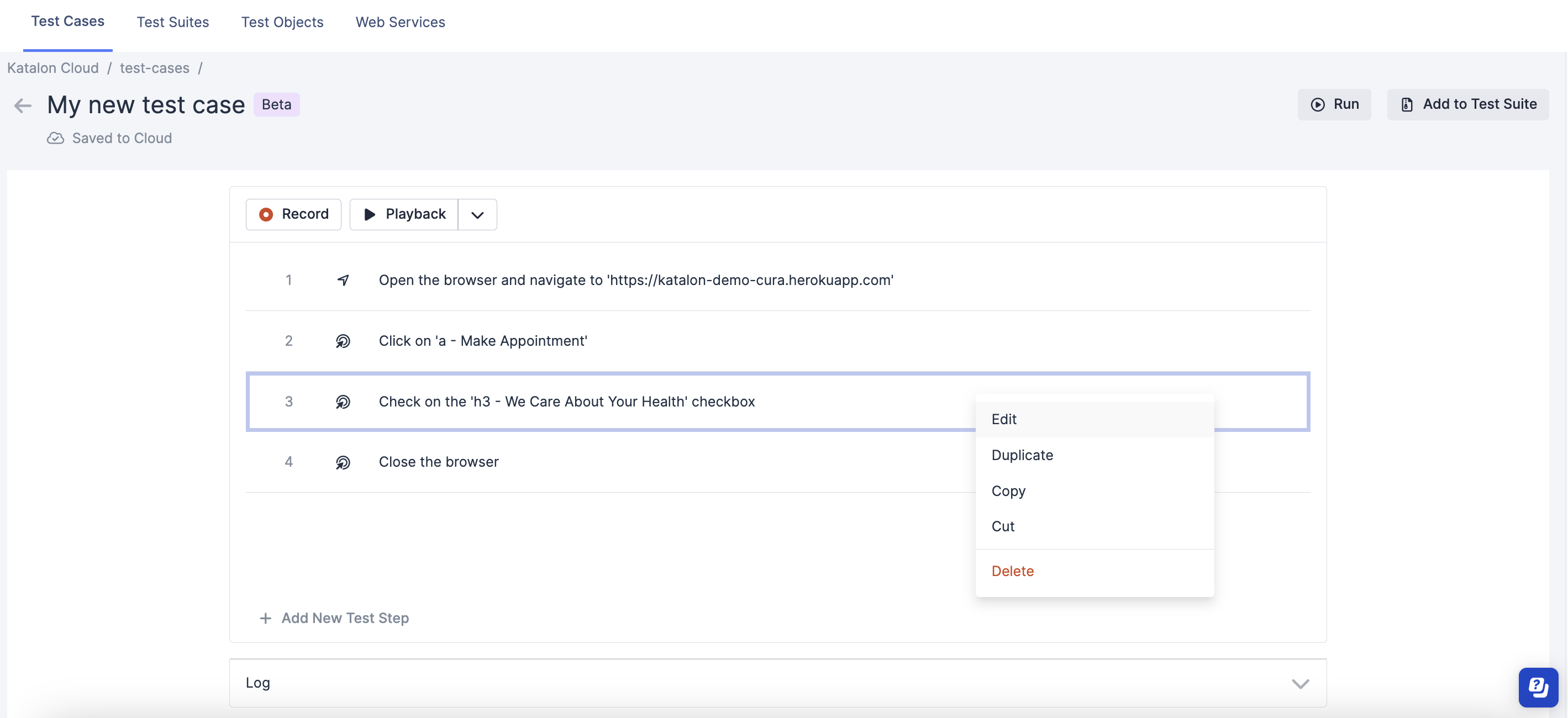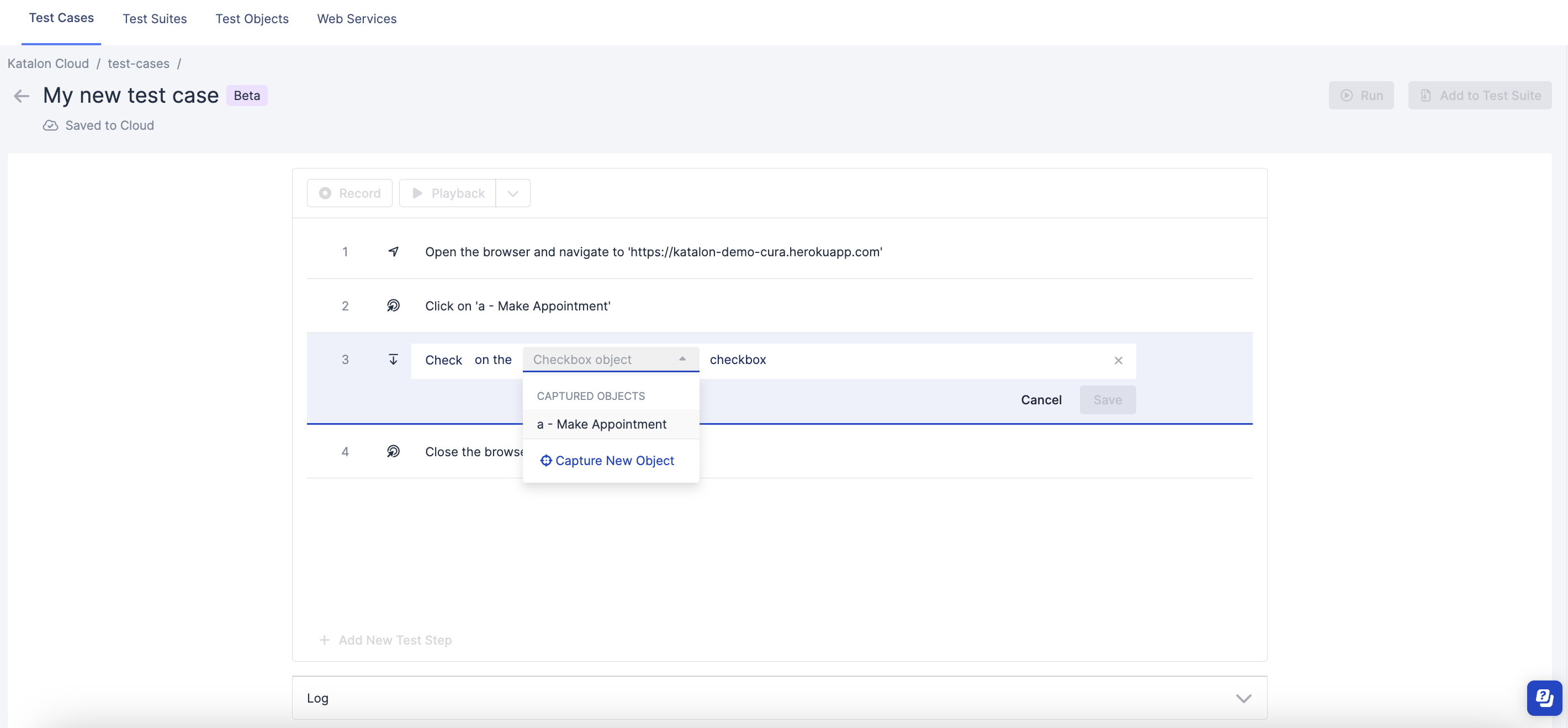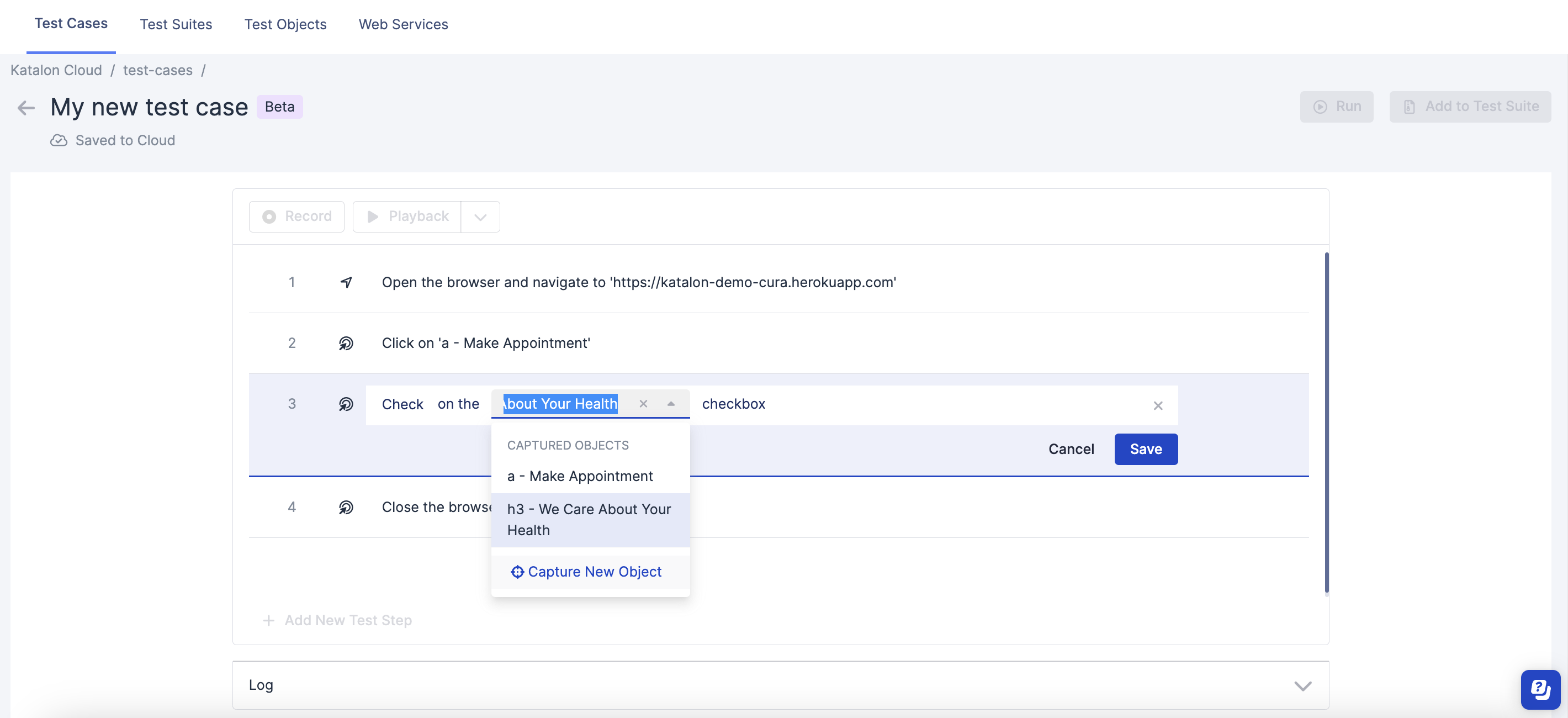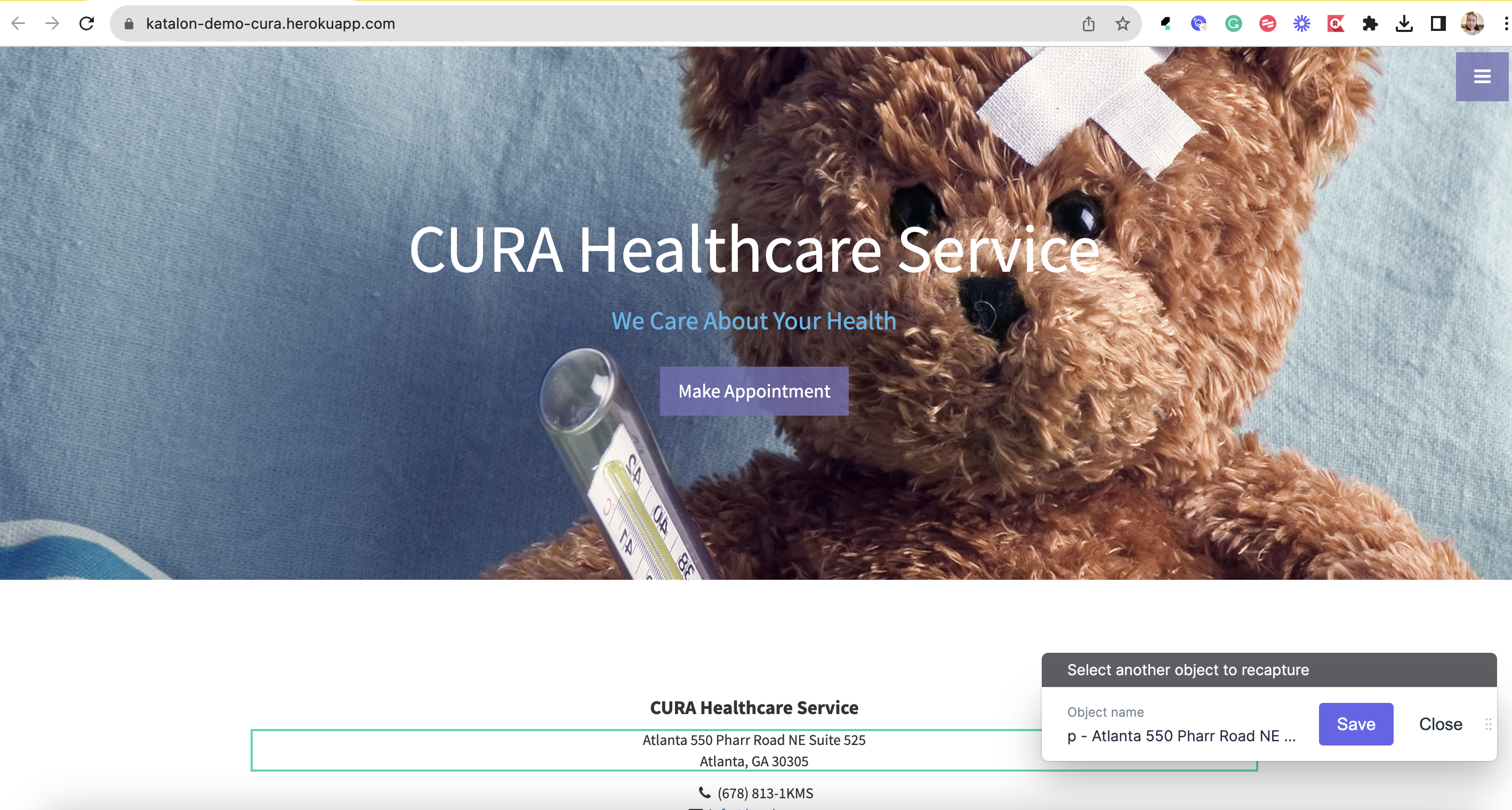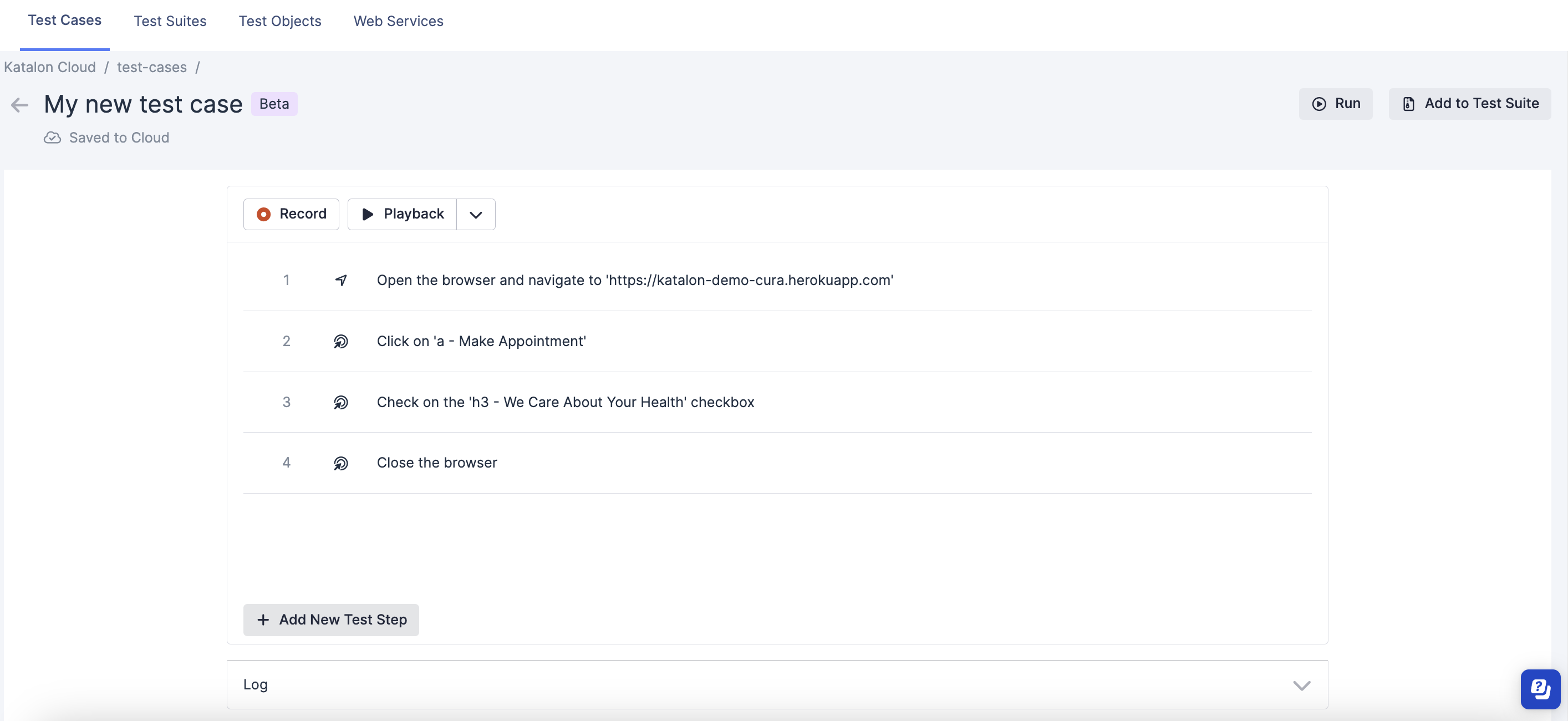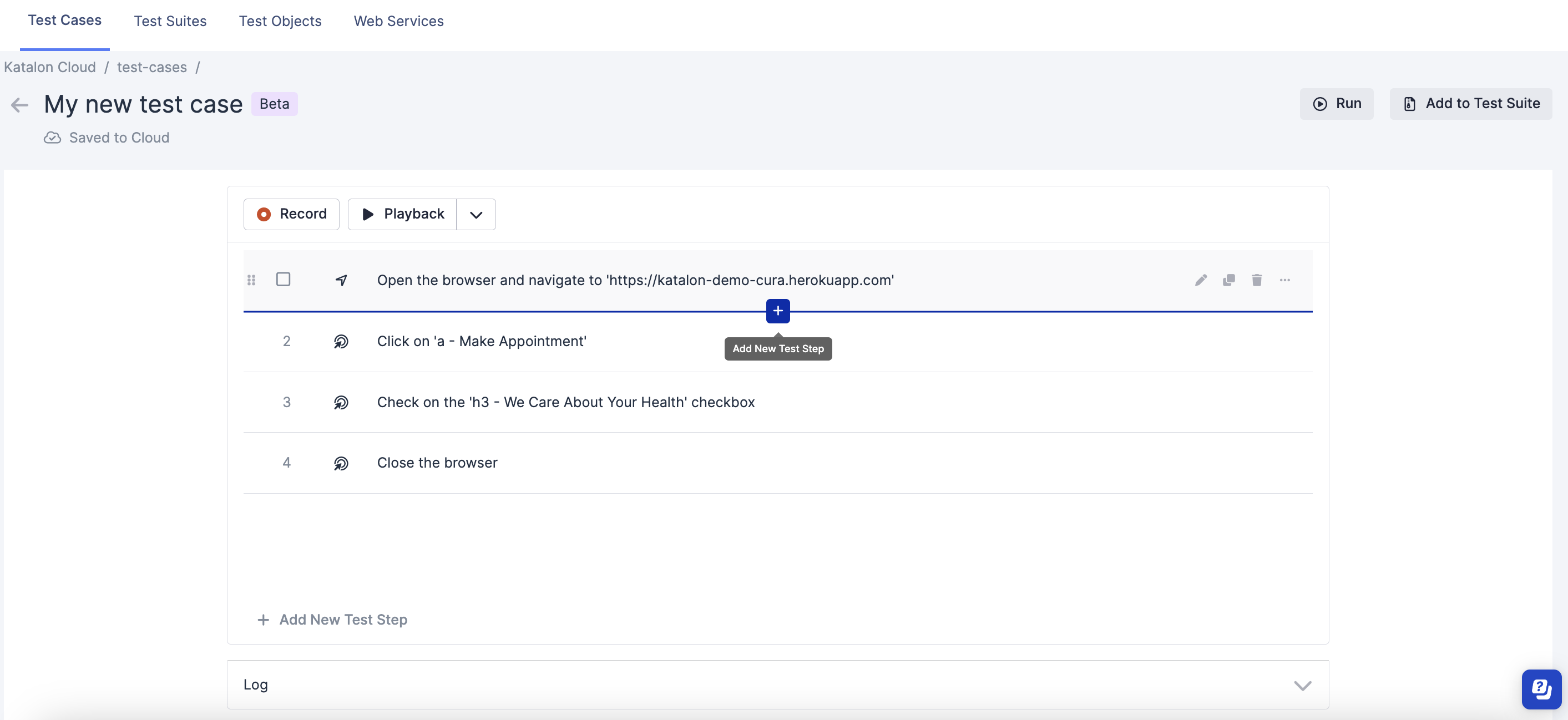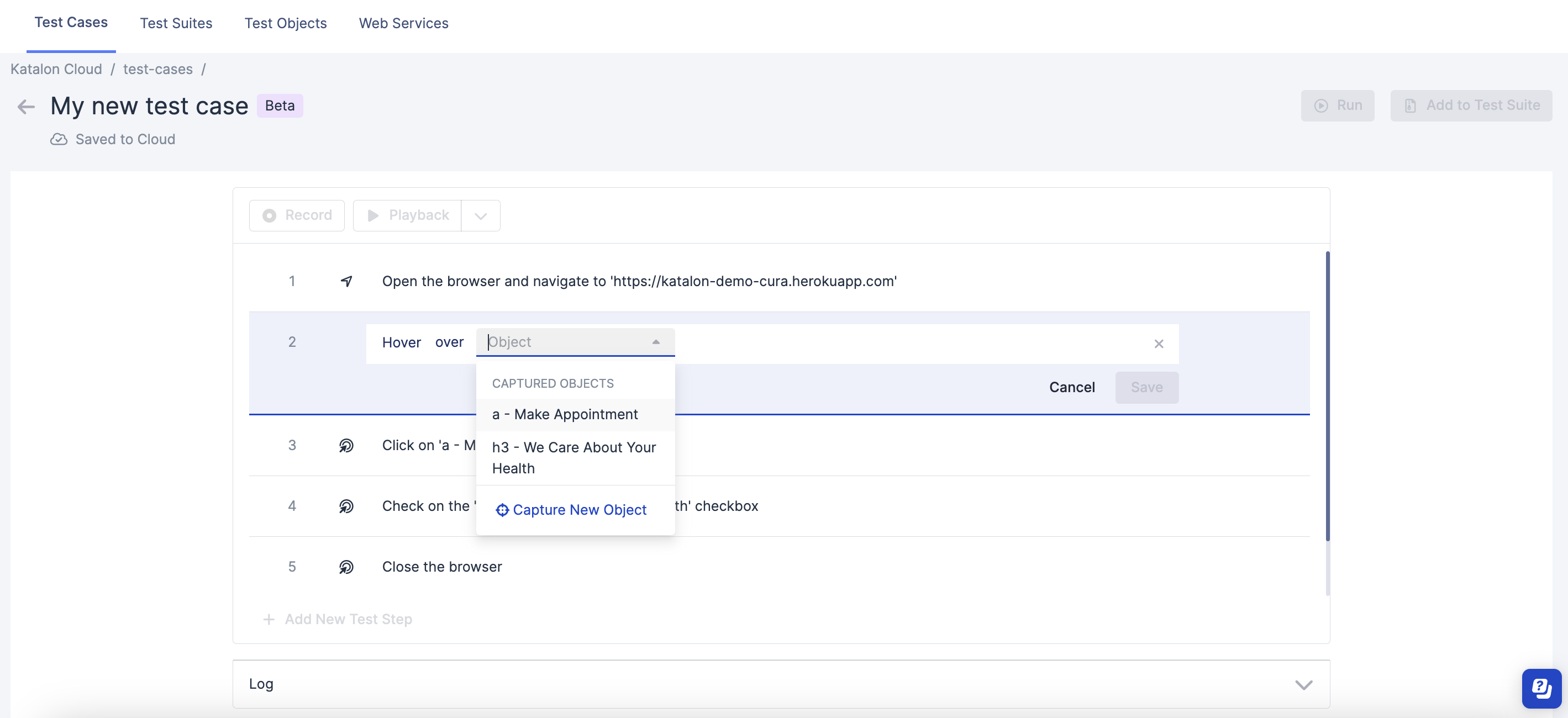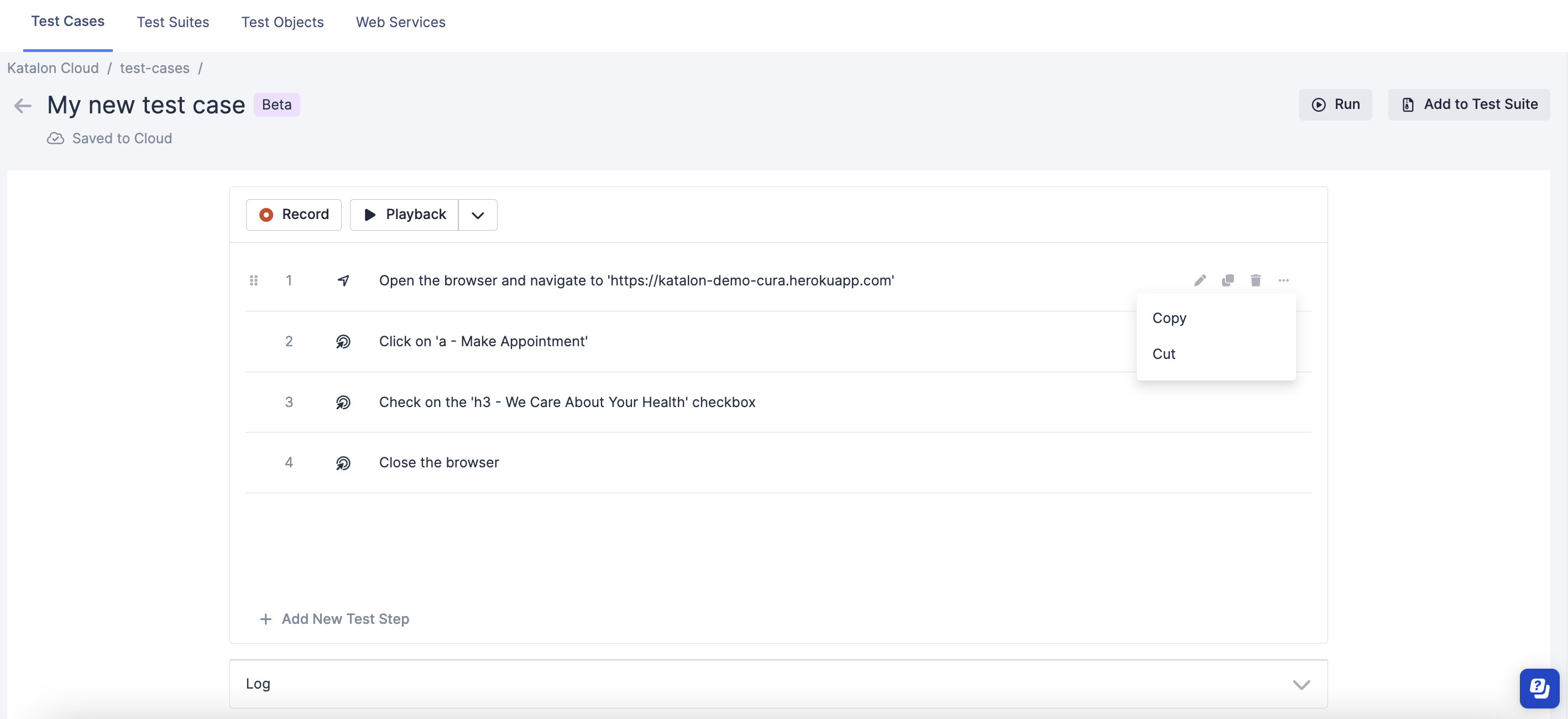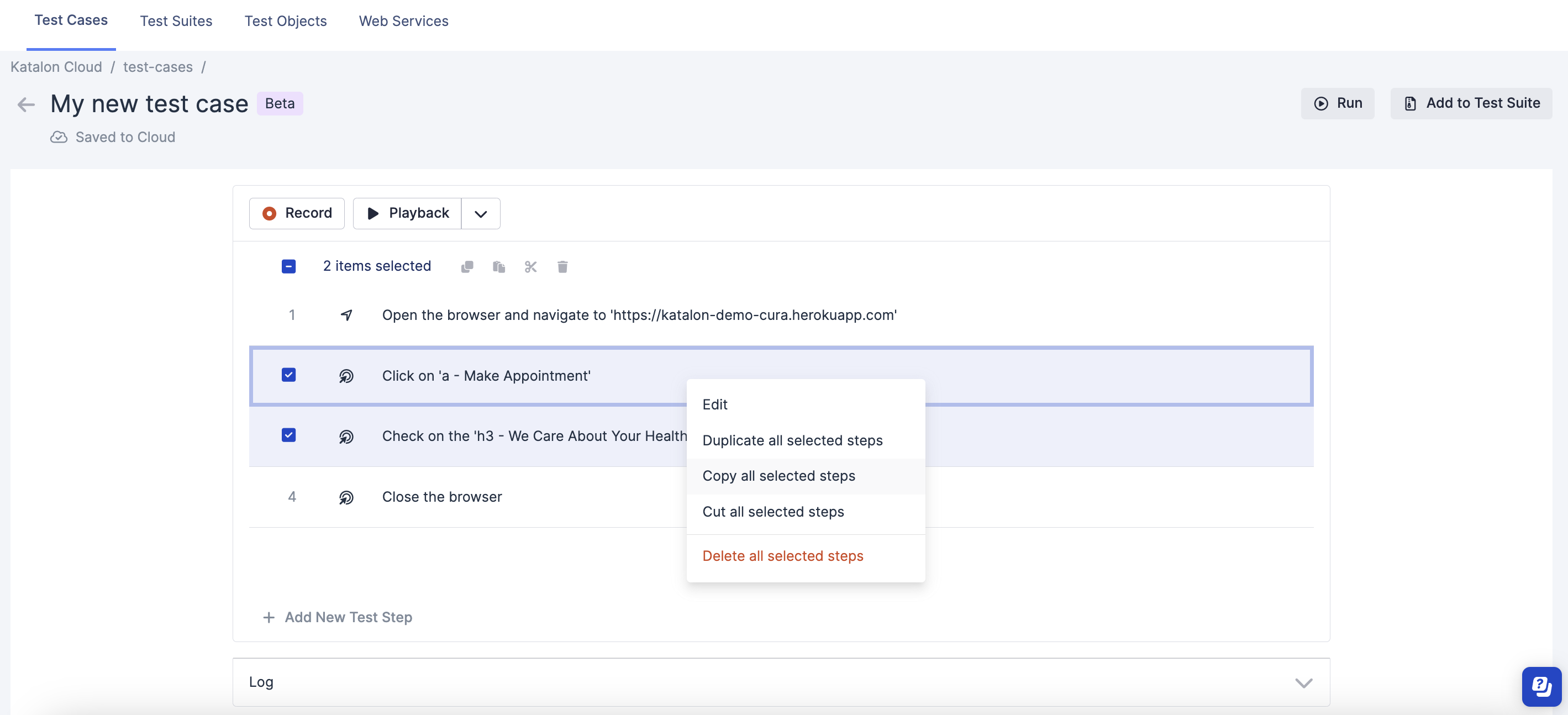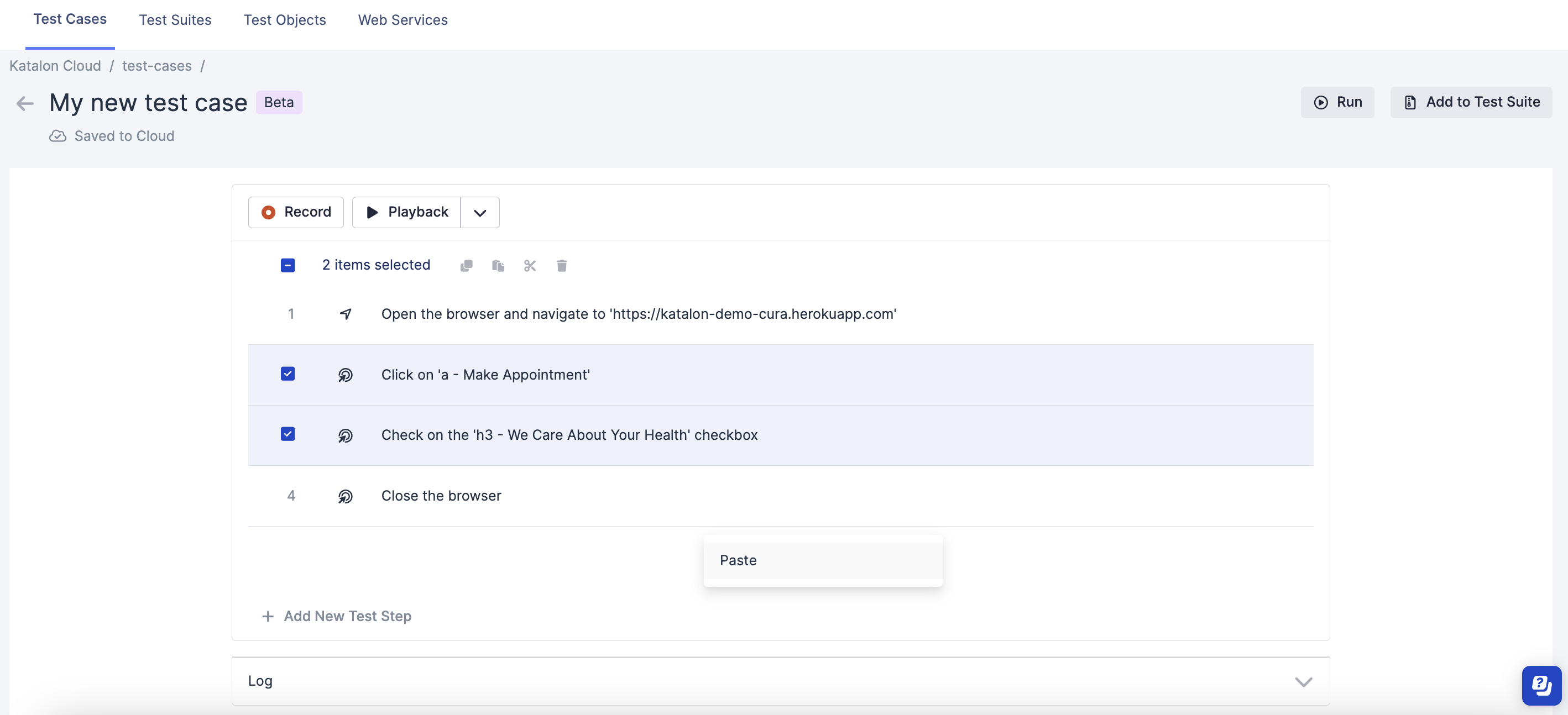Edit a test case
The following guidance shows you how to edit a test case in Katalon Cloud Studio (Beta).
Rename a test case
Learn how to rename a test case.
- On the Test Explorer, hover along your selected test case.
- Click the 3-dot icon to open up the actions menu and select Rename.
- You can also hover and click more than one test case and use the context menu to perform the applicable action.
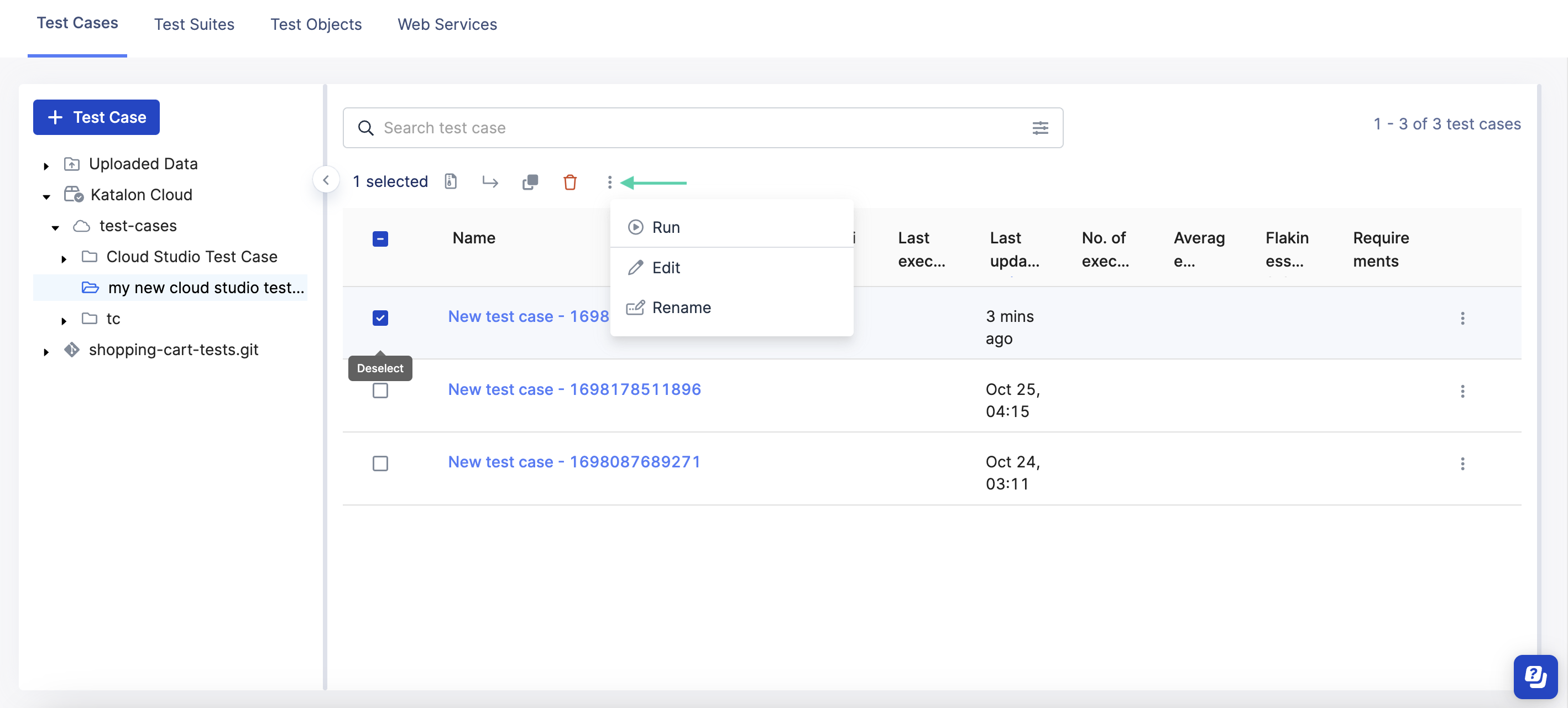
- Enter the new name and click Rename.
You have successfully renamed your test case on Katalon Cloud Studio (Beta).Edit test case properties
Learn how to edit the test case properties of a test case in Katalon Cloud Studio (Beta).
- From the Project home screen, go to and select the test case you wish to edit.
- Click the link of your test case or click the 3-dot menu icon and select Edit, as shown below:
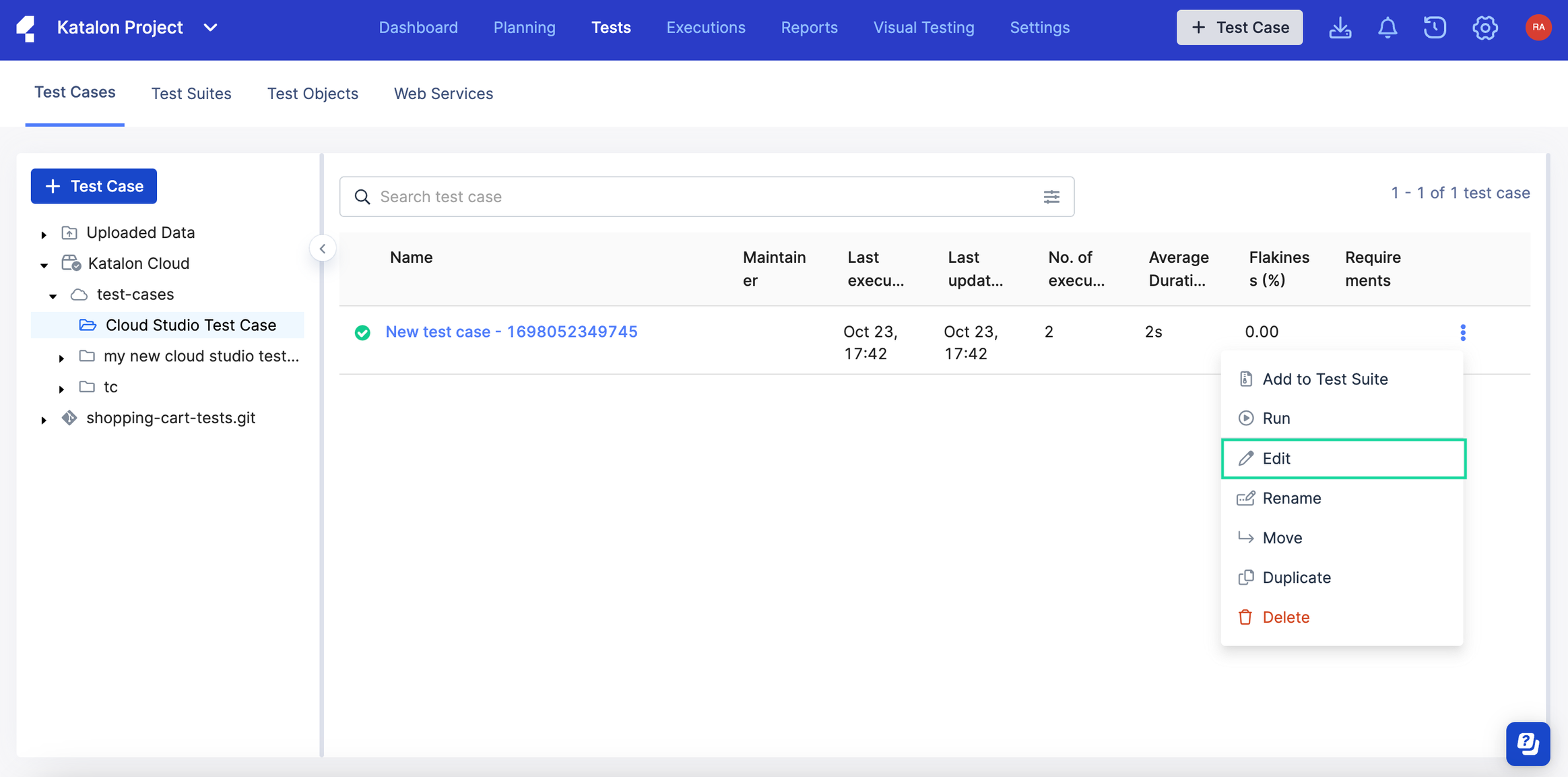
- Hover and click on any editable field and enter or select the details you want to edit or add new information to. You can edit/update/add the following:
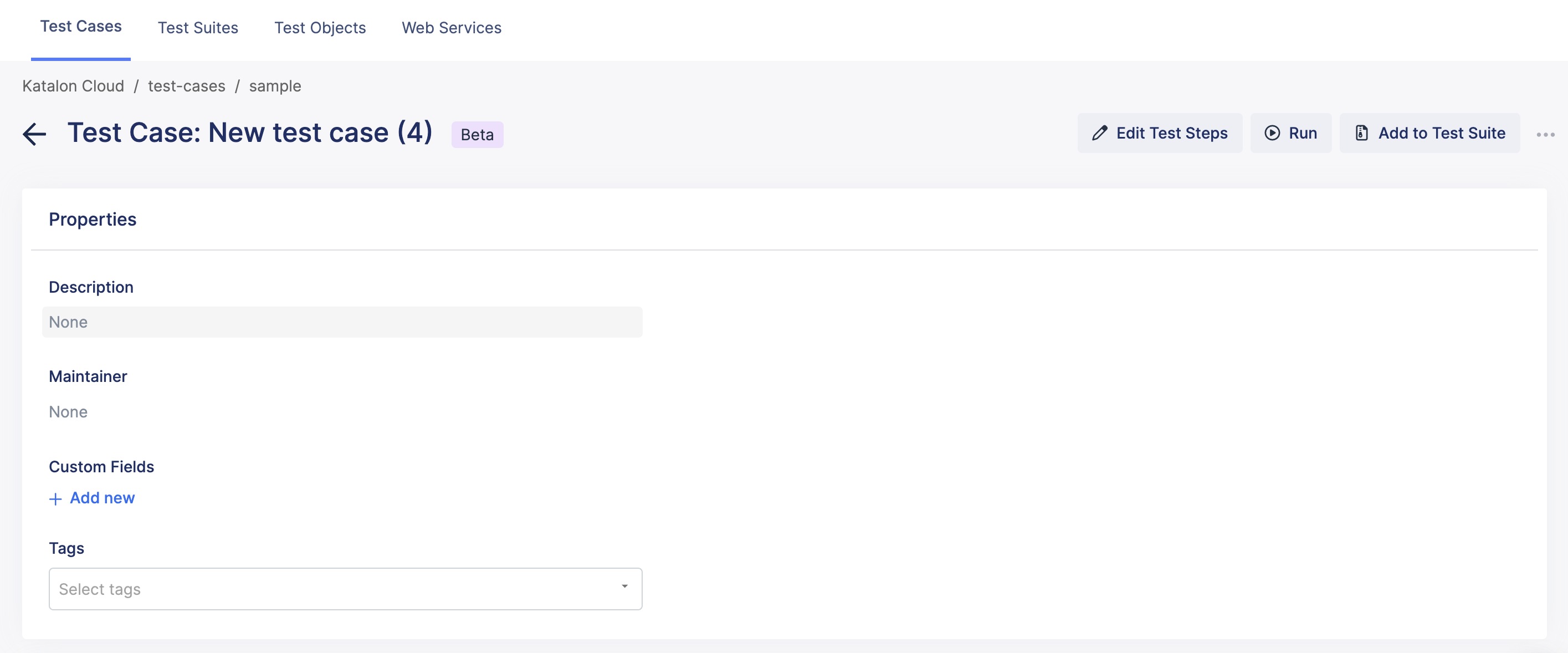
- Test case description: Click Save to save your updated description:
- Maintainer - Enter and select a user from the drop-down list:
- Custom fields - Enter and select available fields only.
- Tags - Type and enter to create a new tag:
Your changes to your test case properties are automatically saved. Edit test case steps
Learn how to edit your test case steps in Katalon Cloud Studio (Beta).
- From the Project home screen, go to and select the test case you wish to edit.
- Click the link of your test case or click the 3-dot menu icon and select Edit, as shown below:
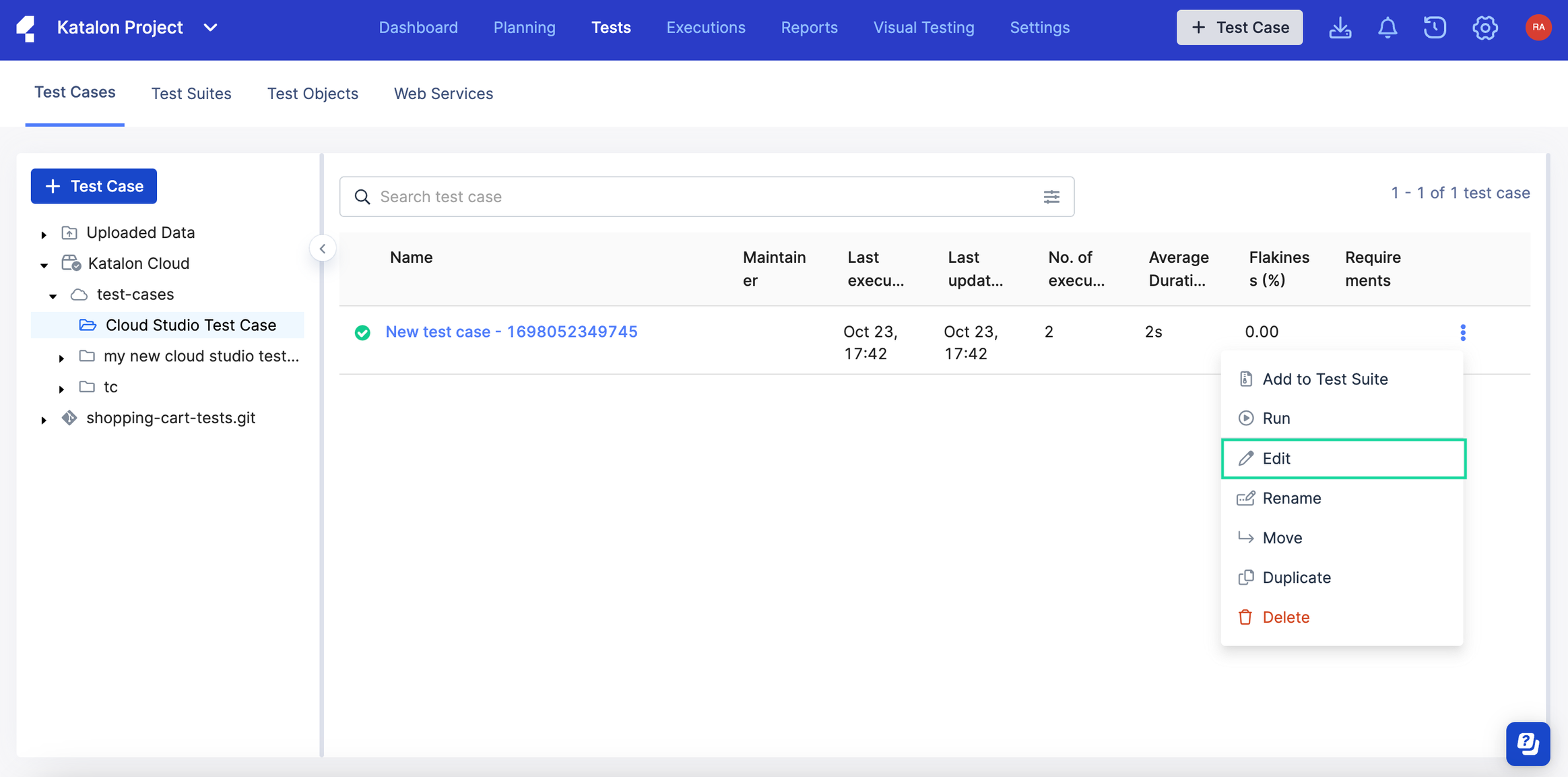
- Click Edit Test Steps.
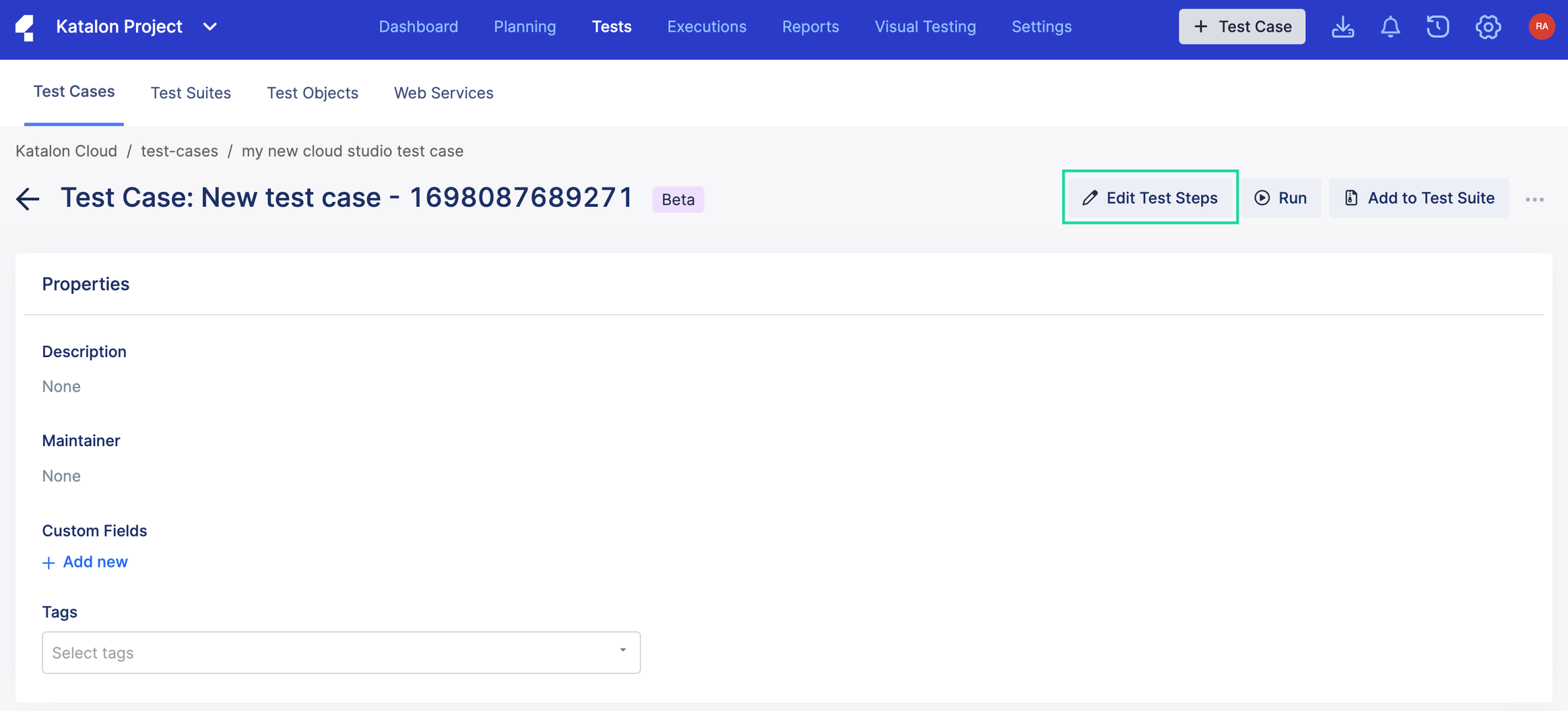
- You can perform the following changes to your test steps, including:
- Add a new test step.
- Move test steps via drag and drop.
- Duplicate a test step.
- Delete a test step.
- Cut and copy test steps.
- Edit a test step.
- Bulk-duplicate test steps.
- Bulk-delete test steps.
- Click Save to save your changes.
Your test case is now updated.Edit a test step
Learn how to edit your test step in Katalon Cloud Studio (Beta).
- From the Project home screen, go to and select the test case you wish to edit.
- Click the link of your test case or click the 3-dot menu icon and select Edit, as shown below:
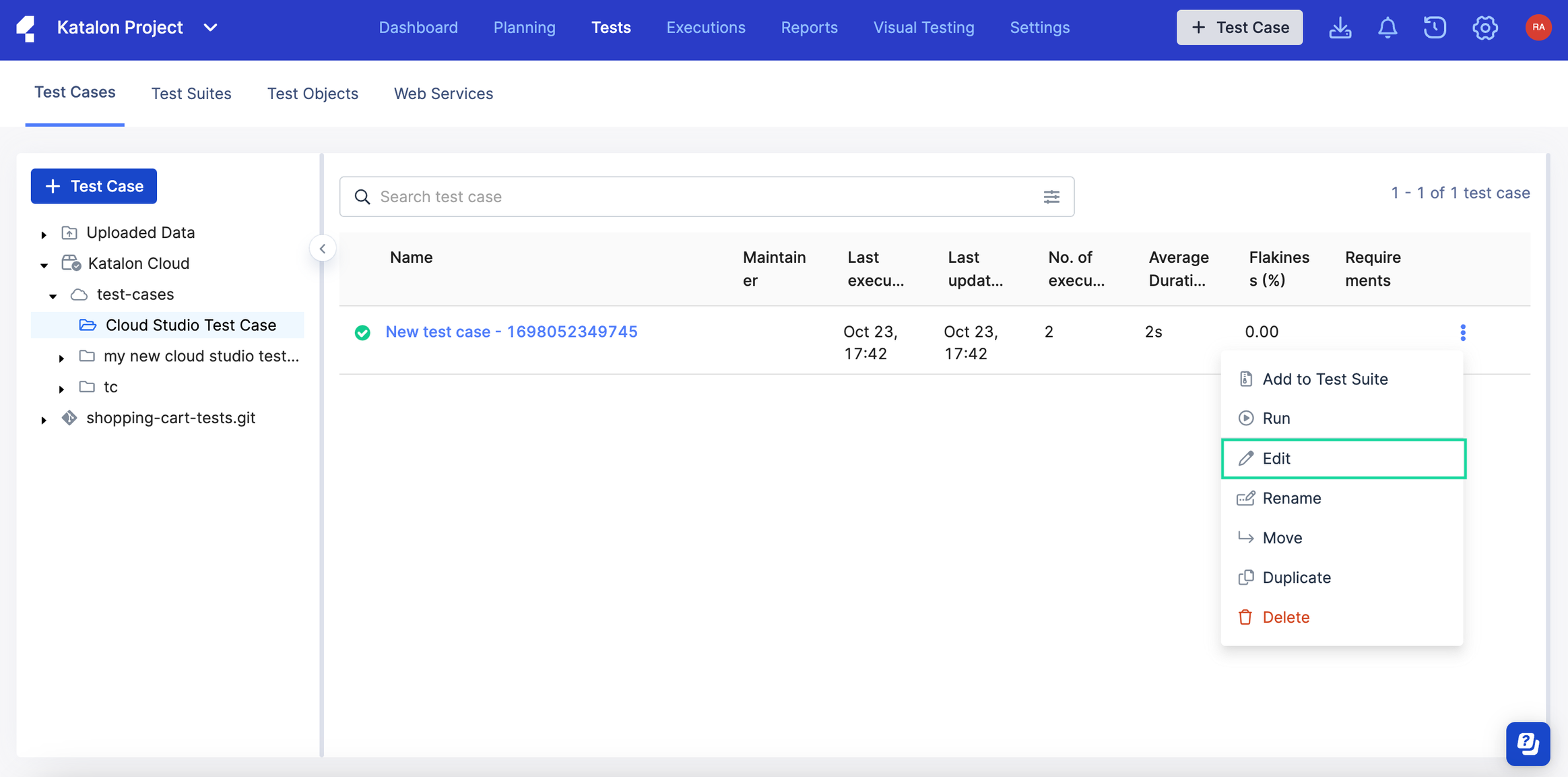
- Click Edit Test Steps.
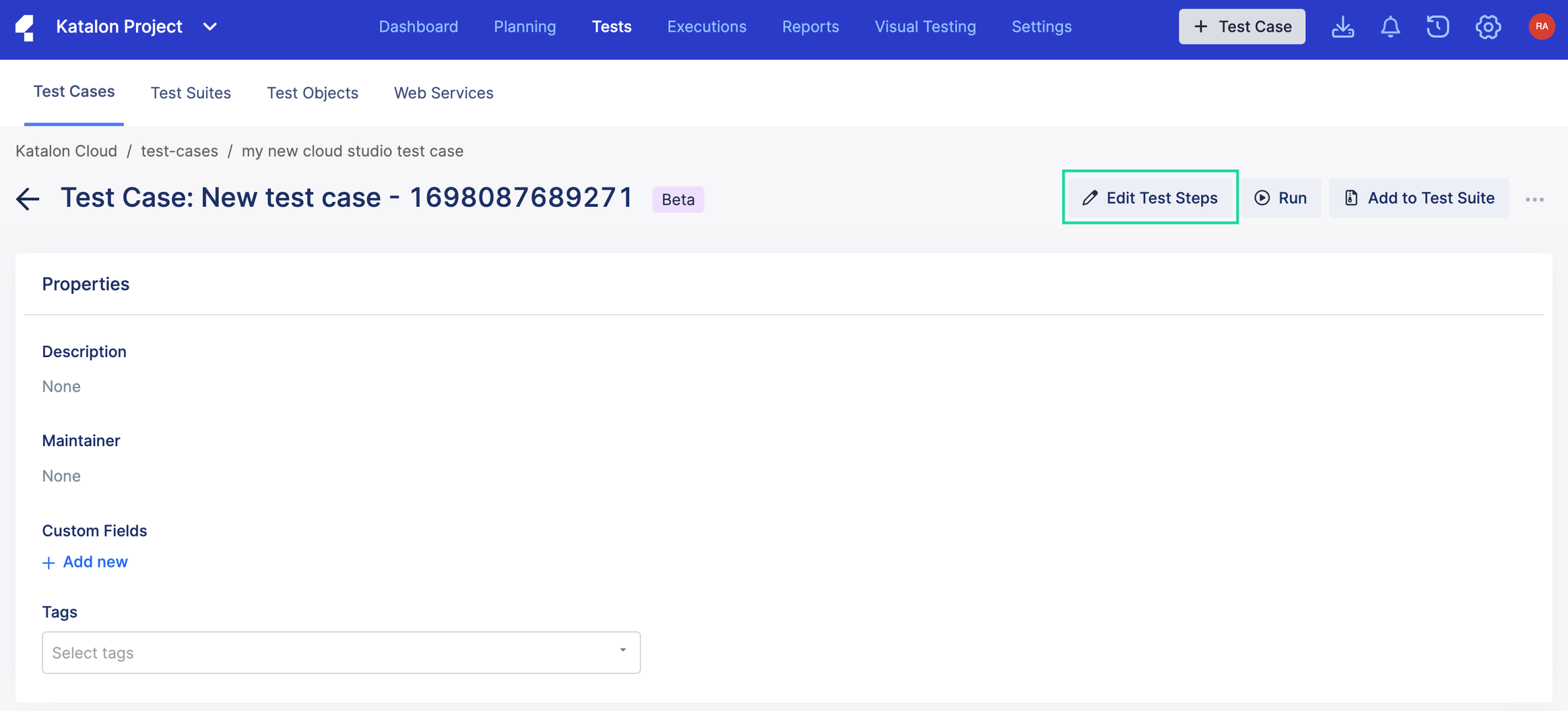
- In the Editor view, hover on the test step you wish to edit and click the Edit icon.
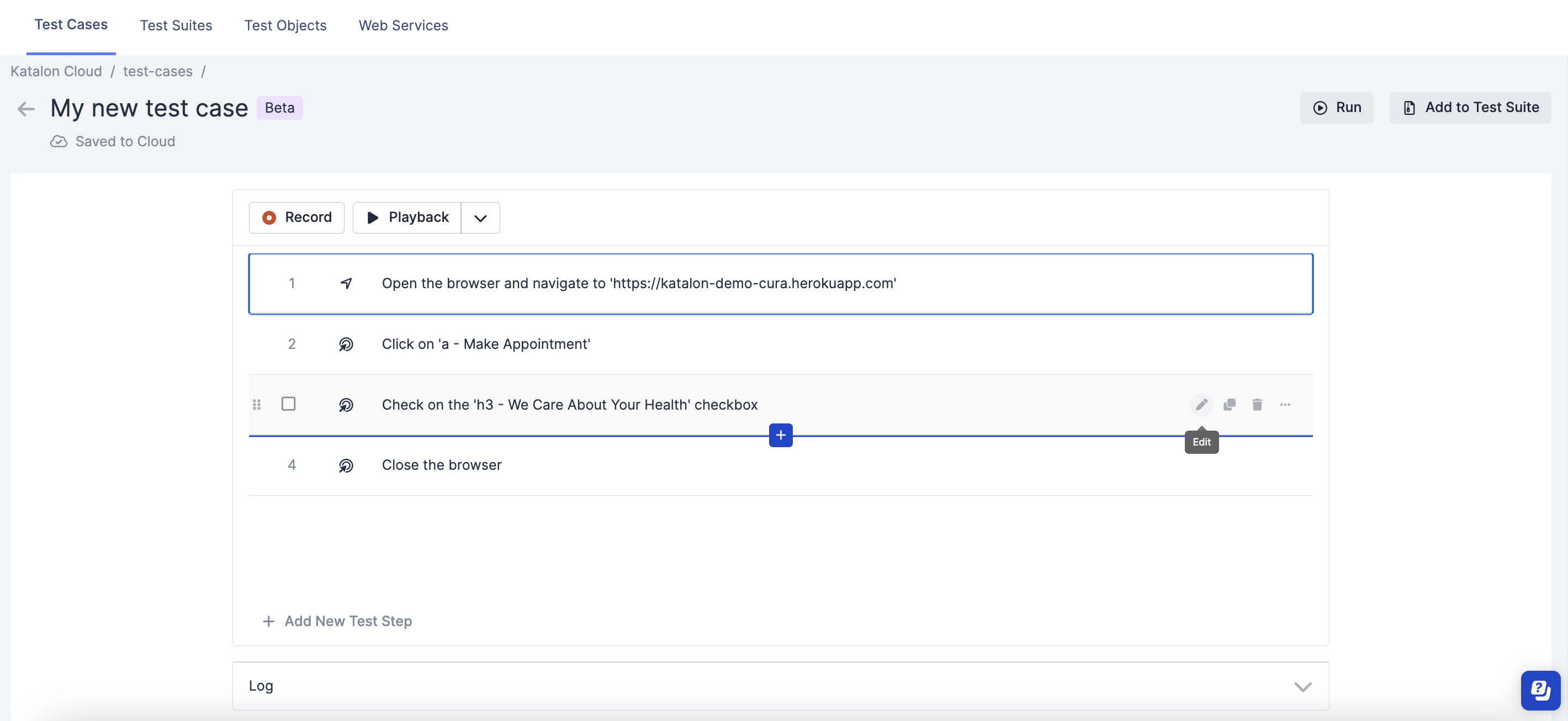
You can also right-click to open an Actions menu then select Edit. 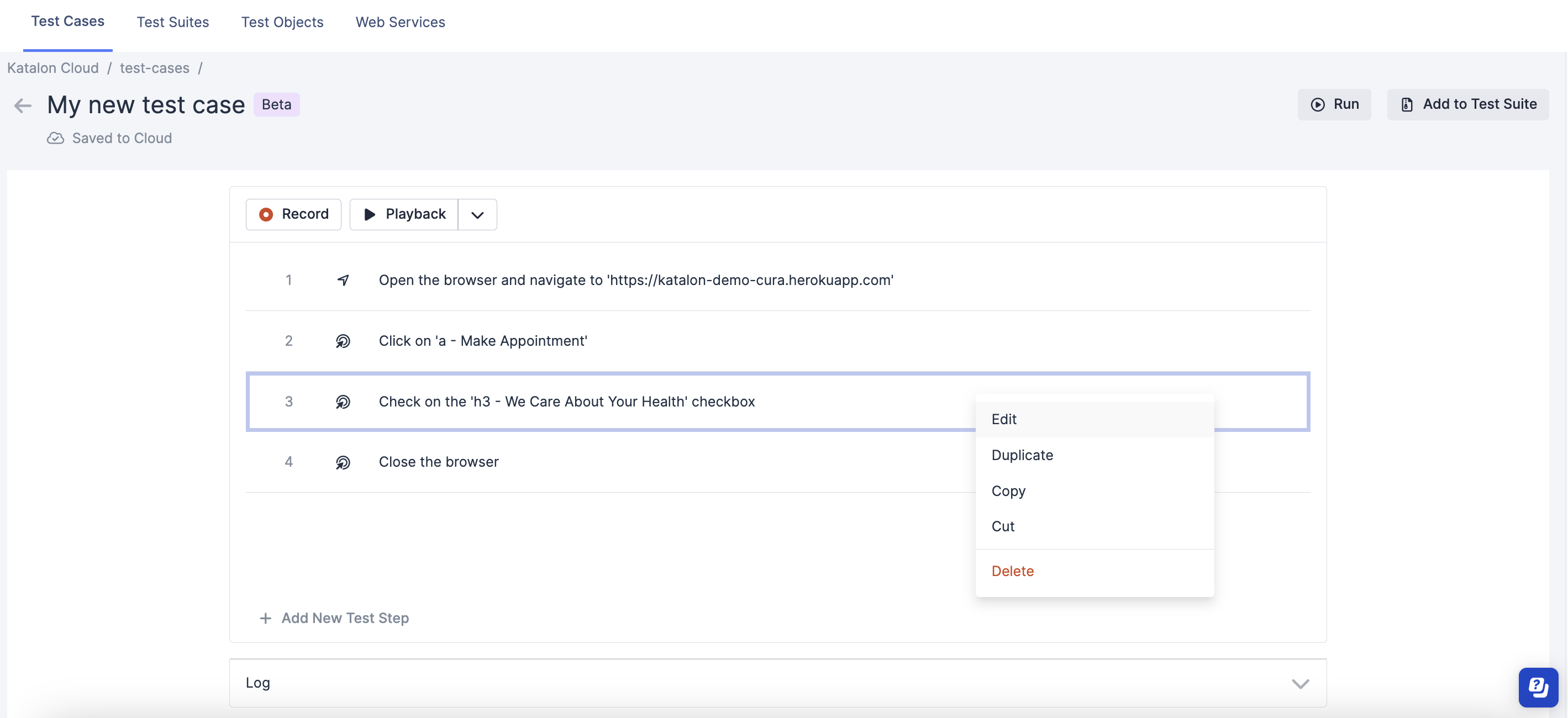
- Select any of the Supported actions from the drop-down as your new test step and object, if applicable. The Editor automatically renders the input and/or object for you.
- Click Save to save your changes.
Your test case is now updated with the edited test step.Capture new object
Learn how to capture a new object using Katalon Platform Recorder.
Katalon Platform Recorder allows you to easily and quickly capture a new object while editing or adding a new test step in your Katalon Cloud Studio (Beta) test case.- From the Project home screen, go to and select the test case you wish to edit or add a new test step.
- In the Editor view, hover on the test step you wish to edit and click the Edit icon or proceed with the steps to Add a new test step.
- Select any of the Supported actions that require an object.
- On the object field, click the drop-down and select Capture New Object.
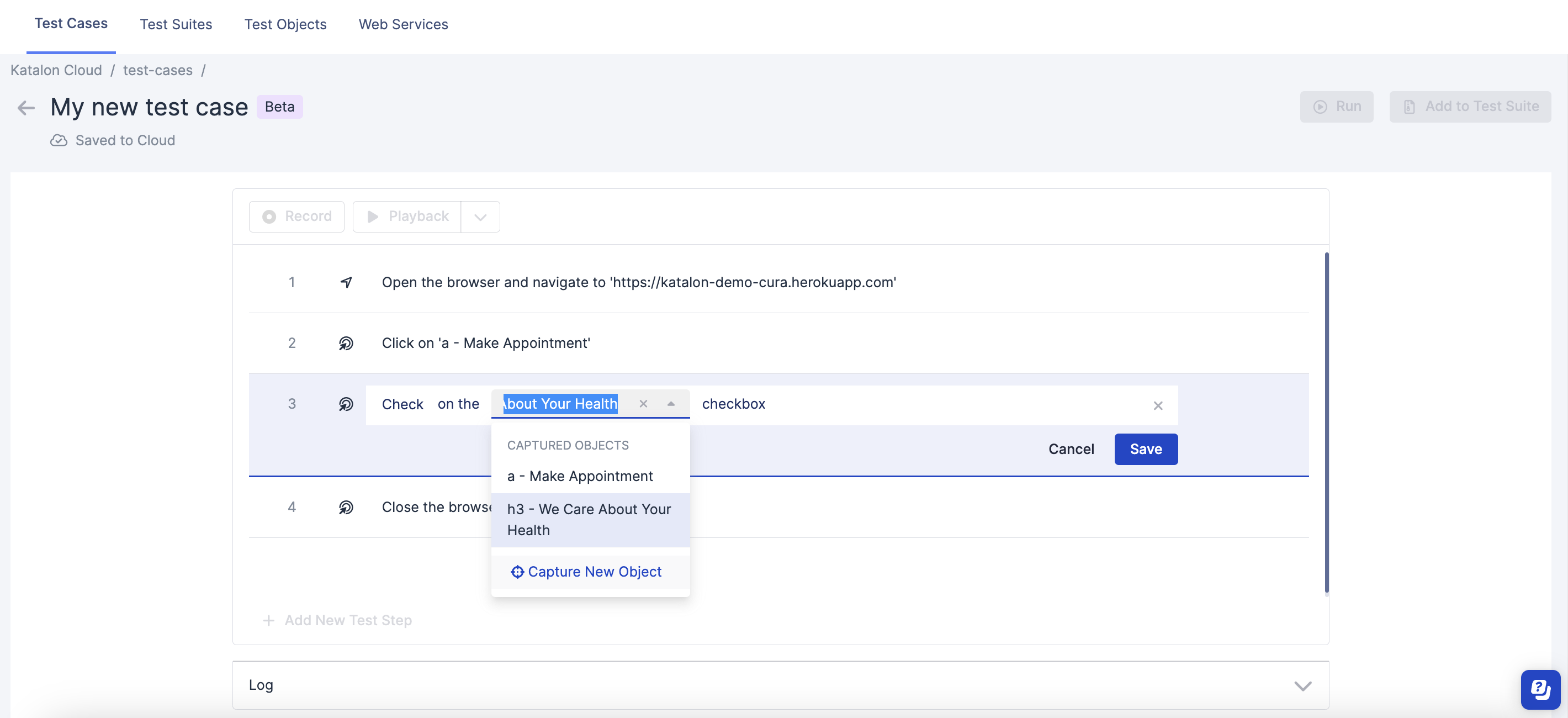
Katalon Cloud Studio (Beta) then launches the AUT and navigates the AUT to the nearest URL of the current editing step.
- Click the object you want to capture, then navigate to the floating menu and click Save to finish capturing the object.
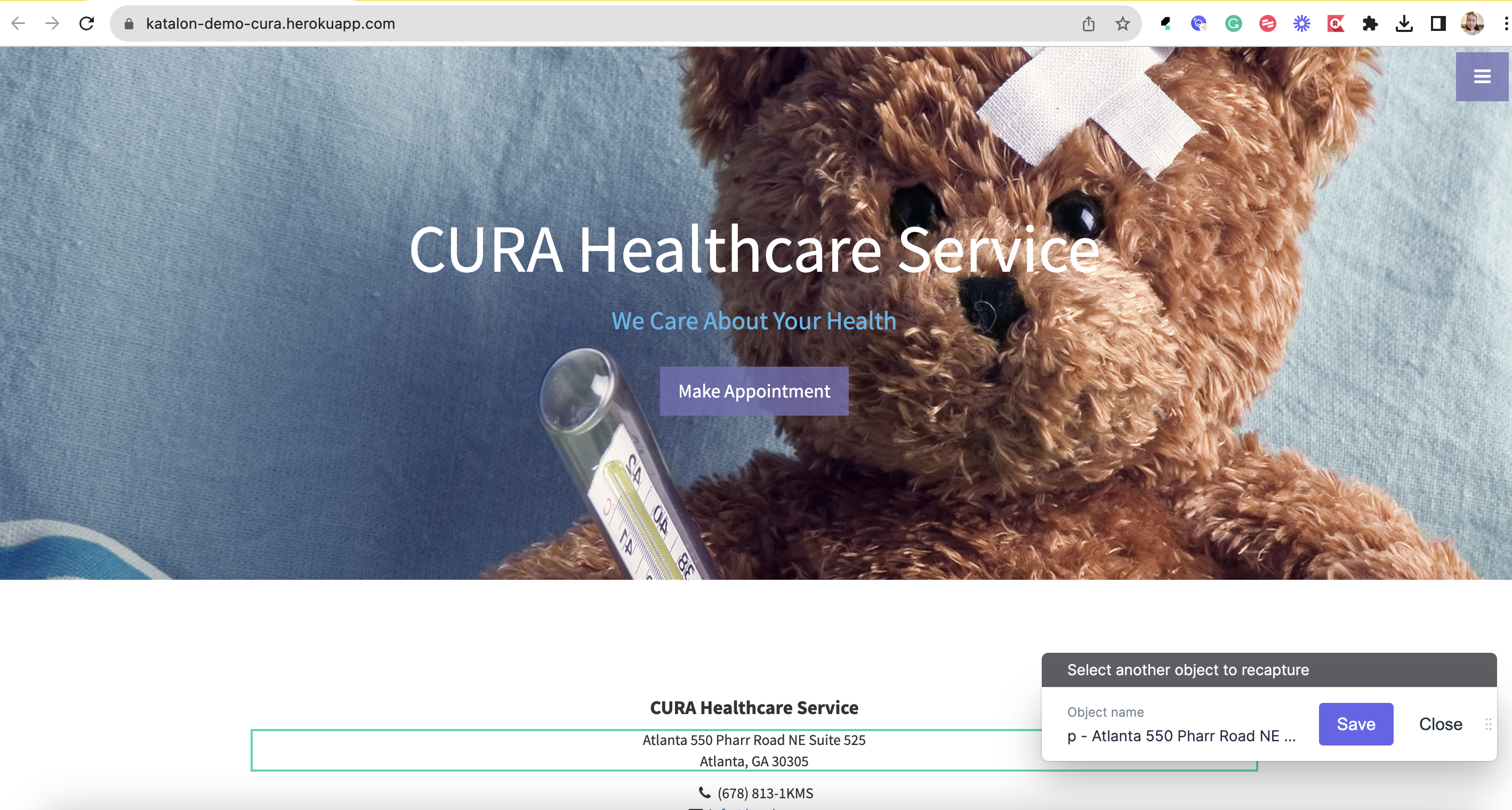
The newly-captured object is displayed and automatically selected as the object for the current editing step. 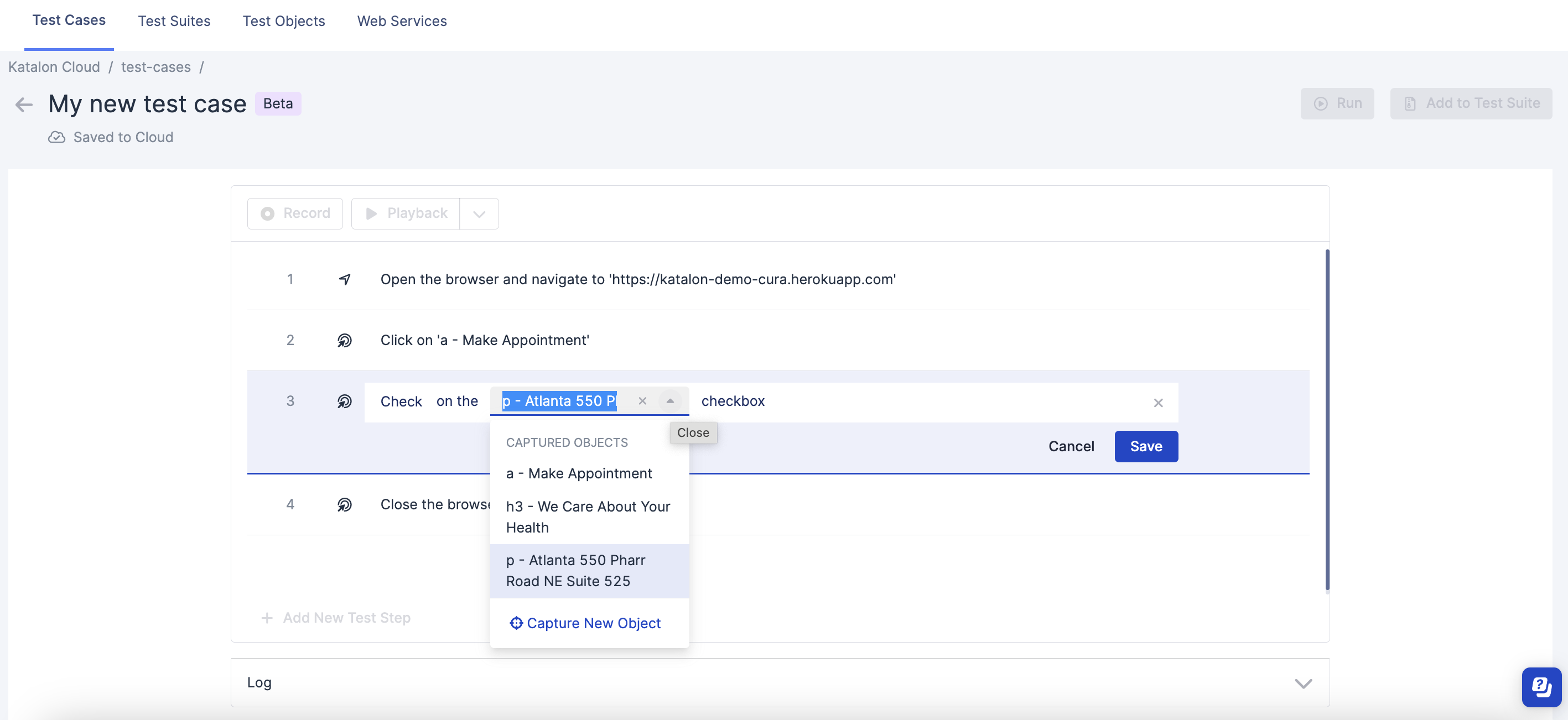
Add a new test step
Learn how to add test step(s) on your test case in Katalon Cloud Studio (Beta).
- From the Project home screen, go to and select the test case you wish to edit.
Note: If you are creating a new Katalon Cloud Studio (Beta) test case, follow the steps in the topic and start with the next step (Step 2).
- Add new test step(s) using any of the following ways:
- Click the + Add New Test Step button at the bottom of the test steps list.
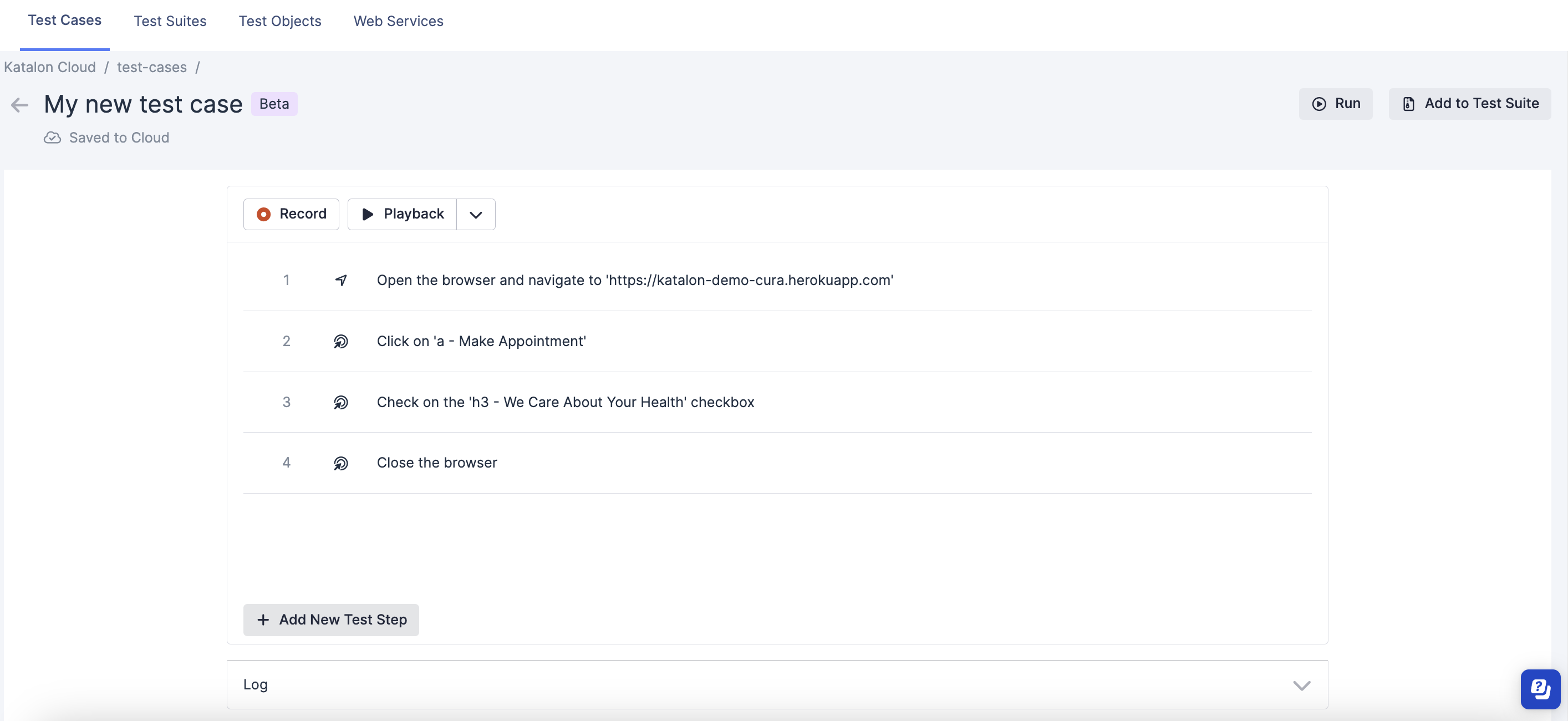
- Hover between two test steps and click the Plus (+) icon to add a new test step in between.
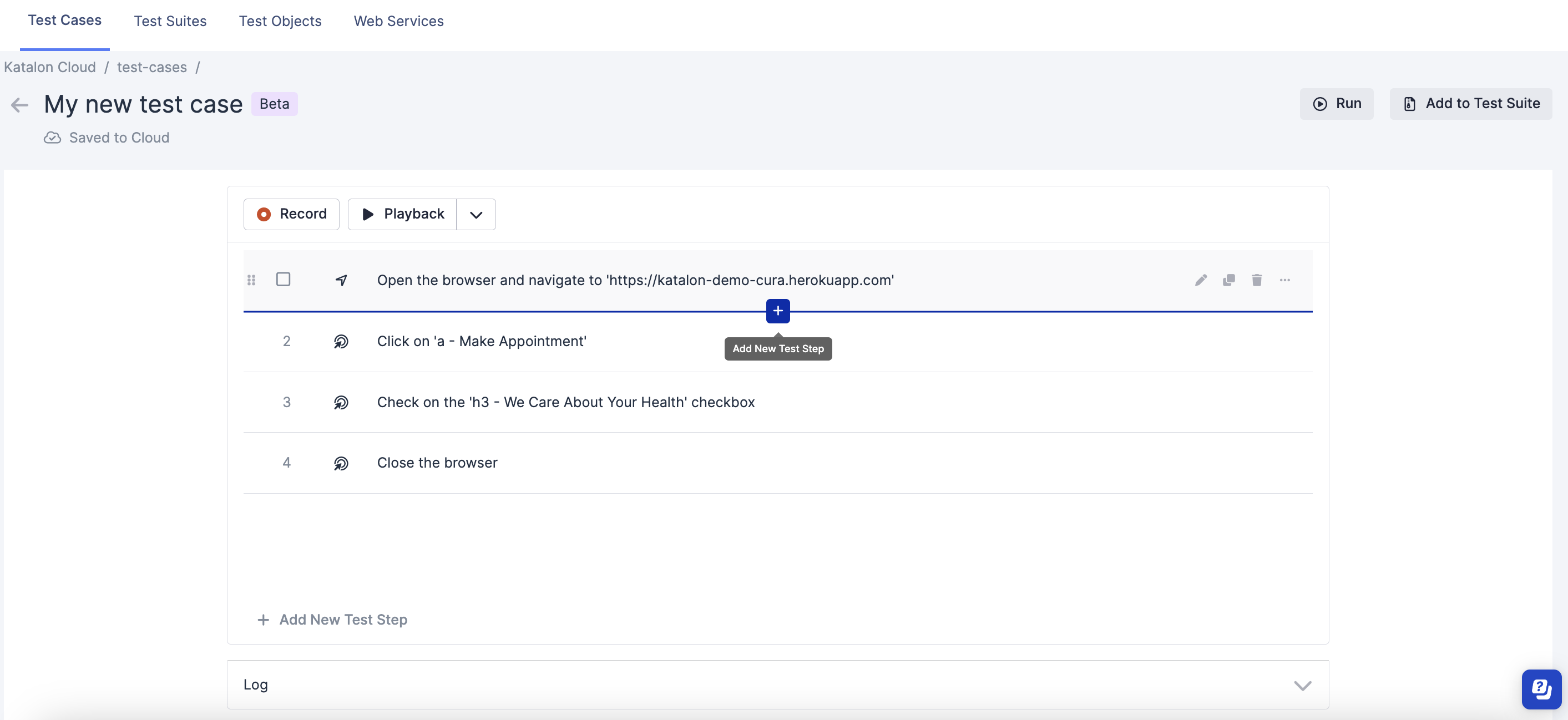
- Select any of the Supported actions you wish to add as a new test step.
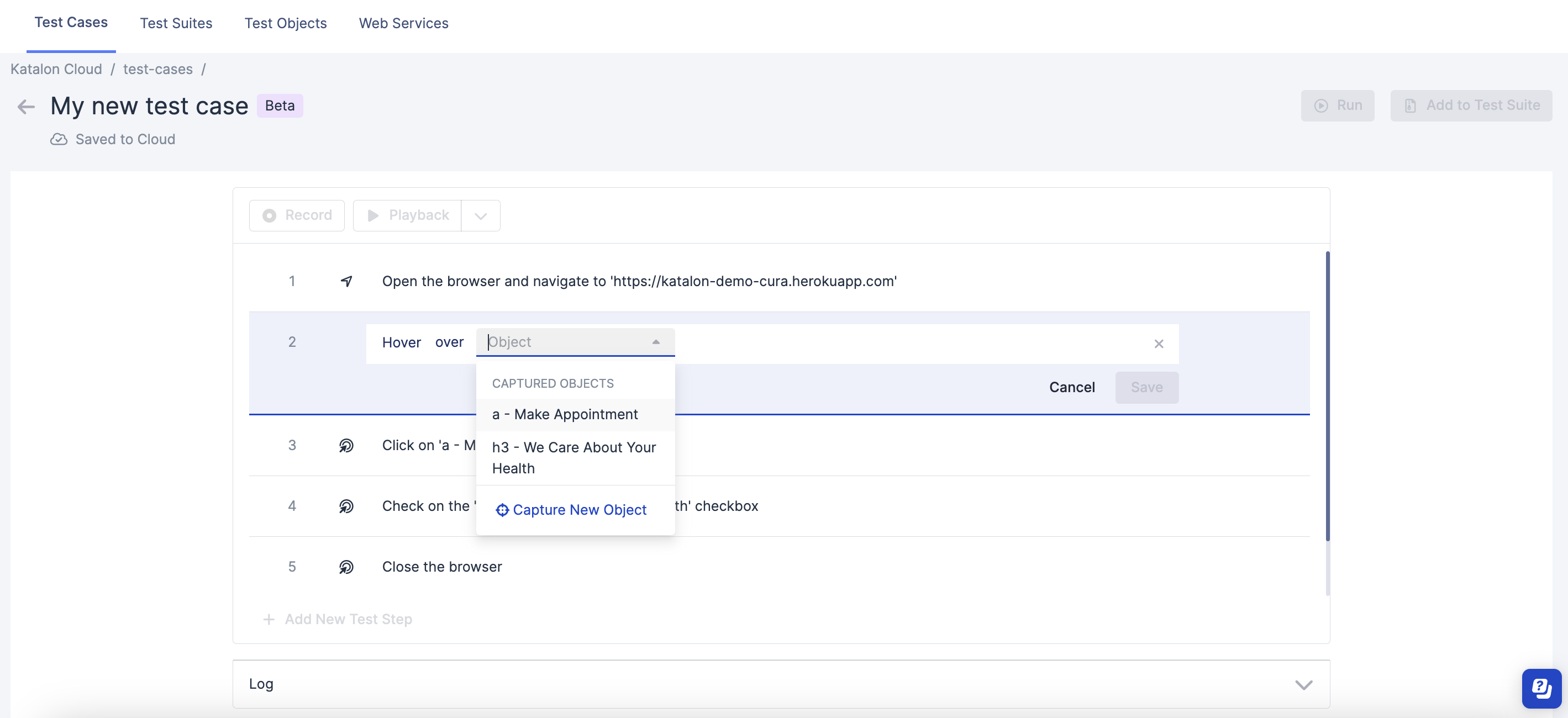
Fill in any other inputs (ex. text, URL, password) as needed.
- Click Save to save your changes.
Your new test step has been added to your test case.Cut and copy test steps
You can cut and paste or copy and paste selected test step(s) in your test case.
- From the Project home screen, go to and select the test case you wish to edit.
- Select the test steps you wish to cut or copy using any of the following ways:
- Hover along the test step to the right and click the overflow (3-dot) menu and select Cut or Copy:
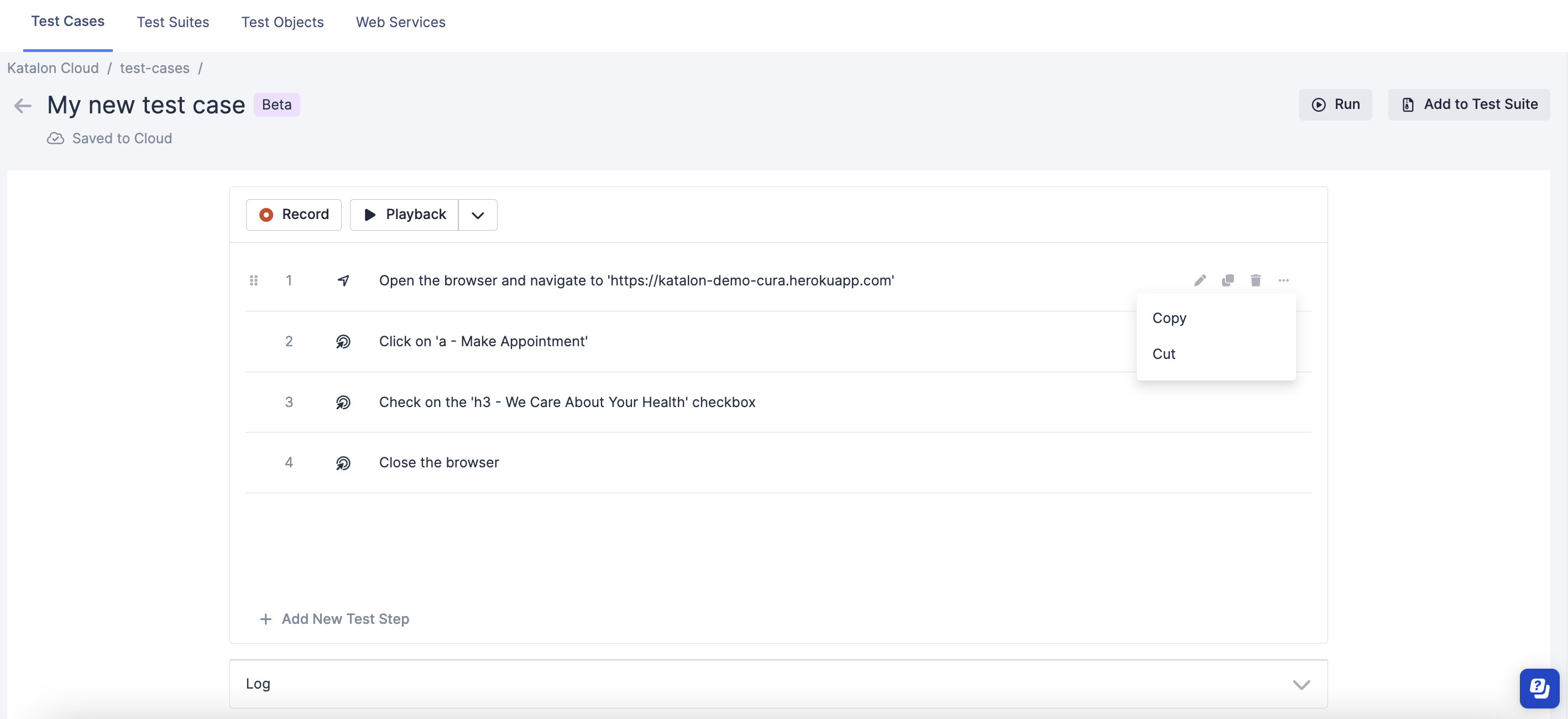
- You can also right-click on the test step to open the Actions menu, and select Cut or Copy:
- If you select multiple steps, right-click and select Cut or Copy all selected test steps:
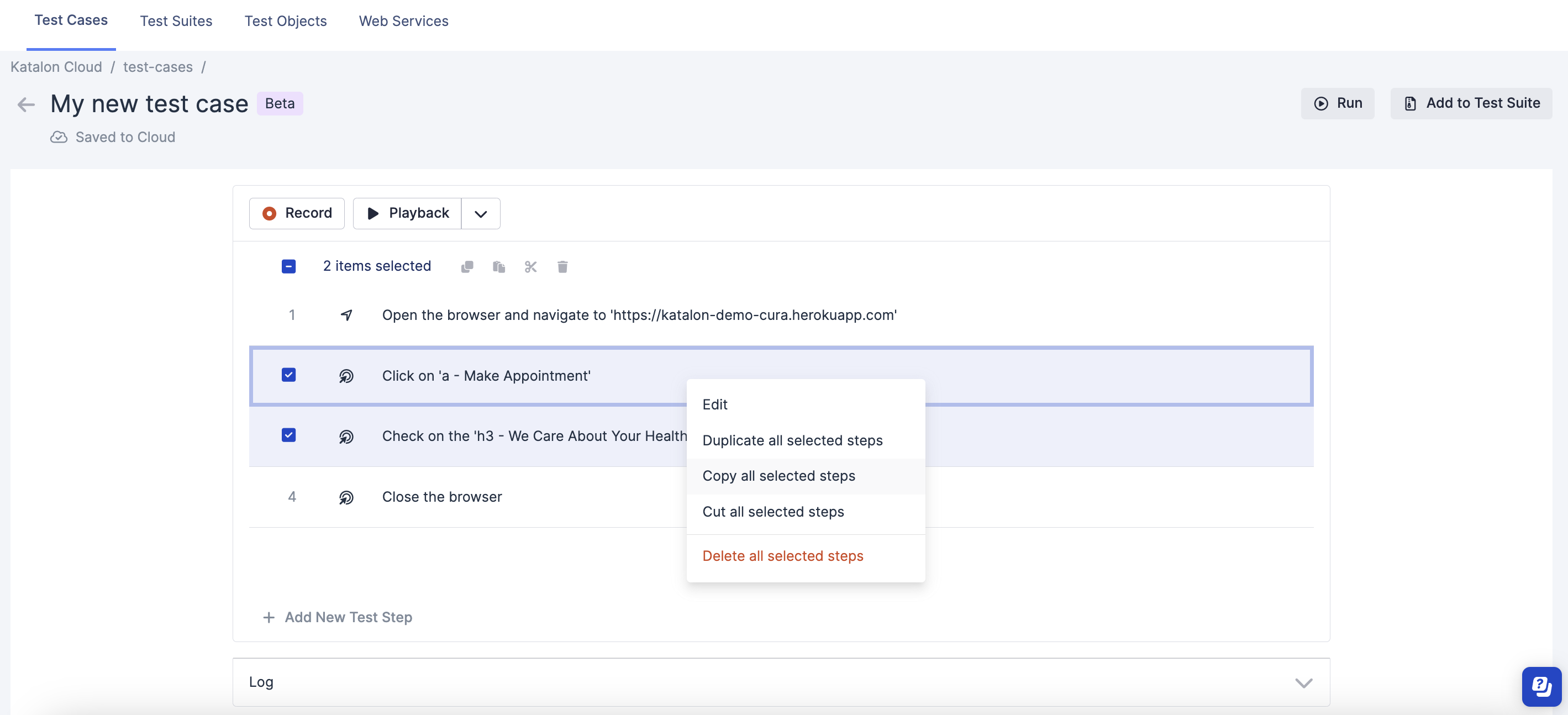
- You can also click on the toolbar icons to either cut or copy your selected test steps.
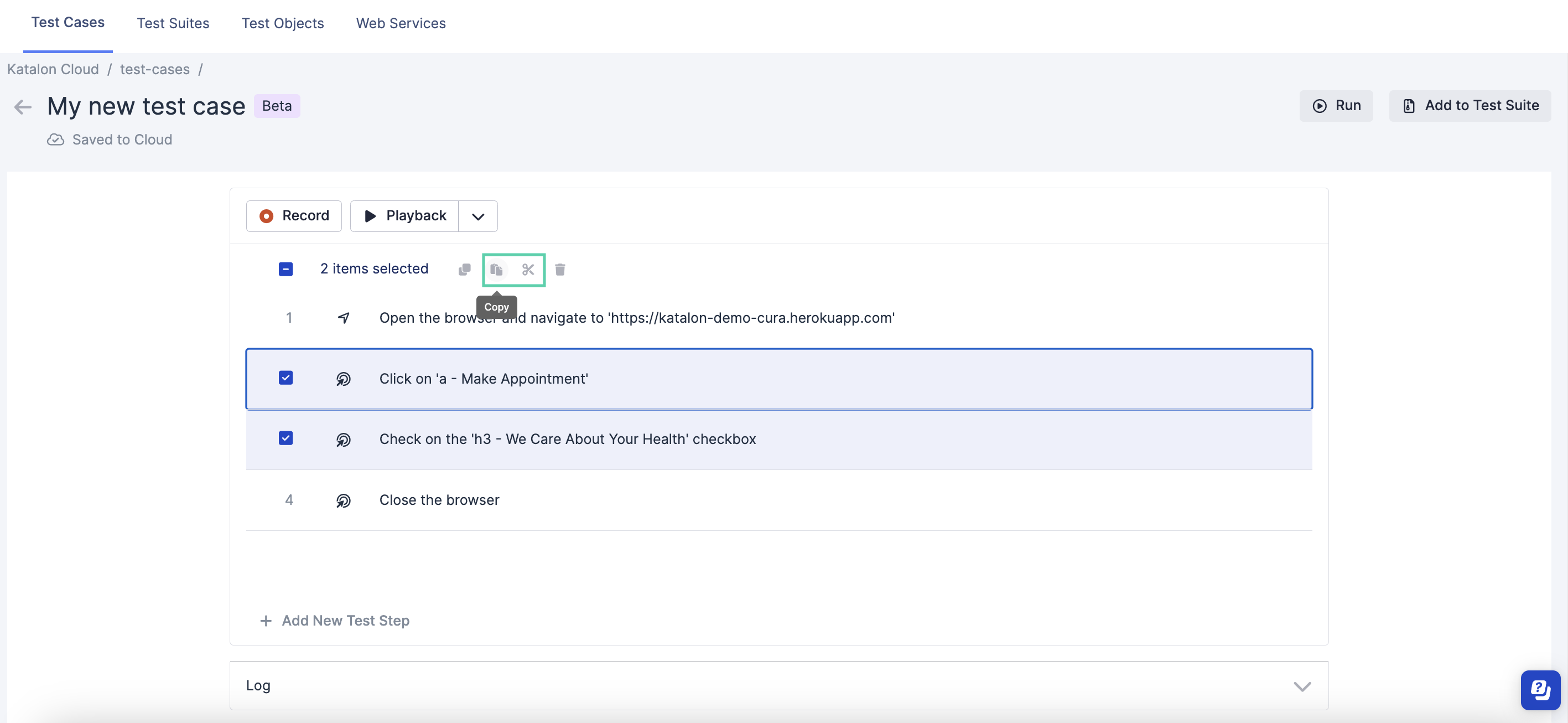
- Place your cursor where you like to paste the cut or copied steps, then right-click and click Paste. In the example below, the cursor is placed on the empty space area at the end of the test steps to paste them as new test steps.
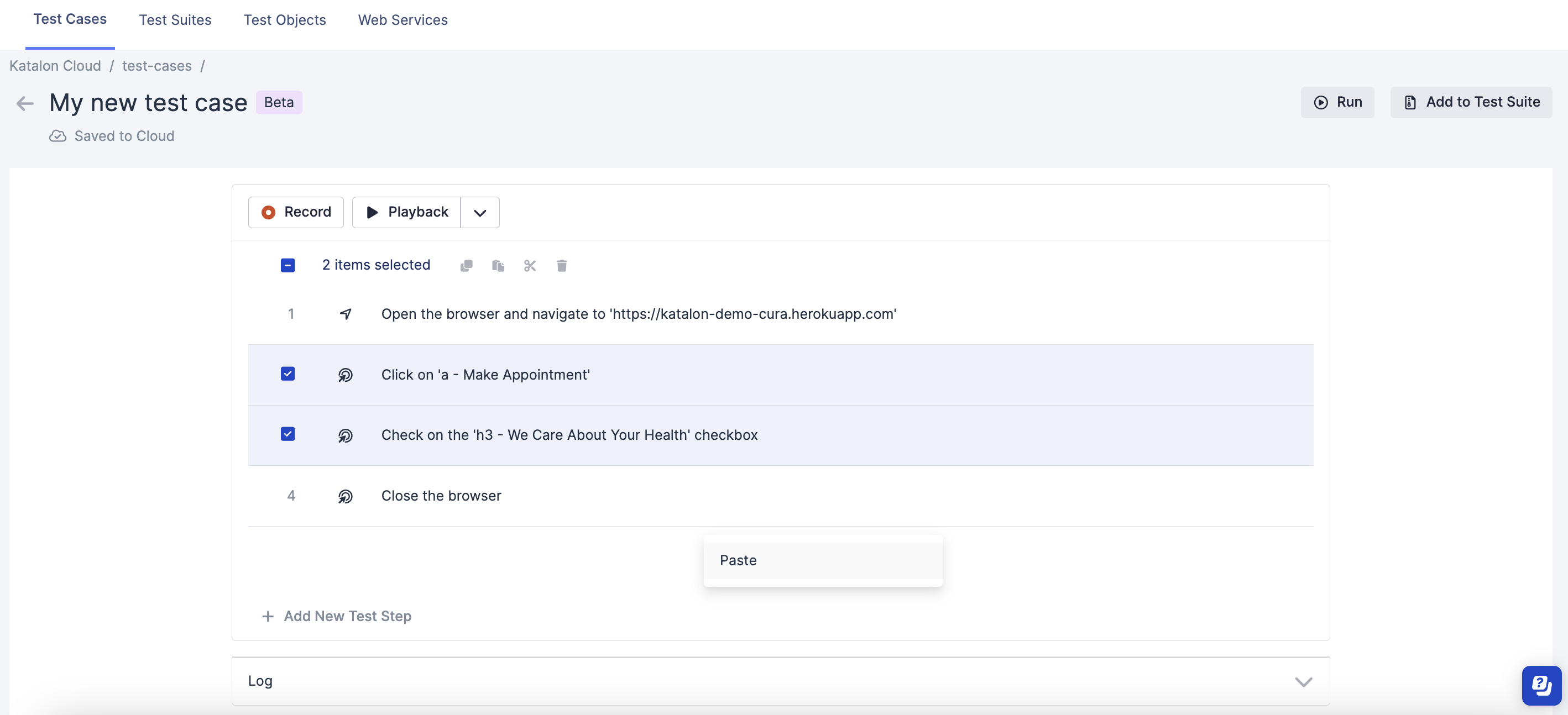
Note: - If you copied a test step, you can paste the test step multiple times.
- If you cut a test step, you can only paste it one time only.
The cut/copied test steps have been successfully pasted in the order where you wish to add them to.Click Undo on the toast notification to undo the cut and paste or copy and paste action. 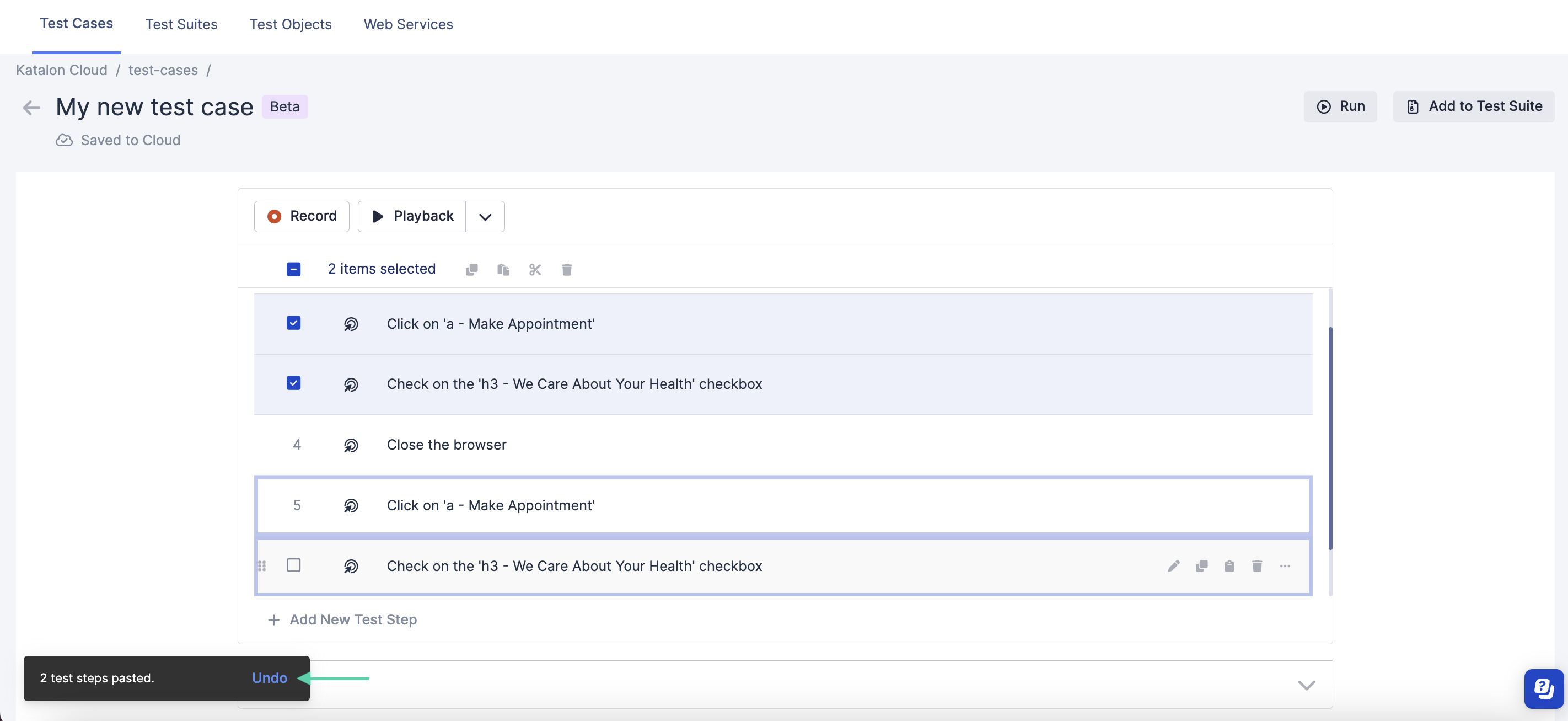
Move test steps via drag and drop
Learn how to move and organize test steps in a test case using drag and drop in Katalon Cloud Studio (Beta).
Here is a quick demo on how to move test steps via drag and drop: 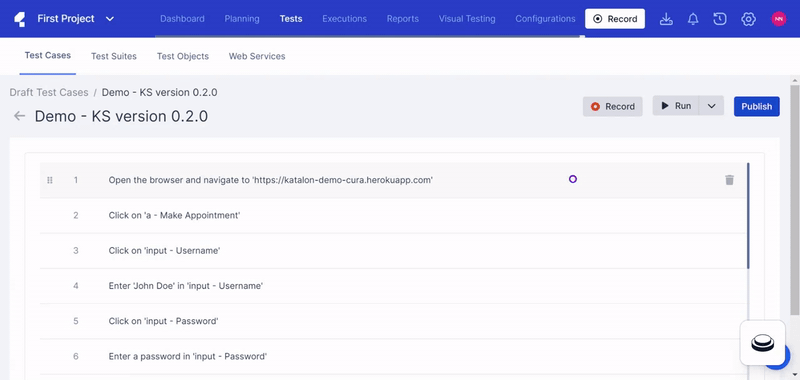
Note: To activate this action, hover on the selected test step to make the Drag icon appear.
- From the Project home screen, go to and select the test case you wish to edit.
- In the Editor view, hover to the test step you wish to change the order, and drag it to your desired order.
Any change using this action is automatically saved. We recommend performing a test run to validate the change.
You have successfully moved/organized the test step/s for your test case in Katalon Cloud Studio (Beta).Duplicate a test step
Learn how to duplicate a test step of your test case in Katalon Cloud Studio (Beta).
There are several ways to duplicate a test step in a test case in Katalon Cloud Studio (Beta).Note: To activate inline and toolbar actions, hover on the selected test step.
- From the Project home screen, go to and select the test case you wish to edit.
- You can duplicate a test step using any of the following ways:
- In the Editor view, hover along the test step to the right till you see the Duplicate icon. Click the Duplicate icon to duplicate the test step:
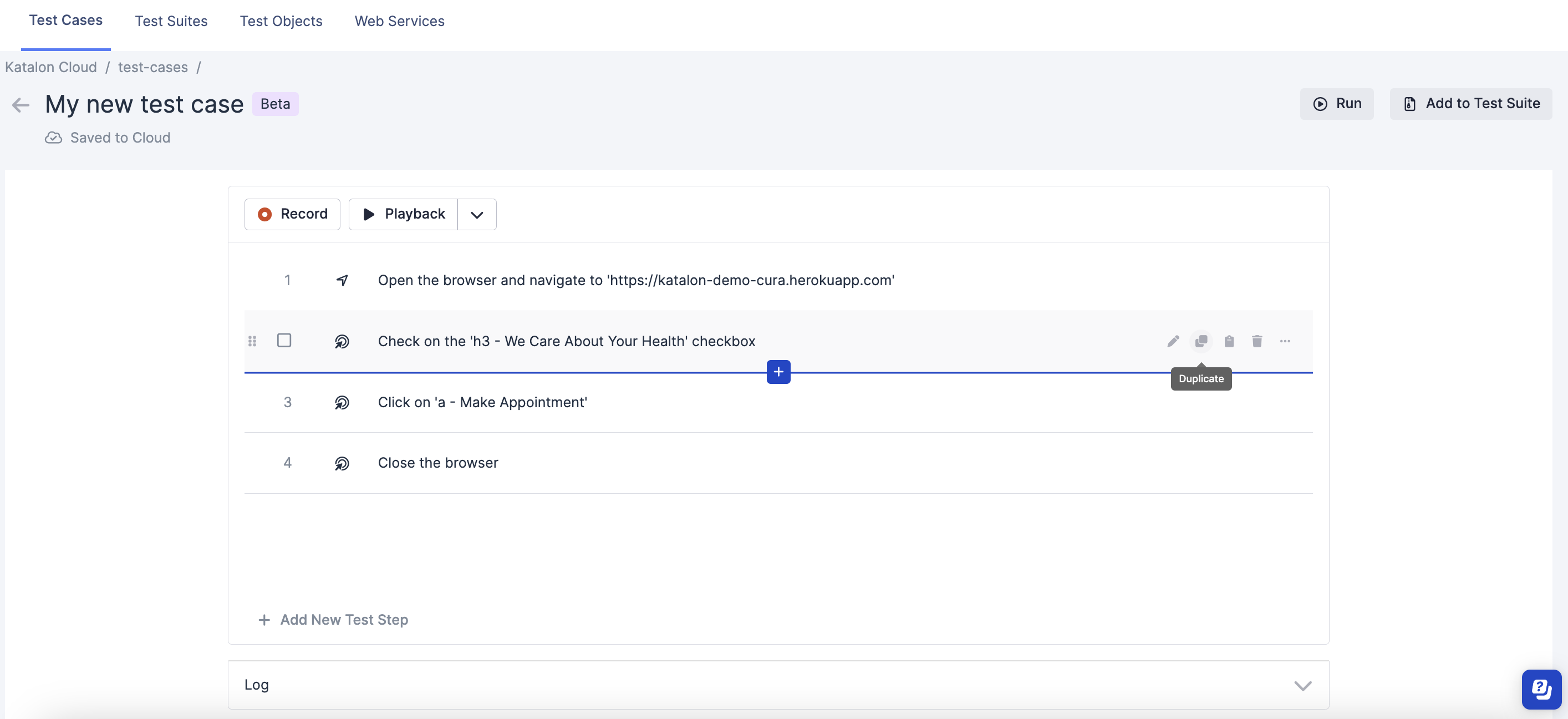
- You can also right-click on a test step and click the Duplicate icon as shown below:

- Another option is to click the checkbox corresponding to the test step, and click the Duplicate icon just above the test steps.
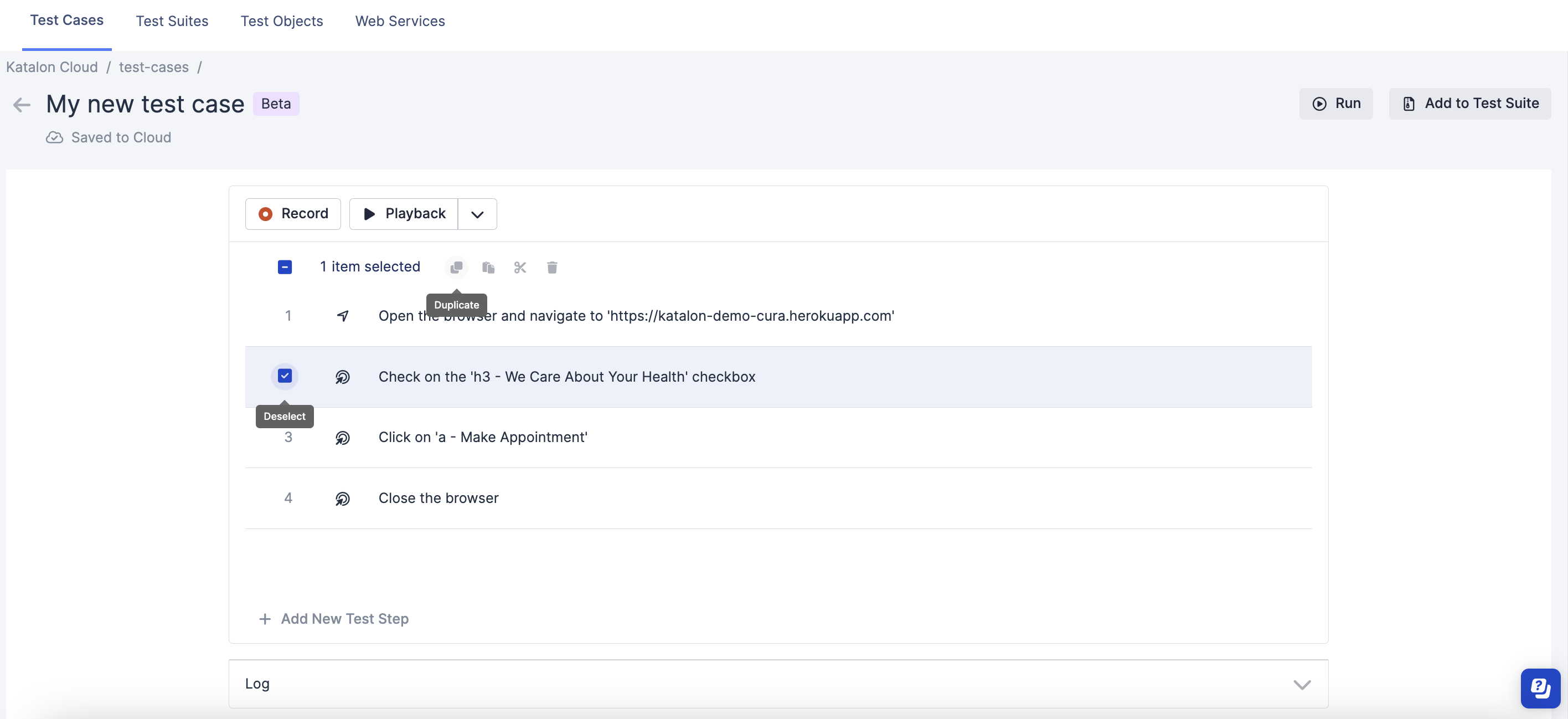
You have successfully duplicated a test step in your test case.Bulk-duplicate test steps
Learn how to bulk-duplicate test steps of a Katalon Cloud Studio (Beta) test case.Note: To activate inline and toolbar actions, hover on the selected test step.
- From the Project home screen, go to and select the test case you wish to edit.
- In the Editor view, click the checkboxes associated to the test steps. You can also use the Shift + Arrow Down or Up keys on your keyboard to select the test steps.
- You can bulk duplicate selected test steps using any of the following ways:
- Click the Duplicate icon on the toolbar.
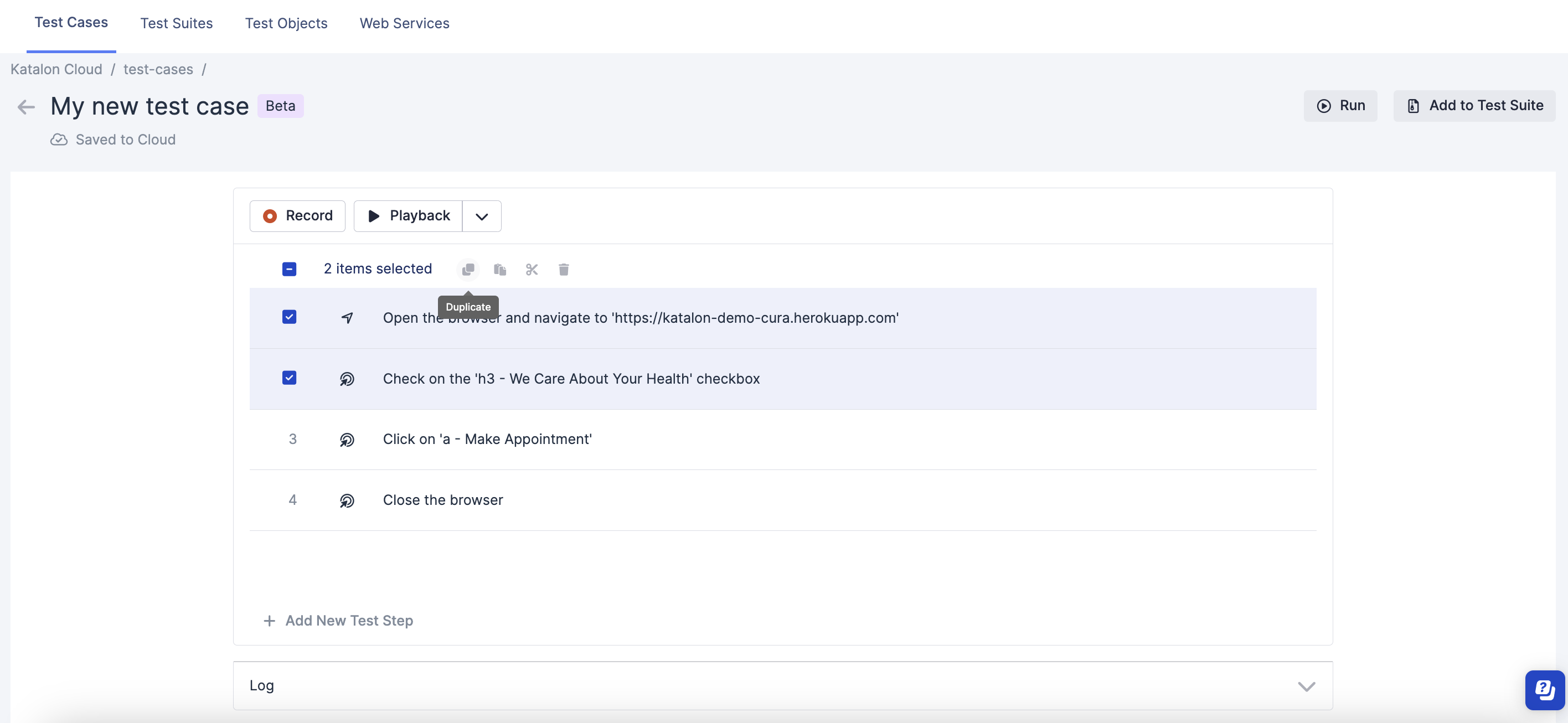
- Right-click and select Duplicate all test steps.
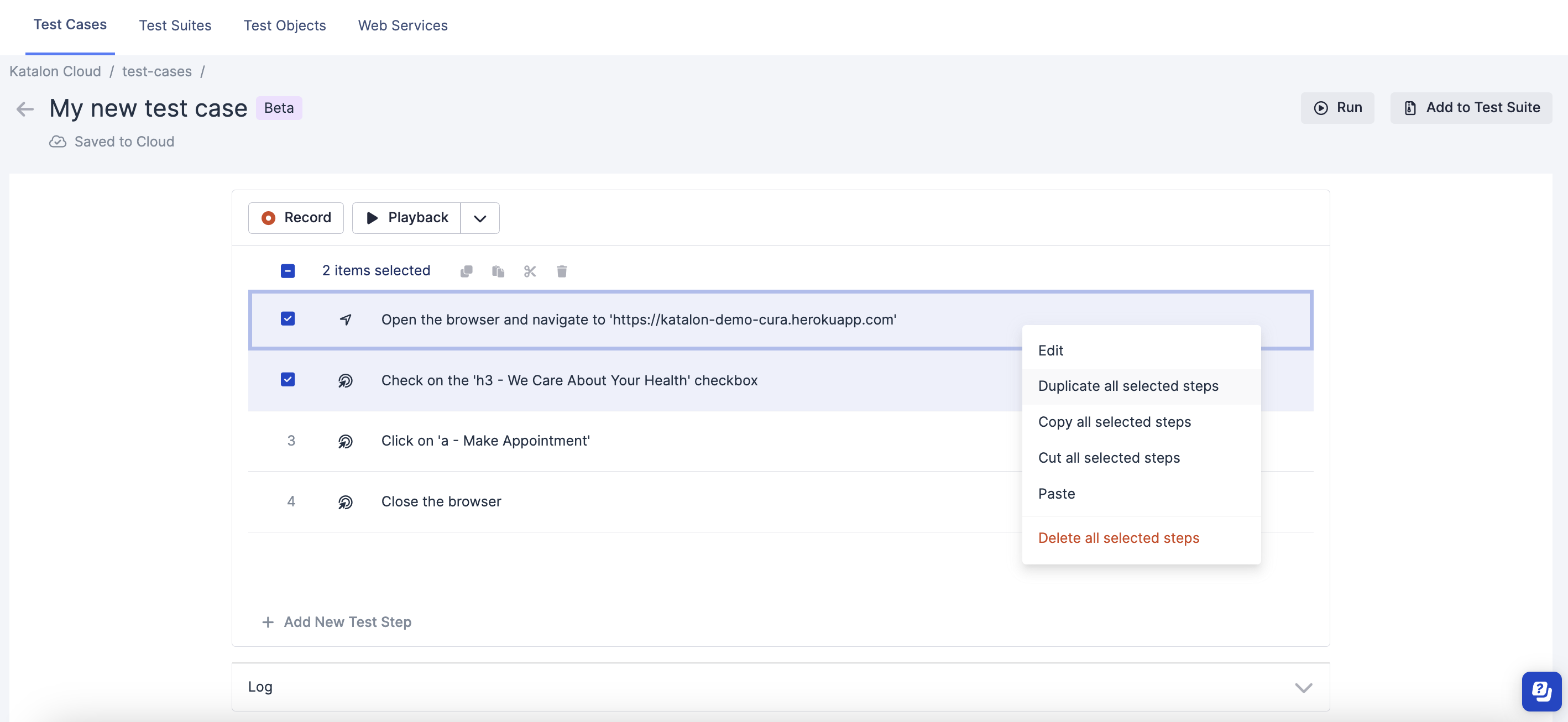
The selected test steps of your Katalon Cloud Studio (Beta) test case have been duplicated. The duplicated test steps are then placed just below the last step duplicated, and in order: 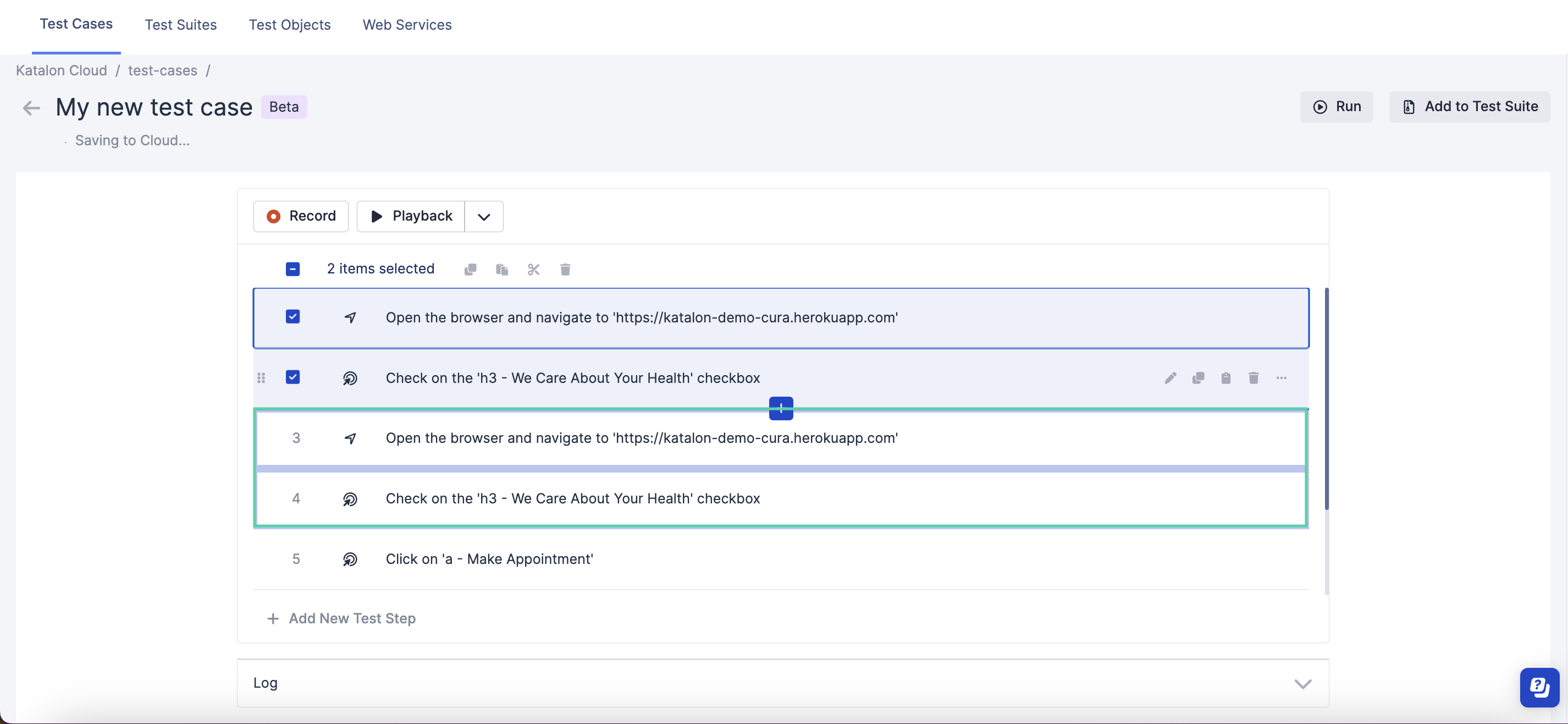
Delete a test step
Learn how to delete a test step in a test case in Katalon Cloud Studio (Beta).
Note: To activate inline and toolbar actions, hover on the selected test step.
- From the Project home screen, go to and select the test case you wish to edit.
- You can delete a test step using any of the following ways:
- In the Editor view, hover on the test step till you see the Delete icon on the right. Click the Delete icon to delete the test step:
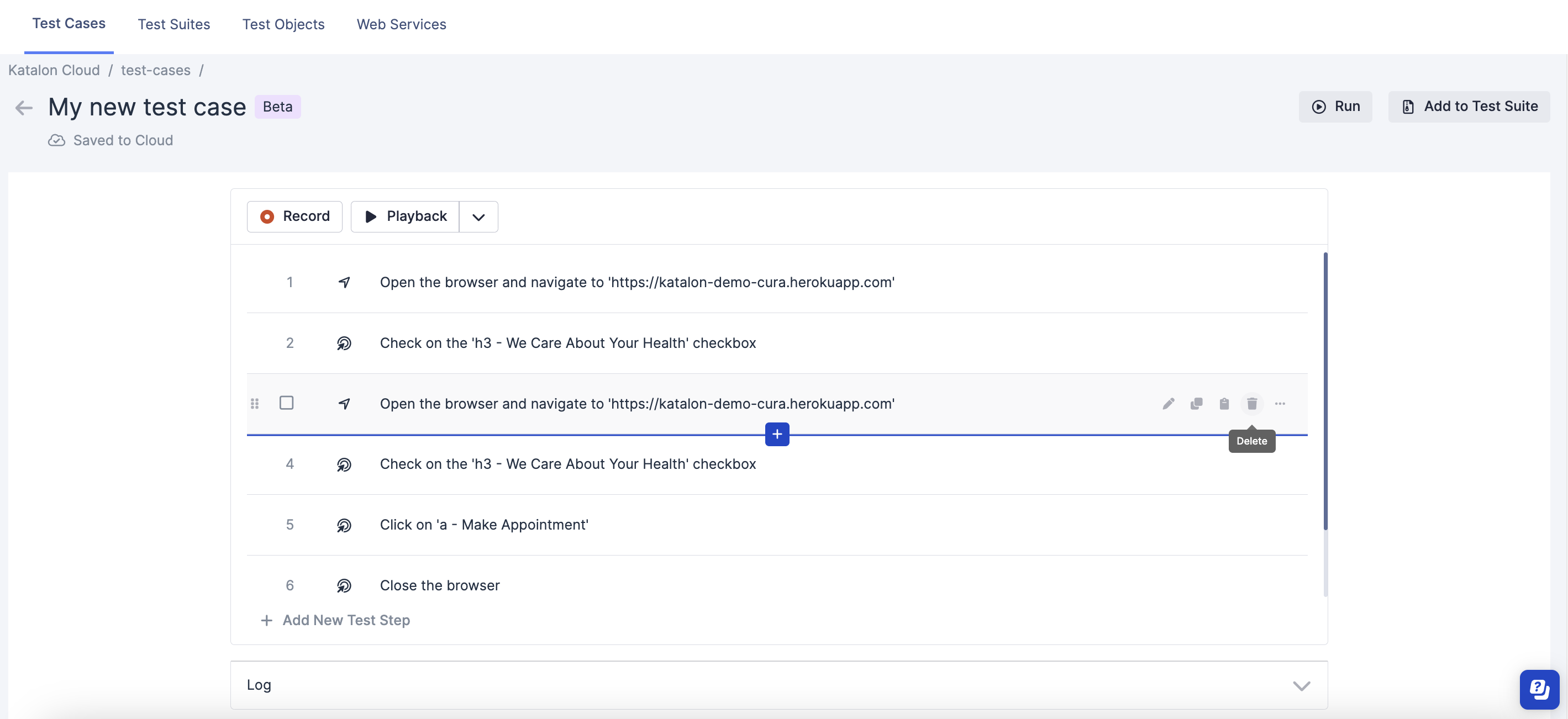
- Or right-click on a test step and click Delete:
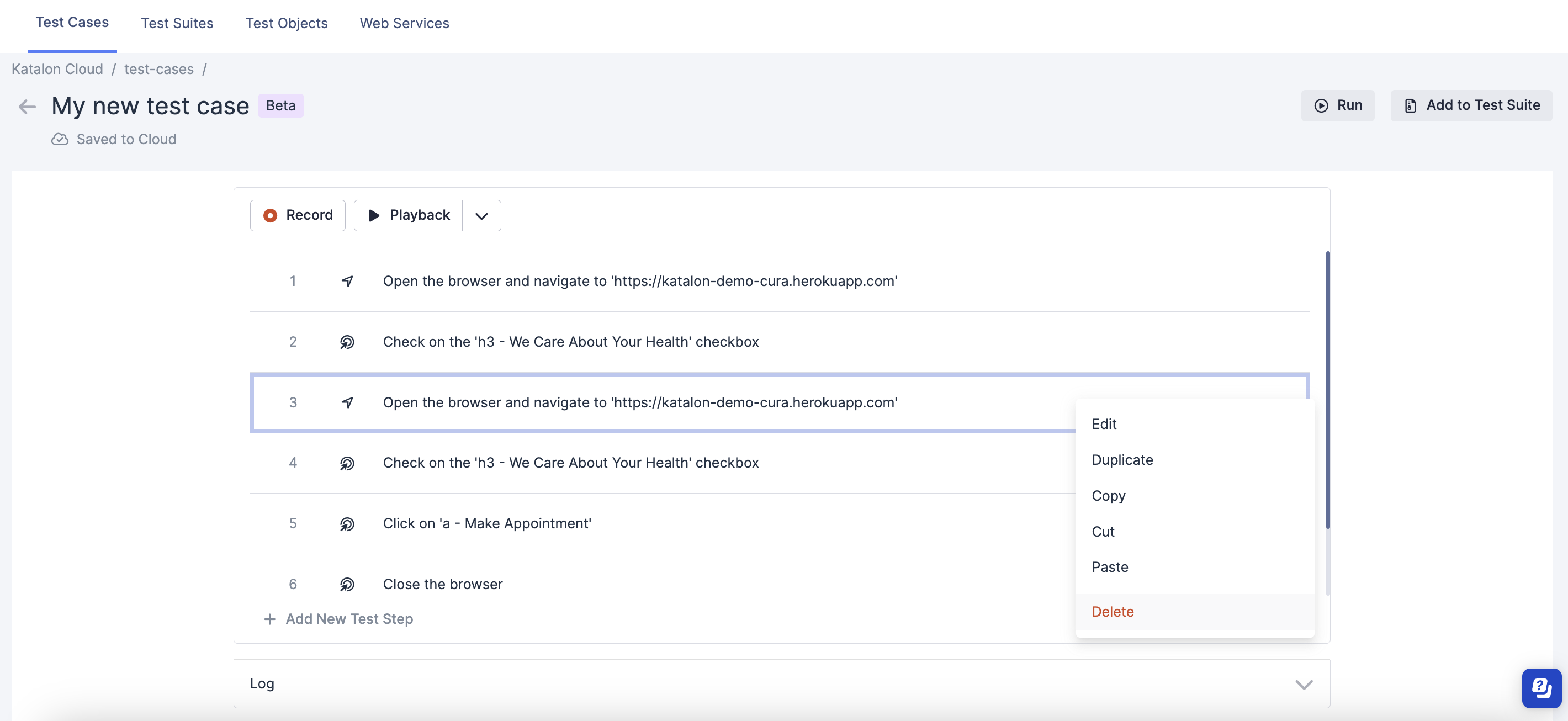
- Hover and check the checkbox associated to the selected test step and click the Delete icon as shown in this example below:
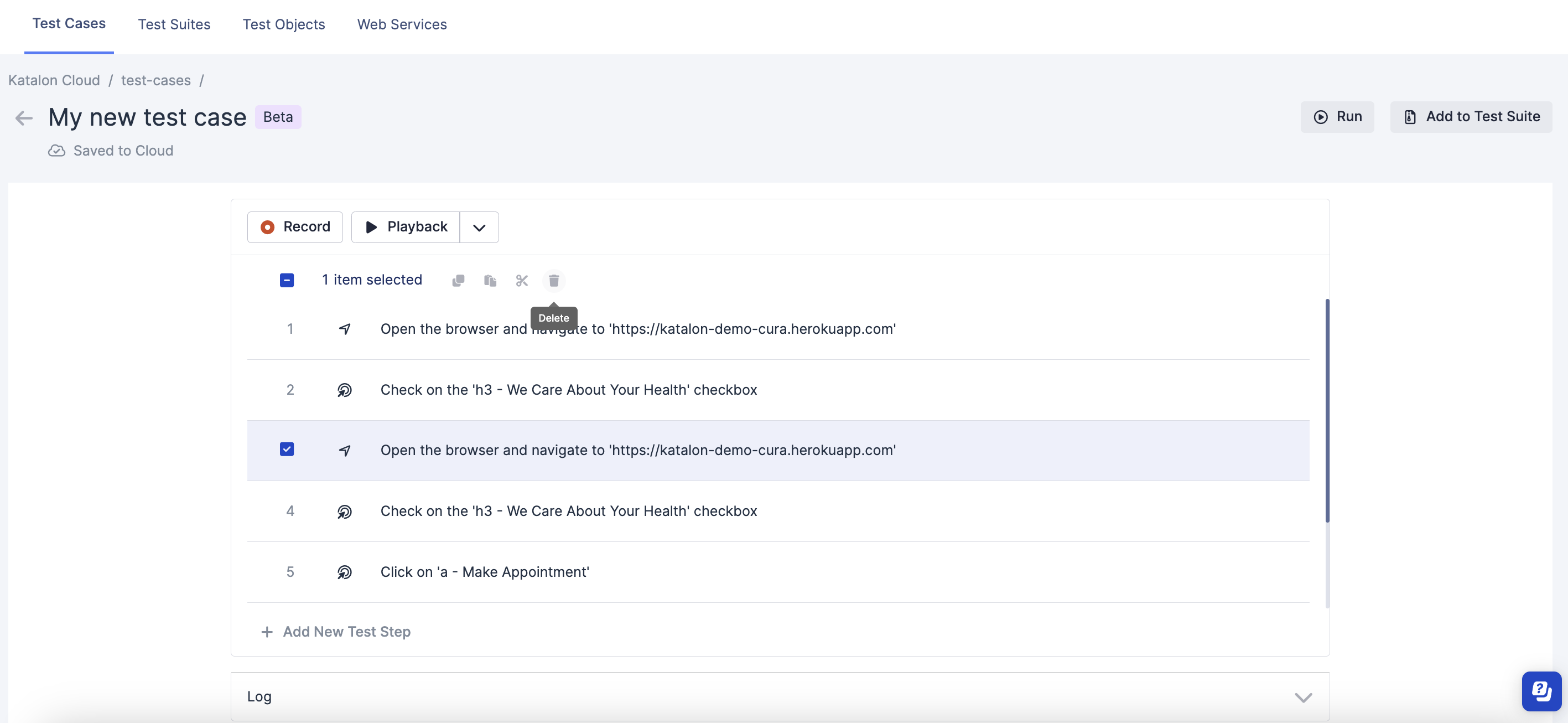
The selected test step of your test case have been deleted. Click Undo on the toast notification to undo and recover the recently deleted test step: 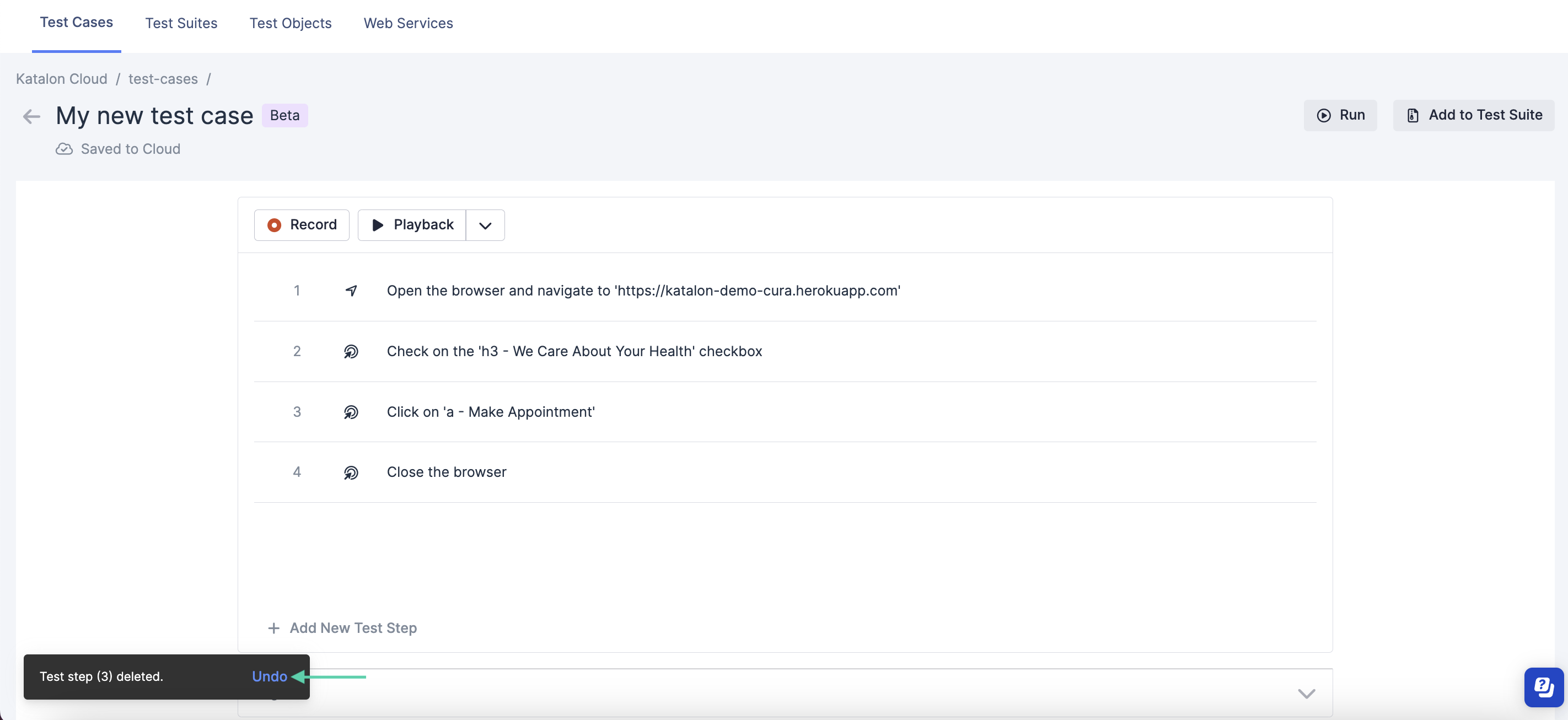
Bulk-delete test steps
Learn how to bulk-delete multiple test steps in a Katalon Cloud Studio (Beta) test case.
- From the Project home screen, go to and select the test case you wish to edit.
- In the Editor view, click the checkboxes associated to the test steps. You can also use the Shift + Arrow Down or Up keys on your keyboard to select the test steps.
- You can bulk delete test steps using any of the following ways:
- Click the Delete icon on the toolbar.
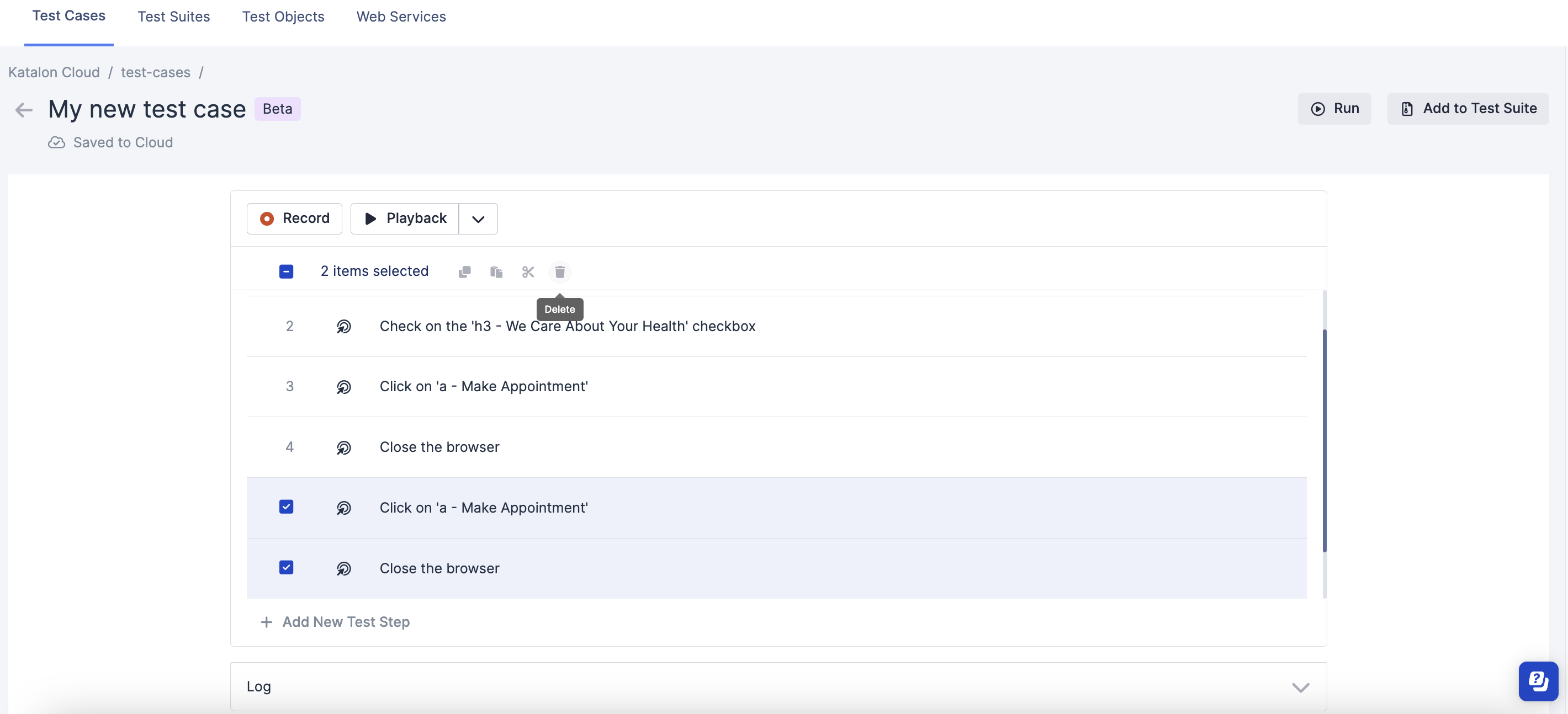
- Right-click and select Delete all test steps.
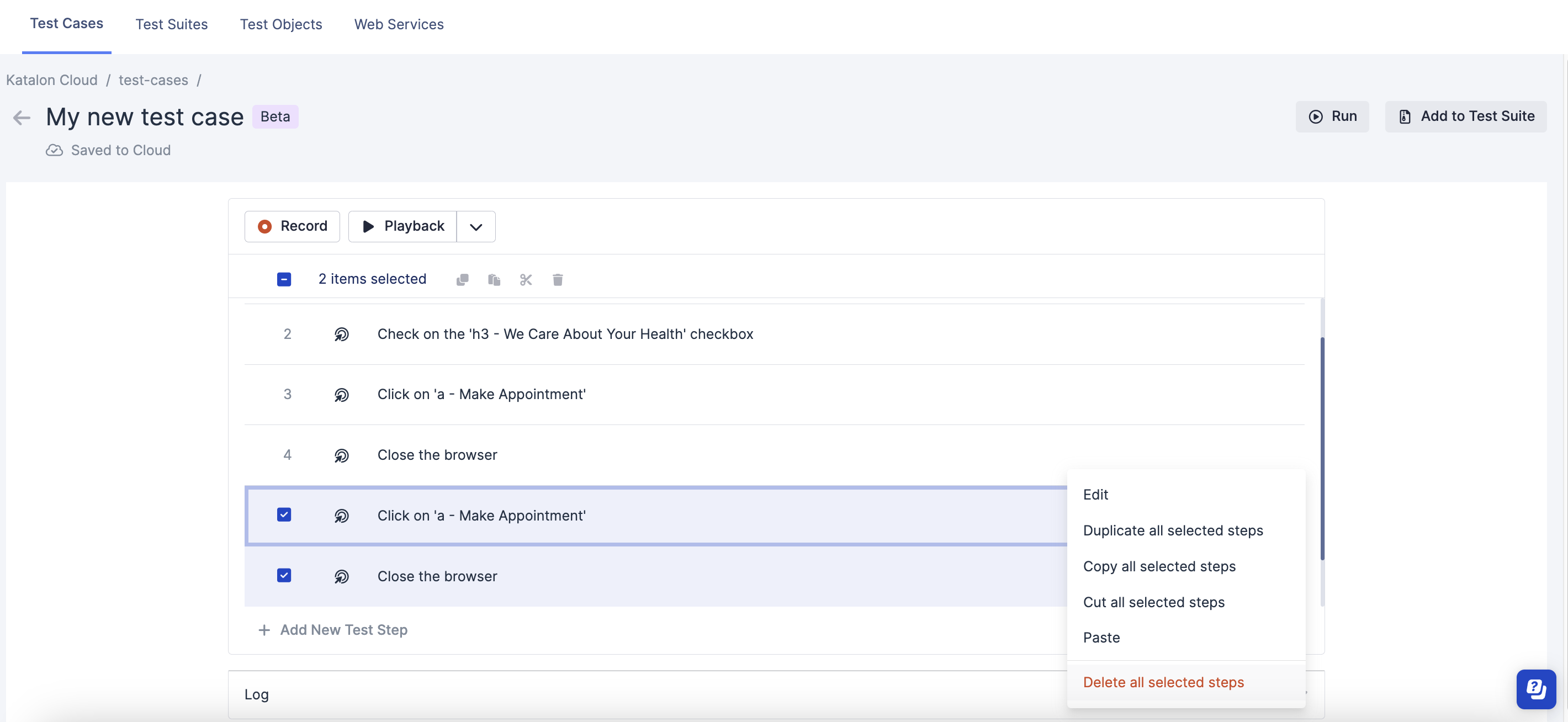
The selected test steps of your test case have been deleted.Click Undo on the toast notification to undo and recover the recently deleted test steps.