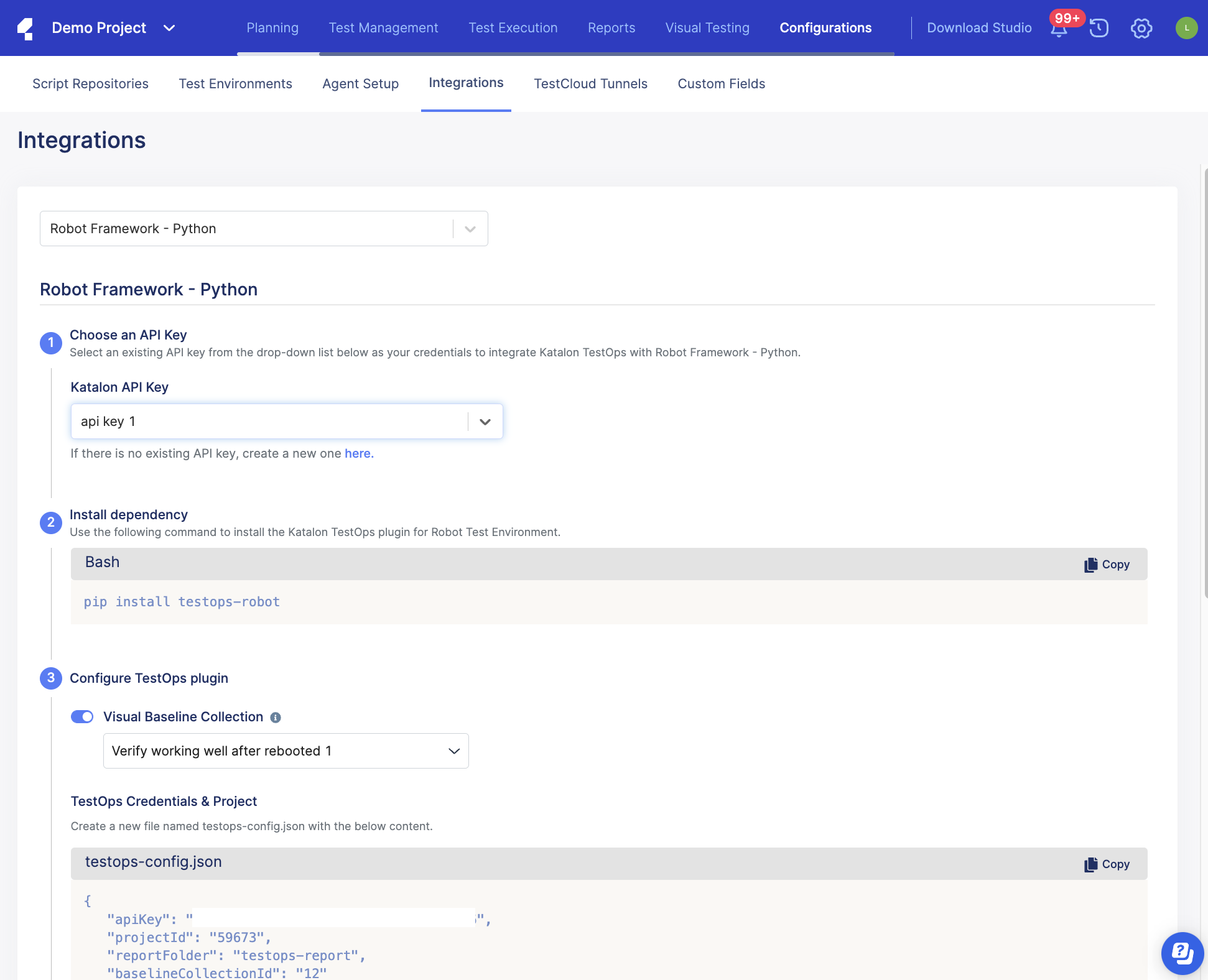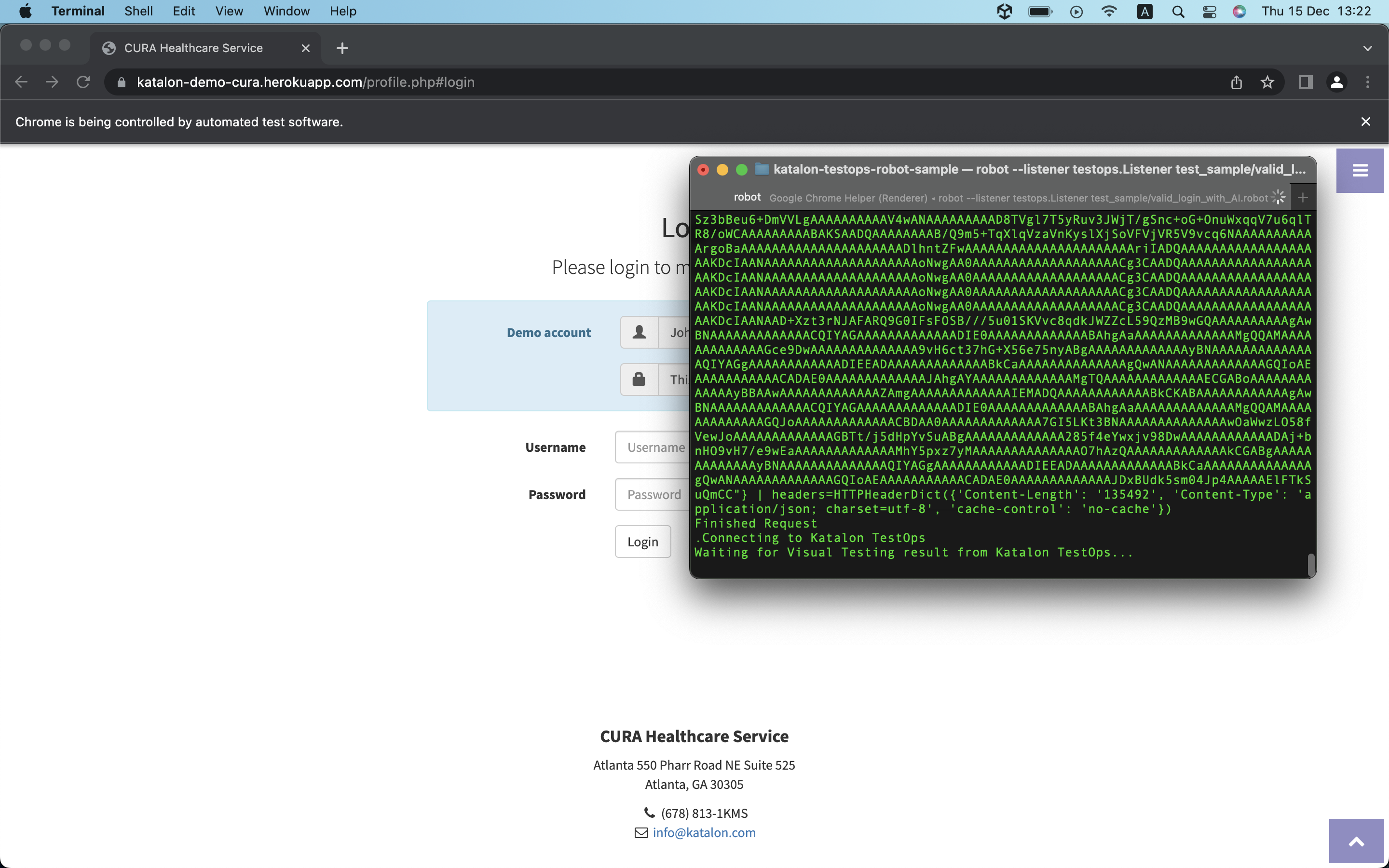Robot Framework integration with Visual Testing
The Robot Framework package testops-robot allows you to apply Katalon Visual Testing directly in a Robot Framework test case. The package provides you with a simple interface to upload checkpoint images and retrieve comparison results. Status of each Robot Framework test case can be promptly driven by each comparison result returned from Katalon Visual Testing
You can find the sample project for testops-robot our GitHub repository: katalon-testops-robot-sample.
This guide shows you how to configure the testops-robot package and perform visual testing with the sample project.
Prerequisites
A trial or paid account in Katalon Platform.
Python version 3.6 or above.
Configure the Robot Framework integration
testops-robot package, you need to set up the configuration file testops-config.json for your Robot Framework tests. This configuration file includes the following properties:apiKey: The API key to authenticate with Katalon Platform. See: Generate a Katalon API Key.projectId: The ID of your Katalon project.reportFolder: The local folder to store your test results.baselineCollectionId: The ID of the baseline collection to store baseline images. See: Baseline collection.
Follow these steps:
testops-config.json: The file that stores configuration information fortestops-robot.katalon_visual_testing.py: The Python library file that contains the image verification functionverify_checkpoint. This function uploads and verifies checkpoint images.
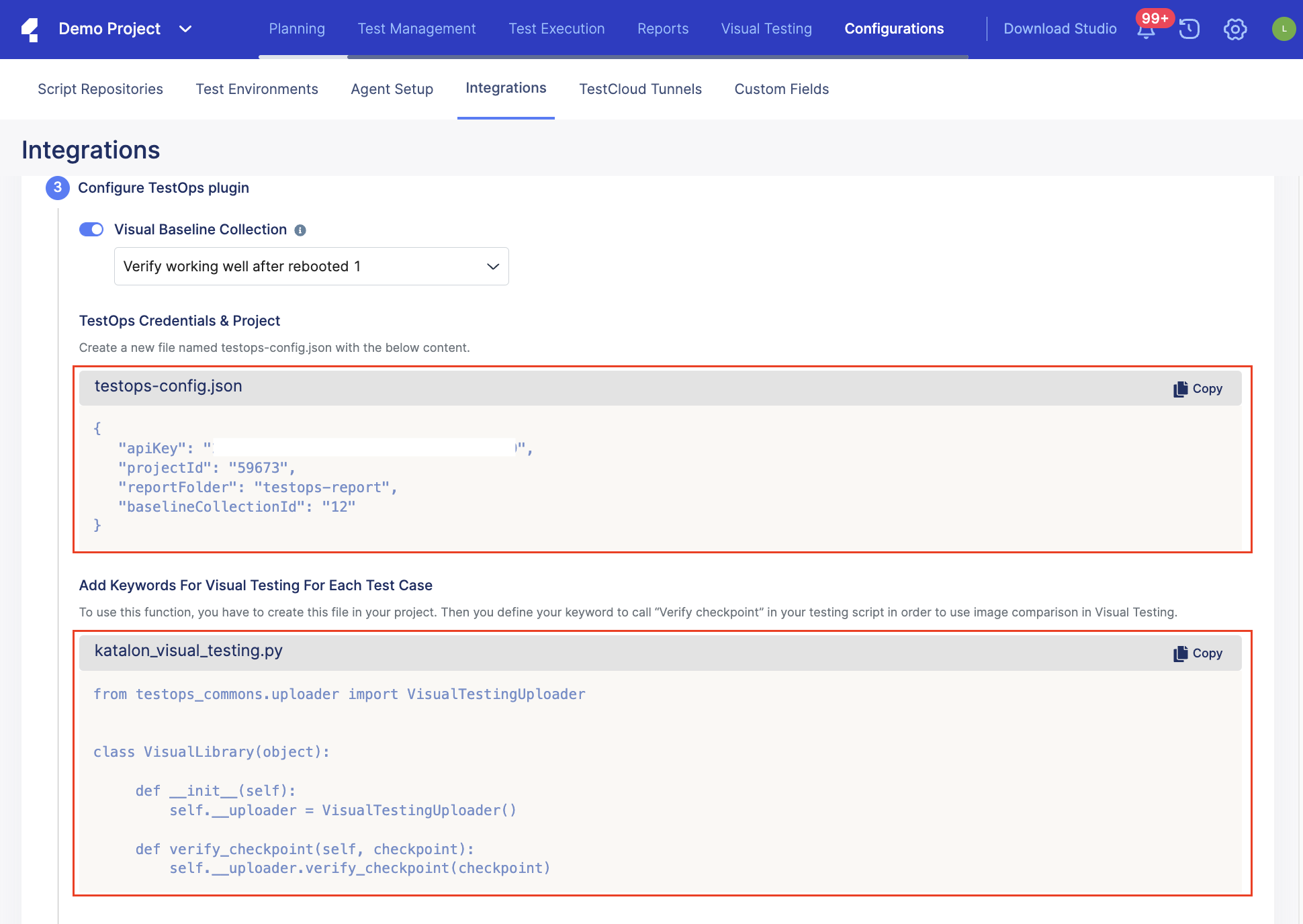
When you call the verify_checkpoint function in a Robot Framework test case, testops-robot will look for configuration information (API key, baseline collection ID, ...) in testops-config.json and make requests to TestOps server.
Sample Robot Framework project
To quickly get started with testops-robot, you can clone our sample project and run a sample test case: katalon-testops-robot-sample.
resource.robot file of the project, you can find all the sample keywords and the use of the Verify checkpoint function defined in VisualLibrary class:
*** Settings ***
Documentation A resource file with reusable keywords and variables.
...
... The system specific keywords created here form our own
... domain specific language. They utilize keywords provided
... by the imported SeleniumLibrary.
| Library | SeleniumLibrary
| Library | ../library/VisualLibrary.py
*** Variables ***
${SERVER} https://katalon-demo-cura.herokuapp.com
${BROWSER} Chrome
${DELAY} 0
${VALID USER} John Doe
${VALID PASSWORD} ThisIsNotAPassword
${CHECKPOINT_LOCATION} checkpoint
${BOOKING_URL} ${SERVER}/#appointment
*** Keywords ***
Analyze checkpoint "${checkpoint}"
Verify checkpoint ${checkpoint}
Open Browser To Cura Shop
Open Browser ${SERVER} ${BROWSER}
Maximize Browser Window
Set Selenium Speed ${DELAY}
Input Username
[Arguments] ${username}
Input Text txt-username ${username}
Enter Password
[Arguments] ${password}
Input Text txt-password ${password}
Submit Credentials
Click Button btn-login
Welcome Page Should Be Open
Location Should Be ${BOOKING_URL}
Title Should Be CURA Healthcare Service
Login Should Have Failed
Element Should Be Visible //p[contains(text(), "Login failed! Please ensure the username and password are valid.")]
valid_login_with_AI.robot, we use the Analyze checkpoint keyword to verify images:
*** Settings ***
Documentation A test suite with a single test for valid login.
...
... This test has a workflow that is created using keywords in
... the imported resource file.
Resource resource.robot
*** Test Cases ***
Valid Login
Open Browser To Cura Shop
Capture Page Screenshot ${CHECKPOINT_LOCATION}/Review-Appointment.png
Analyze checkpoint "${CHECKPOINT_LOCATION}/Review-Appointment.png"
Click Element //a[contains(text(),'Make Appointment')]
Capture Page Screenshot ${CHECKPOINT_LOCATION}/Login-Dialog-Origin.png
Analyze checkpoint "${CHECKPOINT_LOCATION}/Login-Dialog-Origin.png"
Input Username ${VALID USER}
Enter Password ${VALID PASSWORD}
Capture Page Screenshot ${CHECKPOINT_LOCATION}/Login-Dialog-With-Data.png
Analyze checkpoint "${CHECKPOINT_LOCATION}/Login-Dialog-With-Data.png"
Submit Credentials
Element Should Be Visible appointment
[Teardown] Close Browser
To execute the test case, follow these steps in your terminal:
Once the execution is done, you can view the test results stored in the testops-report folder (specified in testops-config.json) or with the report.html file.
Known issues
If the baseline collection is not specified in the configuration file, TestOps will generate a default baseline collection.
When a Robot Framework test case is run, captured images are uploaded to TestOps one after another (as opposed to being uploaded altogether in a Katalon test suite). The first captured image will be labeled New - Passed and the rest will have New - Unresolved status. Therefore, to correctly compare images, you need to mark and add the Unresolved images to the default baseline manually.
We recommend creating a baseline collection and specifying it in the configuration file.