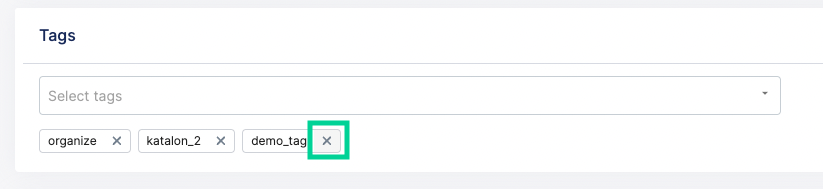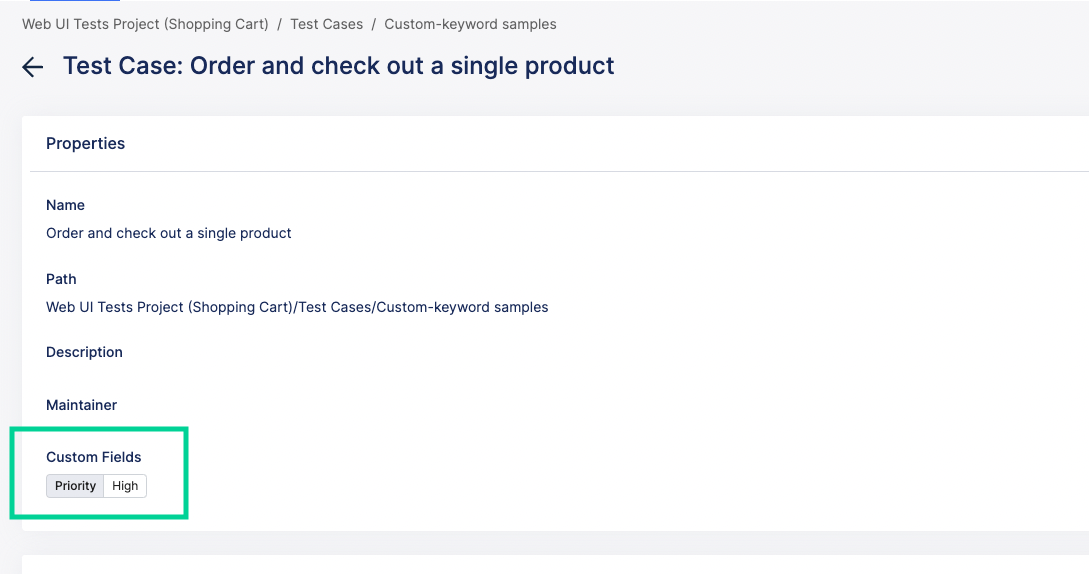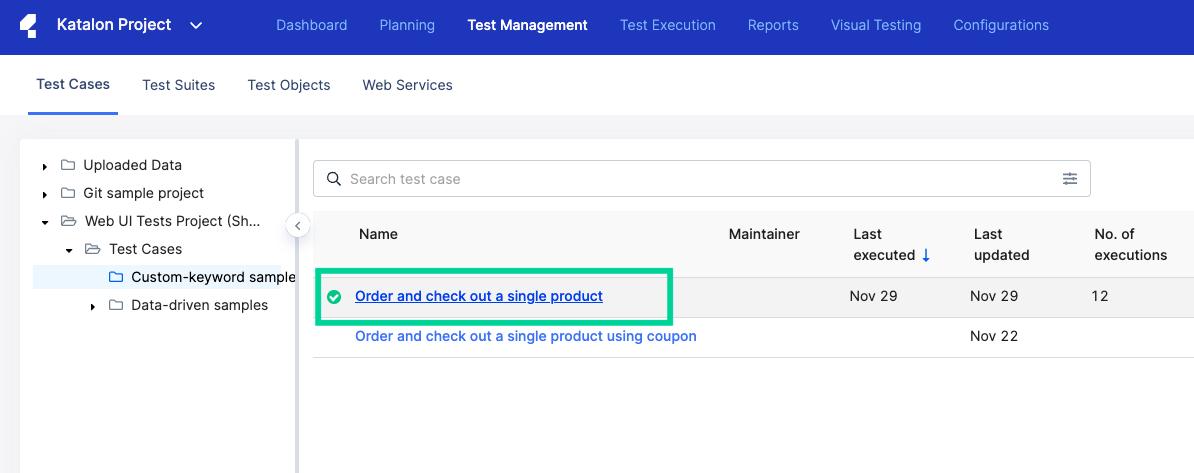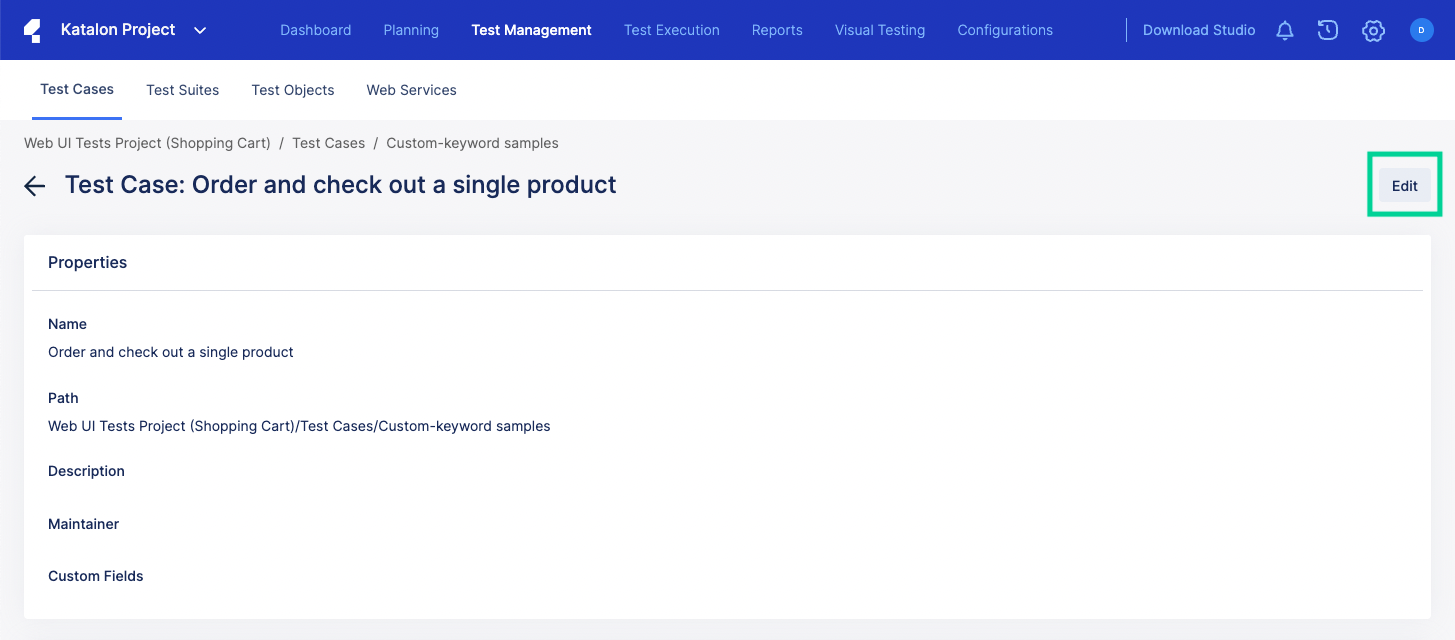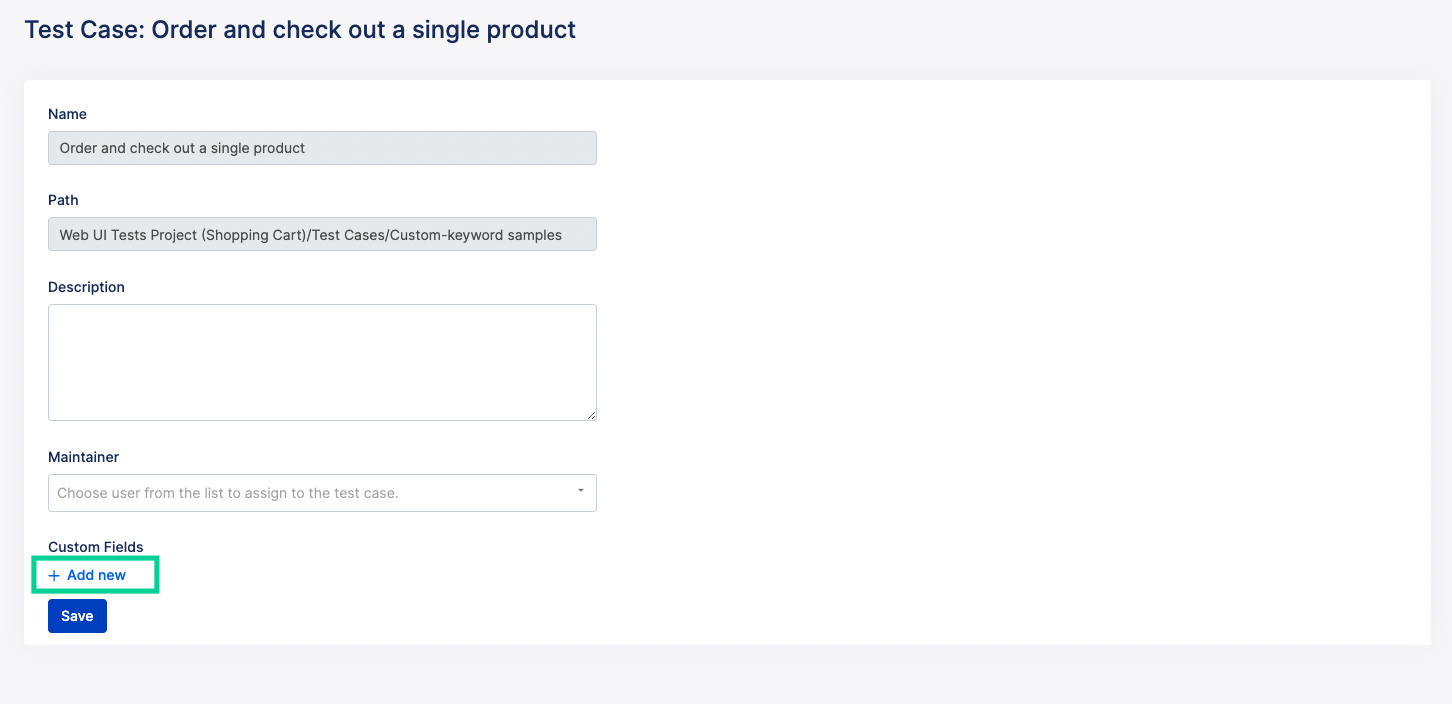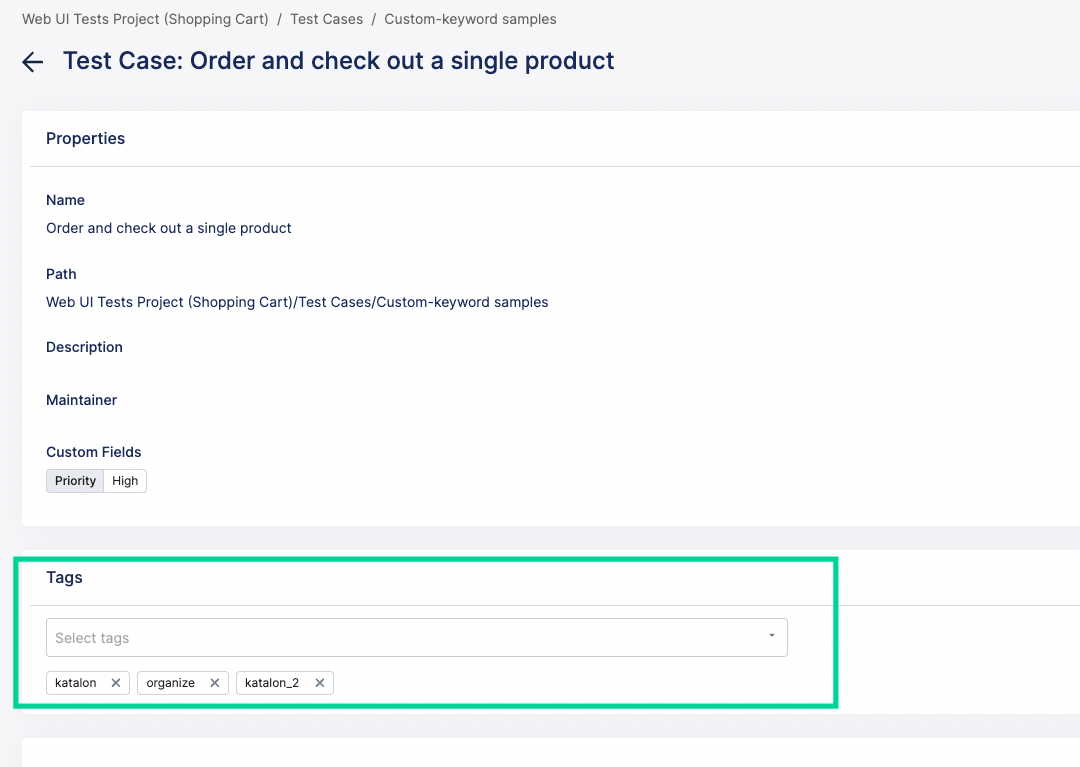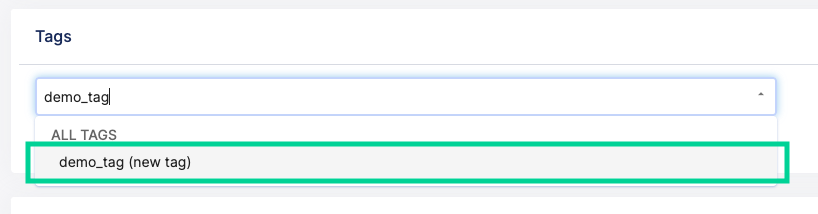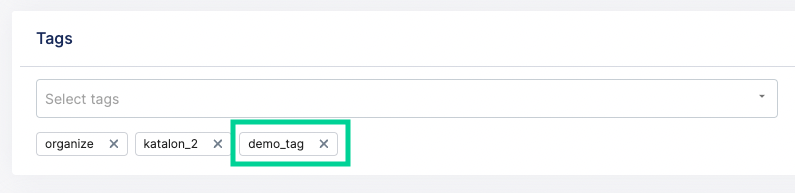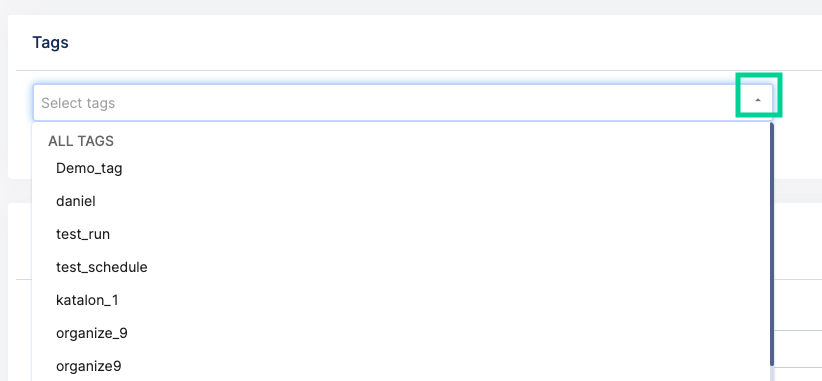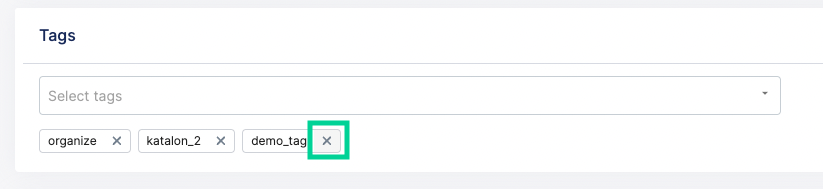Add Custom Fields and Tags to test cases
Besides the test case attributes offered by Katalon, you can create as many as you need to suit your need. Custom Fields and Tags help you do that. You can then organize or query your test cases based on the attributes you have created. To understand more about Custom Field & Tags and how to create them, see Custom Fields & Tags.
Add Custom Fields to a test case
- Sign in to Katalon TestOps and go to your project.
The project Dashboard appears.
- Go to Test Management > Test Cases.
- Select a test case by clicking on the test case name.
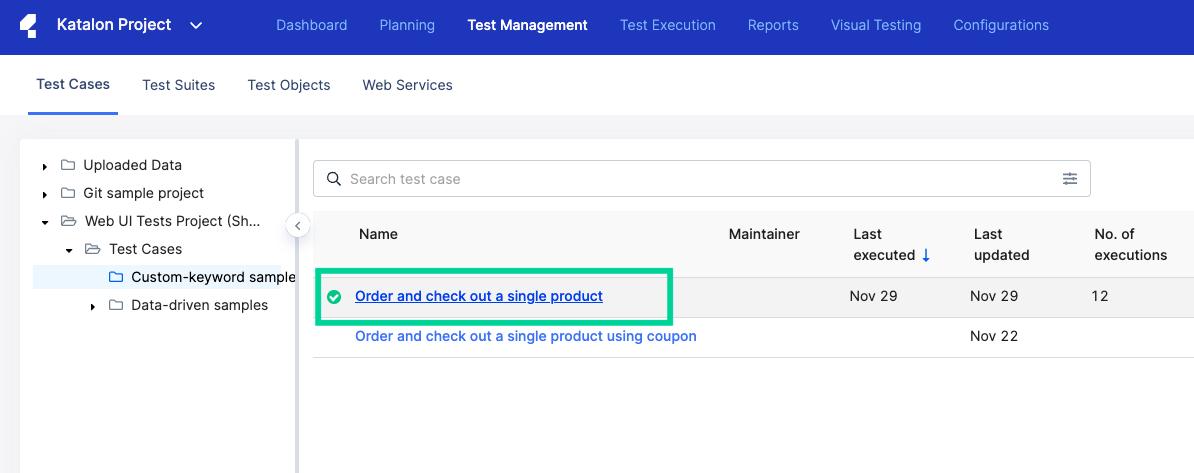
The Test Case Detail page appears.
- Select Edit to edit the test case details.
The Edit Test Case panel appears.
- In the Custom Field section, click the + Add new button.
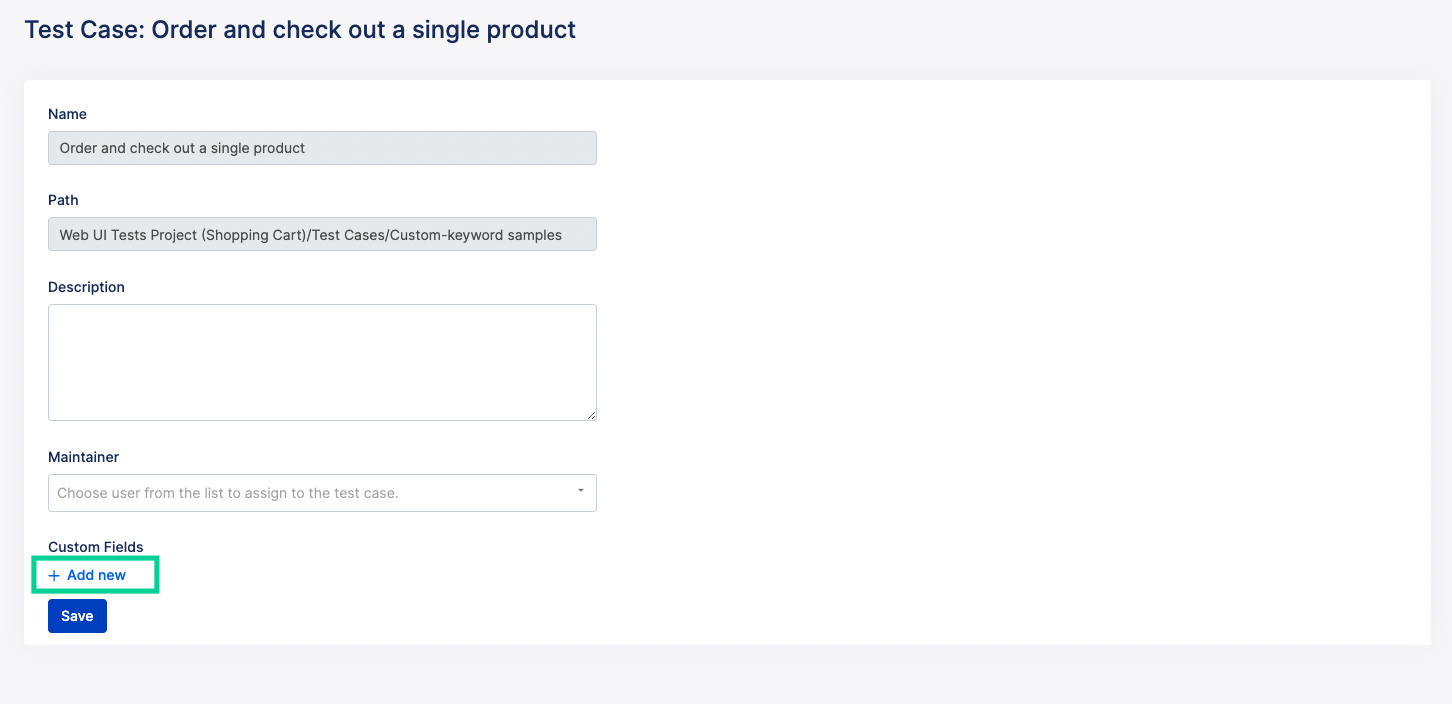
- Select from the dropdown list your custom field key and value. Select Add icon to add the custom field. Then click Save.
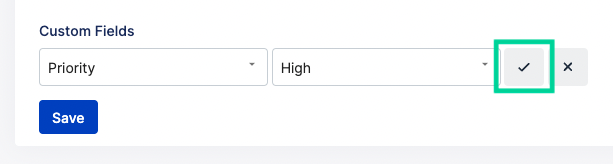
The custom field is added successfully to your test case.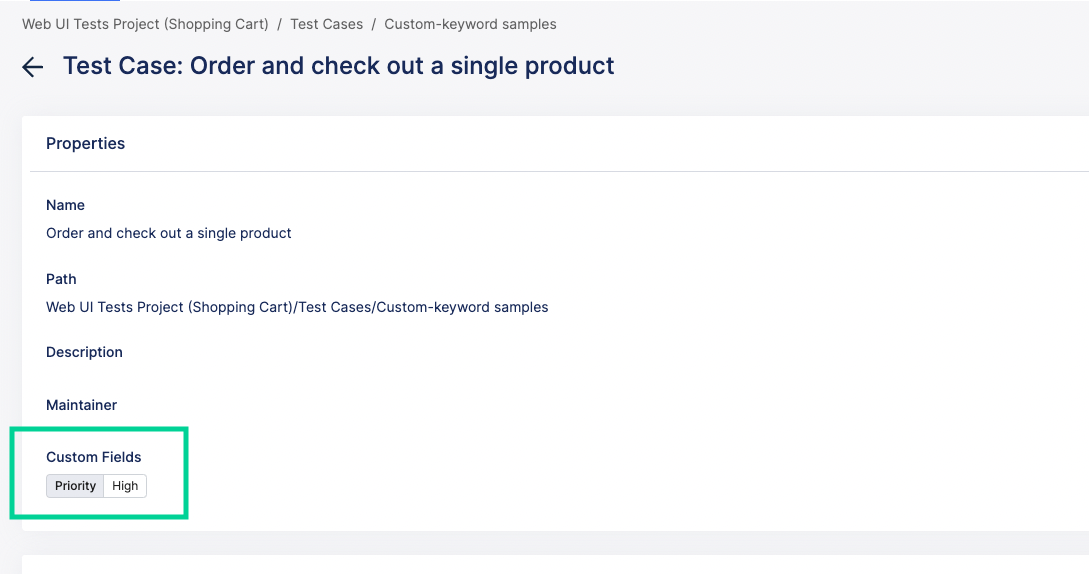
- From the Test Case Detail page, navigate to the Tag panel.
- To create a new tag, enter a tag into the Select tags field and click (new tag) from the dropdown list.
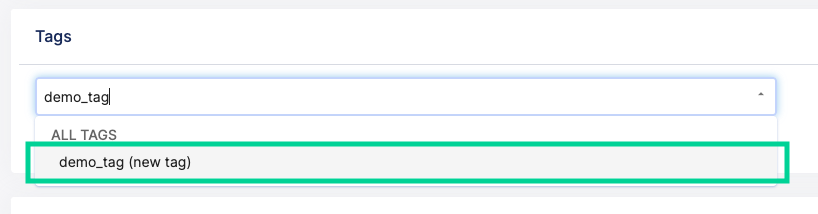
A new tag is successfully created and added to your test case.
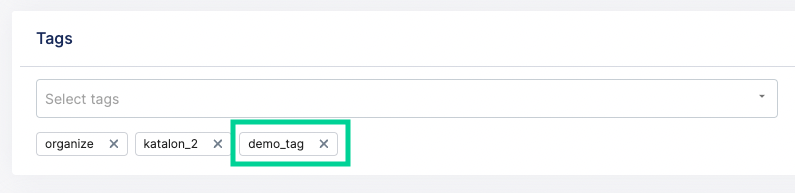
- To select among the tags you have created beforehand, select the dropdown list icon at the end of Select tags field.
The dropdown list containing your pre-existing tags appear.
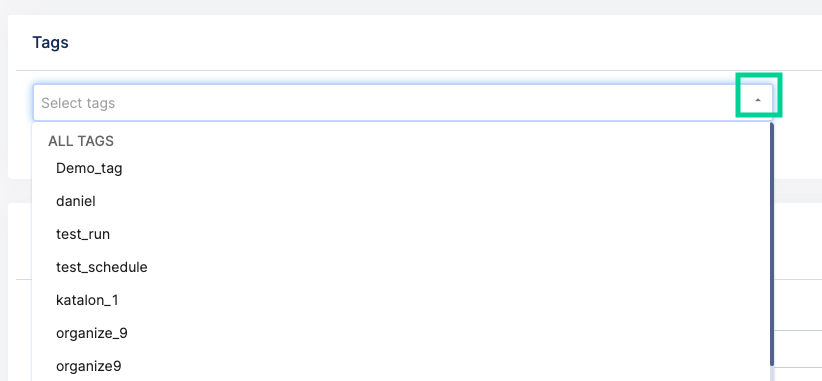
- Click a tag within the dropdown list to add it to your test case.
- To remove a tag from your test case, click the remove tag icon and your tag will be removed from the test case.