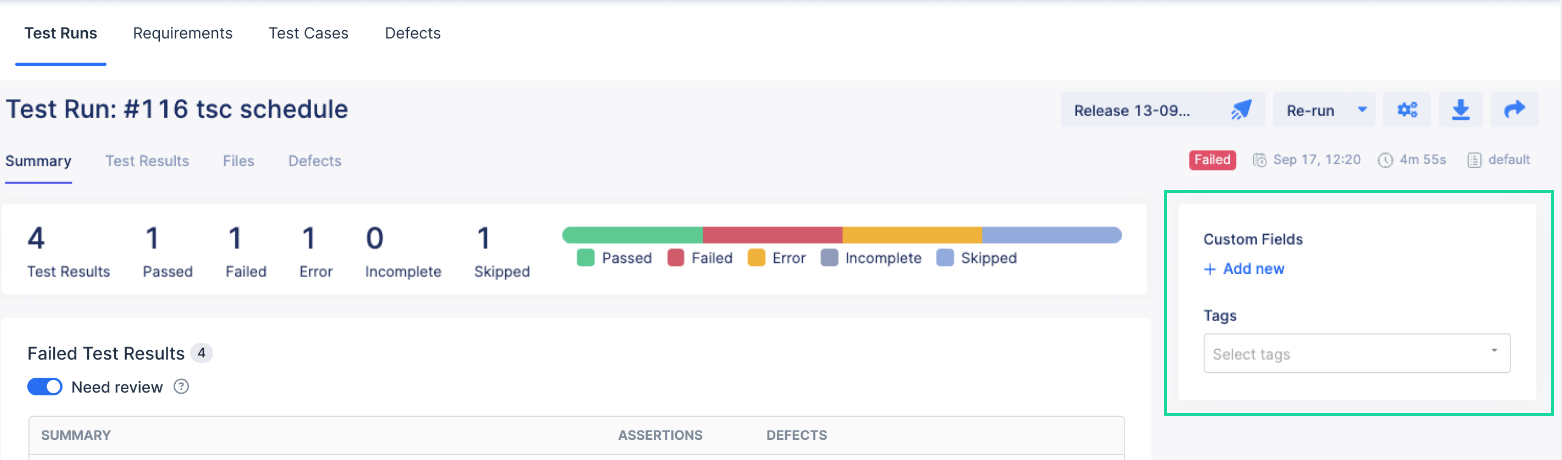View a test run summary
- Go to Reports > Test Runs > Test Runs.
- Navigate to the All Test Runs section and click a test run ID to go to the selected test run's Summary:
- The topmost section has a status bar that depicts the total number of tests as well as their statuses.
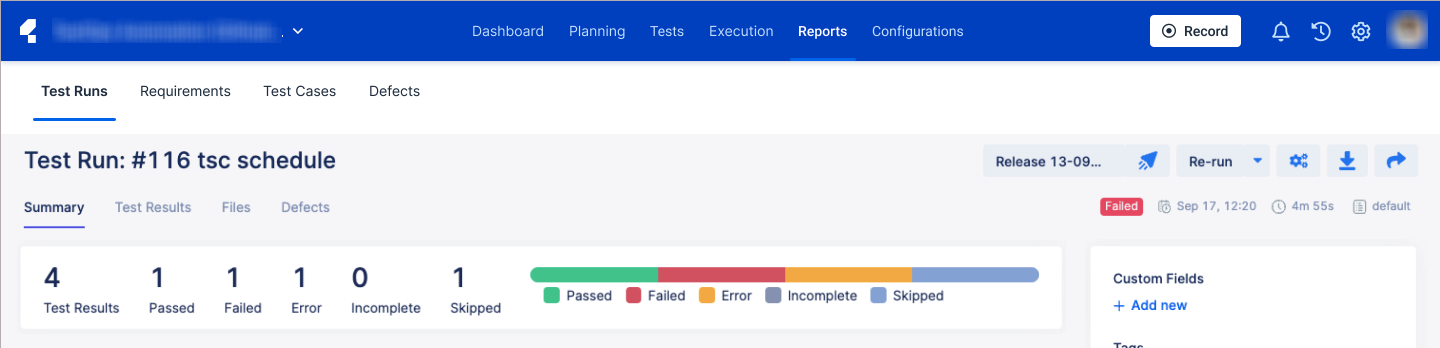 The statuses are:
The statuses are:-
Passed
-
Failed
-
Incomplete
-
Skipped
-
Error
-
- The next section is the Failed Test Results section. It provides an overview of all your failed test results and a short summary of them, all of which you can resolve easily by using the Defects Report function.

- Click on the Need Review button to filter out results with the statuses Failed, Error, or Incomplete that have not been linked with any defects yet. Learn more about linking using defects report here: Link test runs to Jira defects in Katalon TestOps.
- Hover over an error message summary, shown as red text, to view its corresponding error message entirely.
- Click on the bug icon to go to Defects Report. Learn more about it here: Defects Report overview.
- Click on the icon with two checks to mark a test result as Passed.
- Click on the Test Result Details icon to view additional individual information on a test result.
- Note:Scroll down to Previous Test Runs to view how your tests performed over time. A test suite on Katalon Platform can be run multiple times, such as regression tests that are scheduled to with each product release. The fluctuation trend in test execution time may indicate flakiness or lack of reliability in your test scripts.
-
The Previous Test Runs section is only available if the test run is executed more than once.
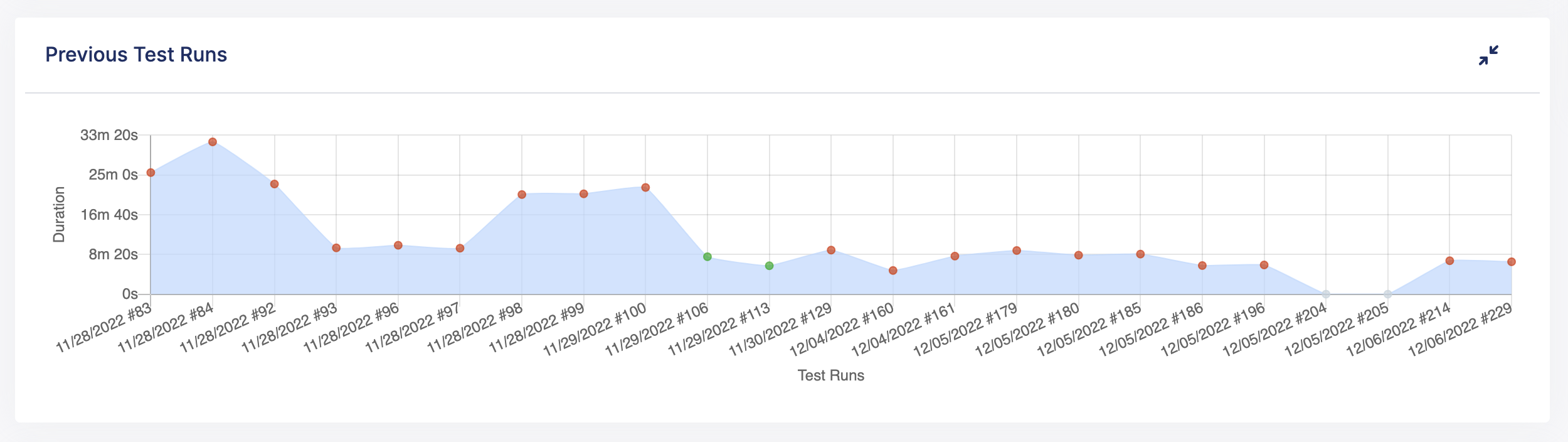
-
- Note:Scroll down to the Sessions section to view session logs. To view the logs for a specific session, click on an session ID.
-
The Sessions section is only available if you have run a configuration with an agent.
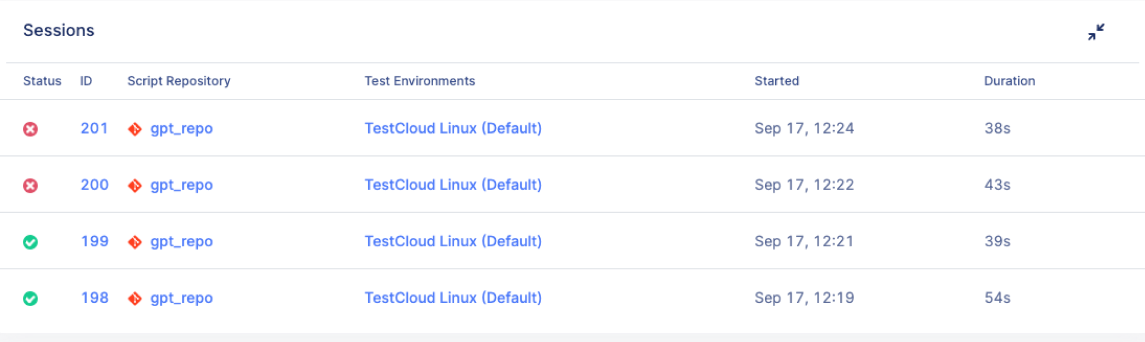
Doing so shows a full session log, along with the run command in that page. If you want to re-run the test run, click Run at the upper right corner of the session log modal.
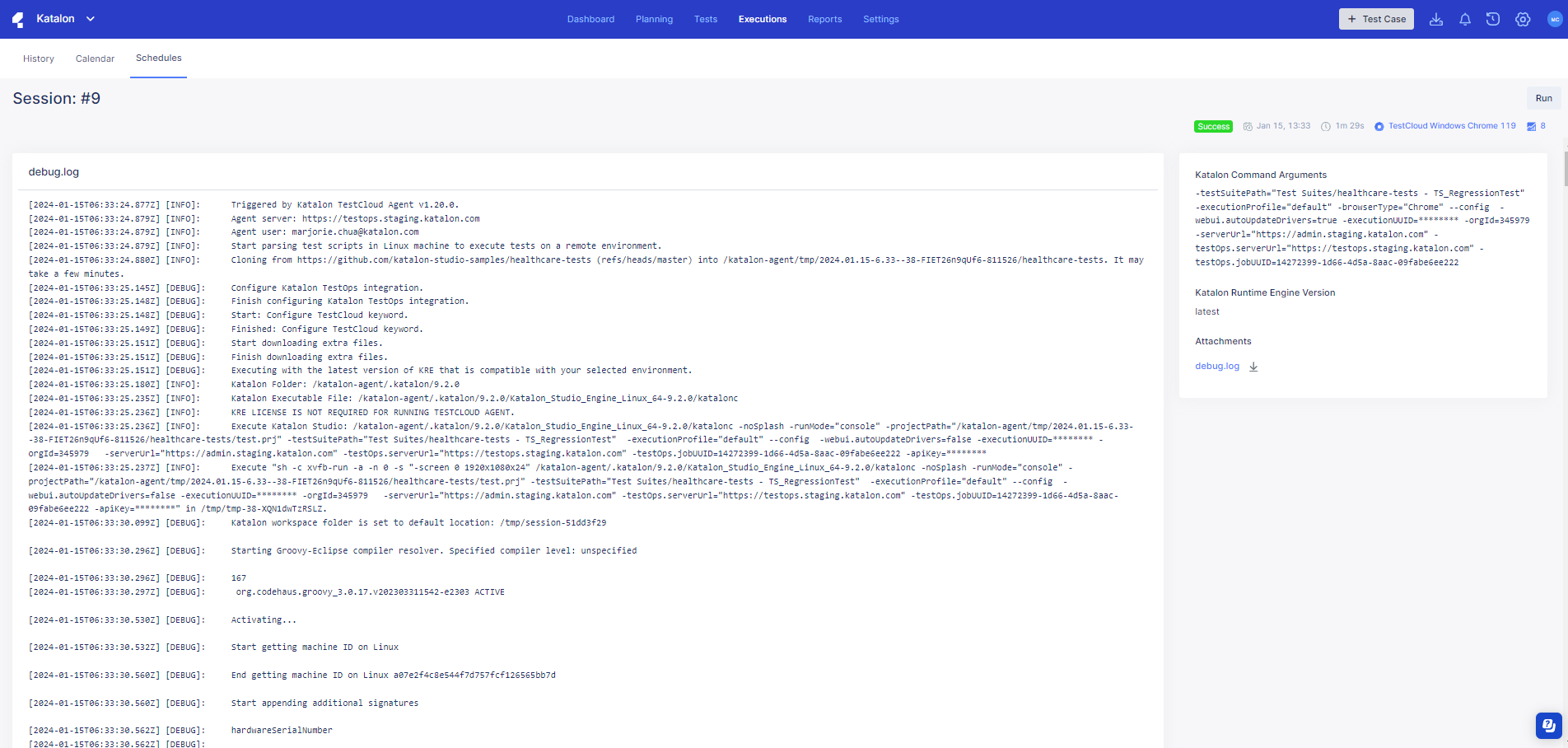
-
- Scroll down to the Test Suites section to view execution information including the test suite name, execution profile, operating system and browser, duration and executed date. Click the selected hyperlinked test suite's Name to view:
-
The test cases enclosed in the selected test suite; and
-
Execution history of the test suite
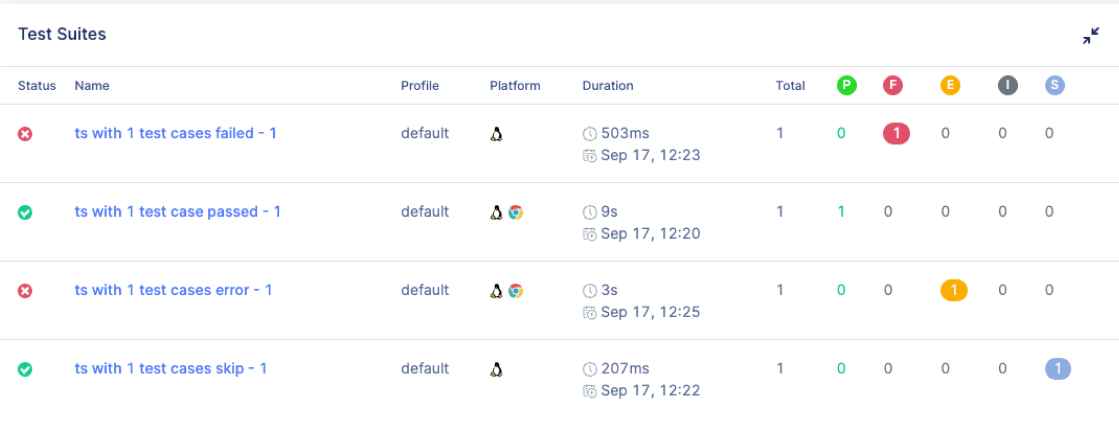
-
- Navigate to the Custom Fields and Tags section on the right side as shown below and select from the drop-down list the custom fields and tags to be assigned to your test result. Refer to Add Custom Fields and Tags to test cases for more information on how to add or remove custom fields and tags.