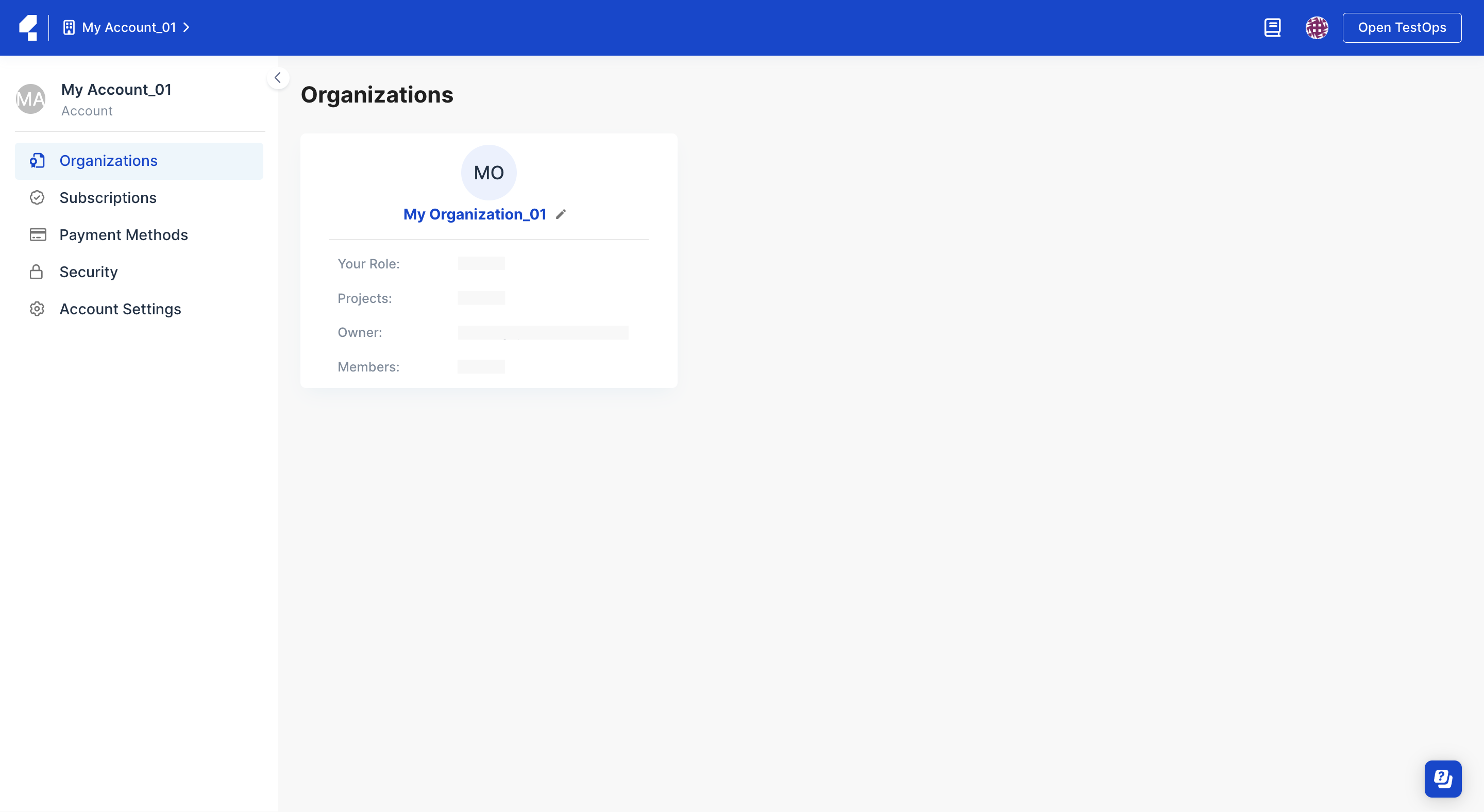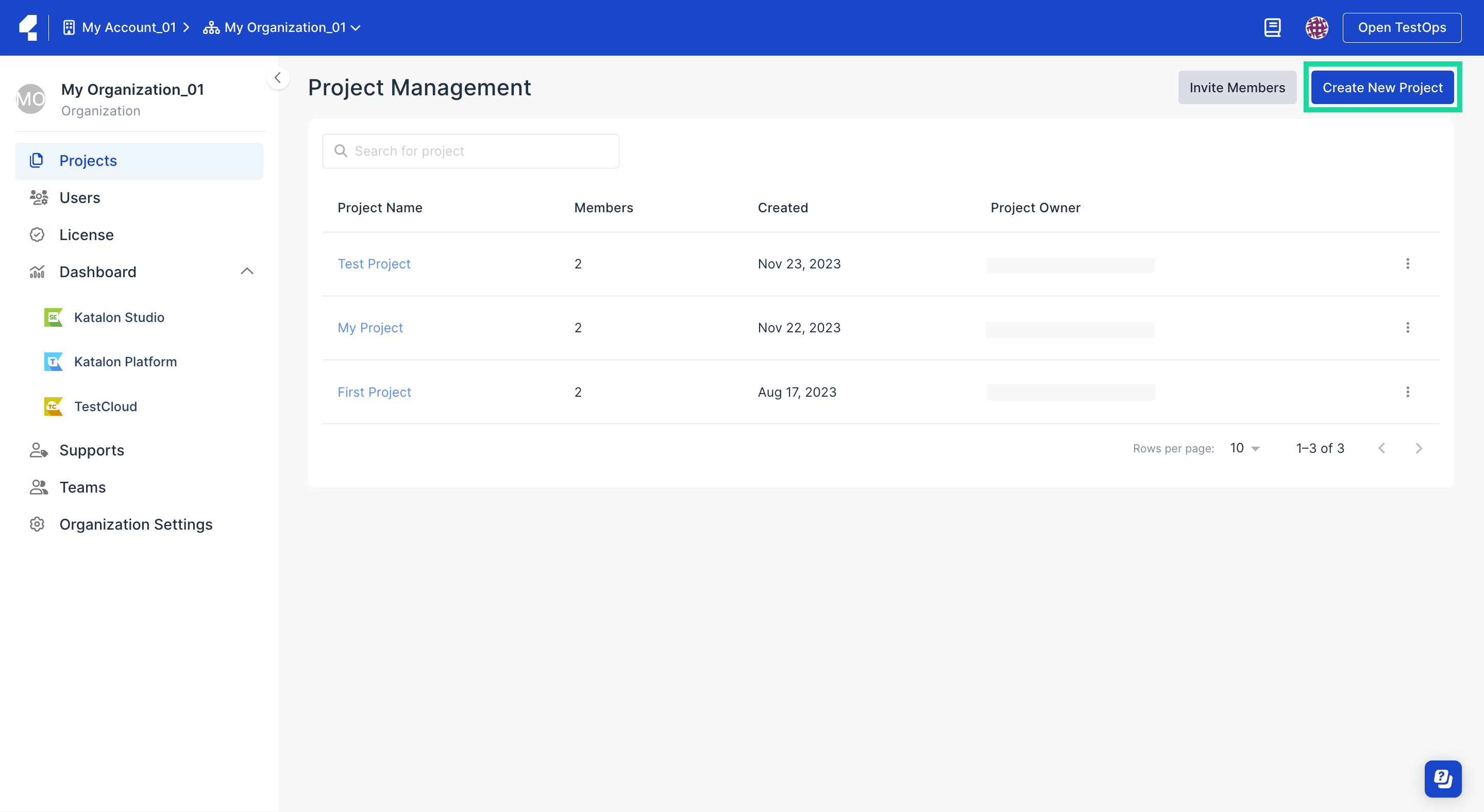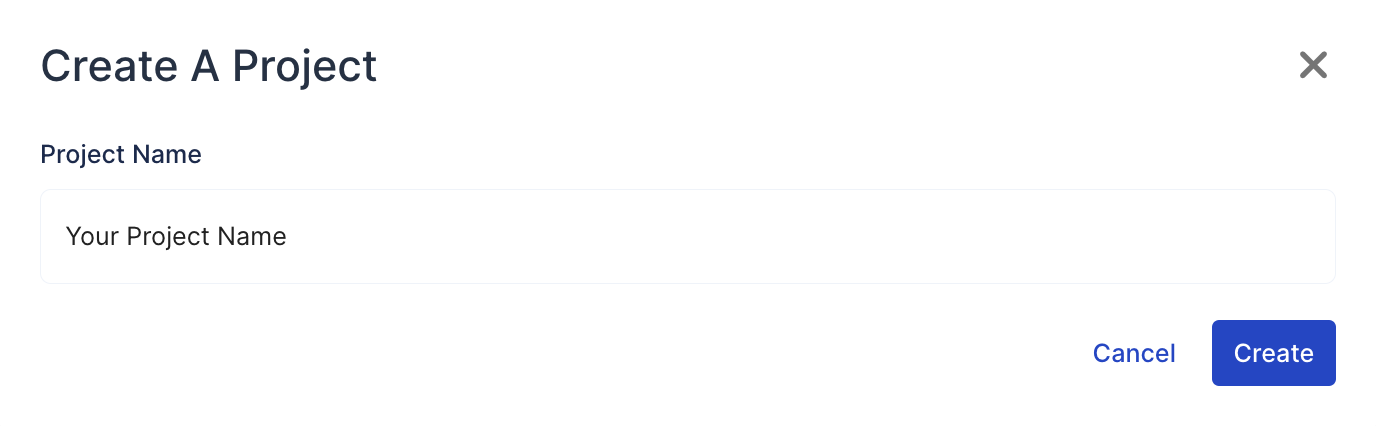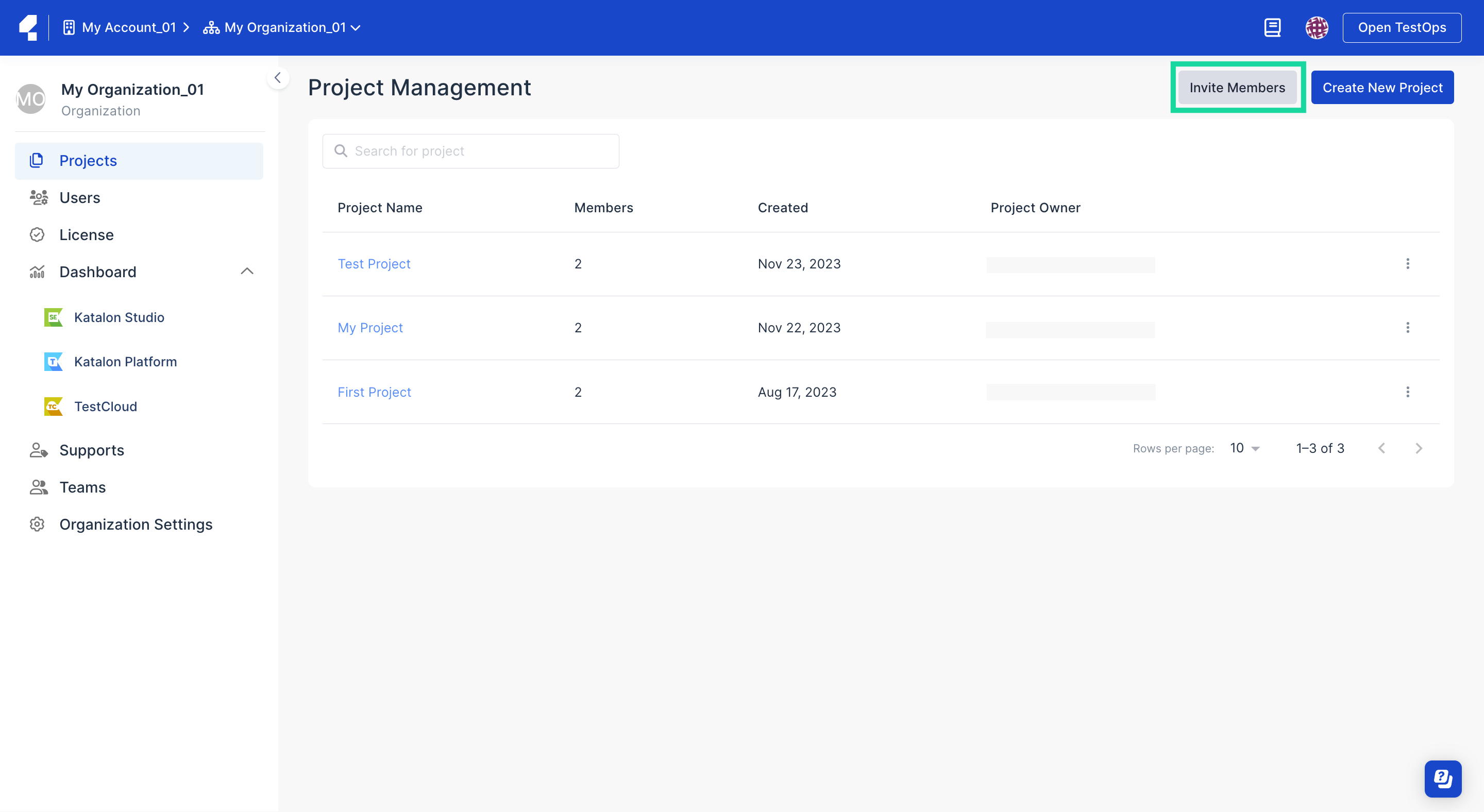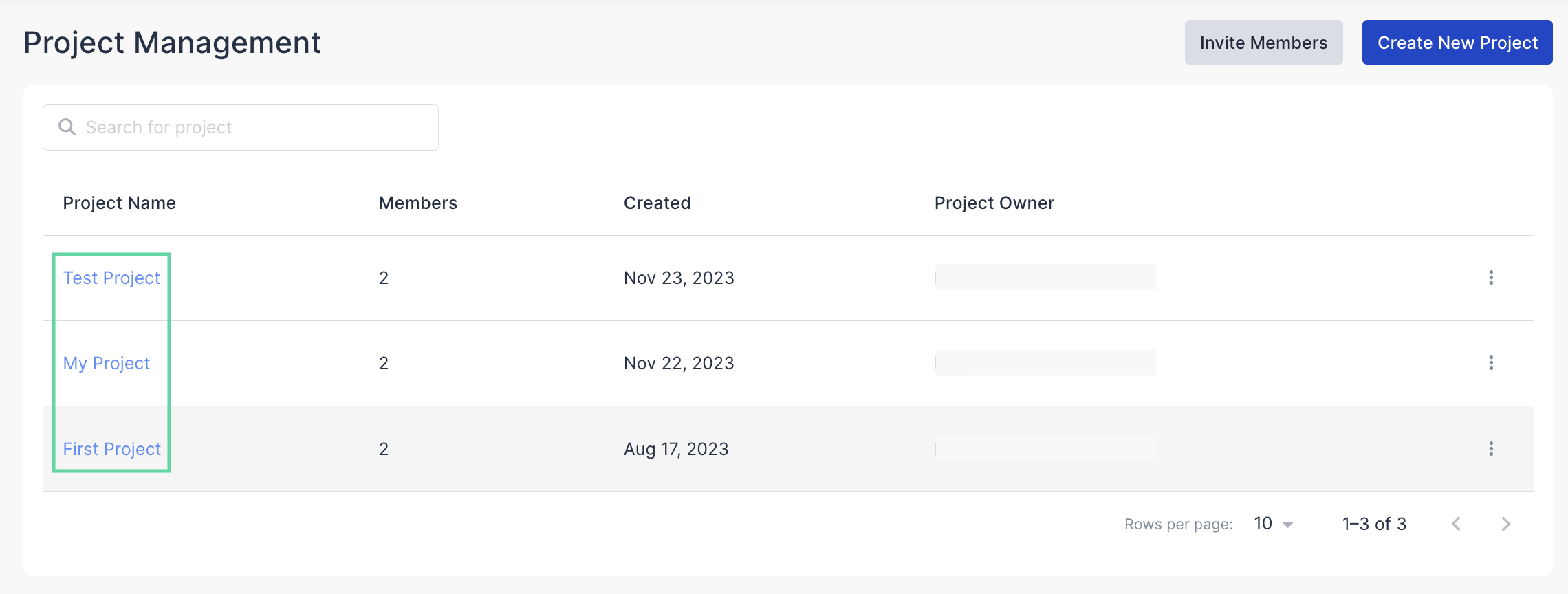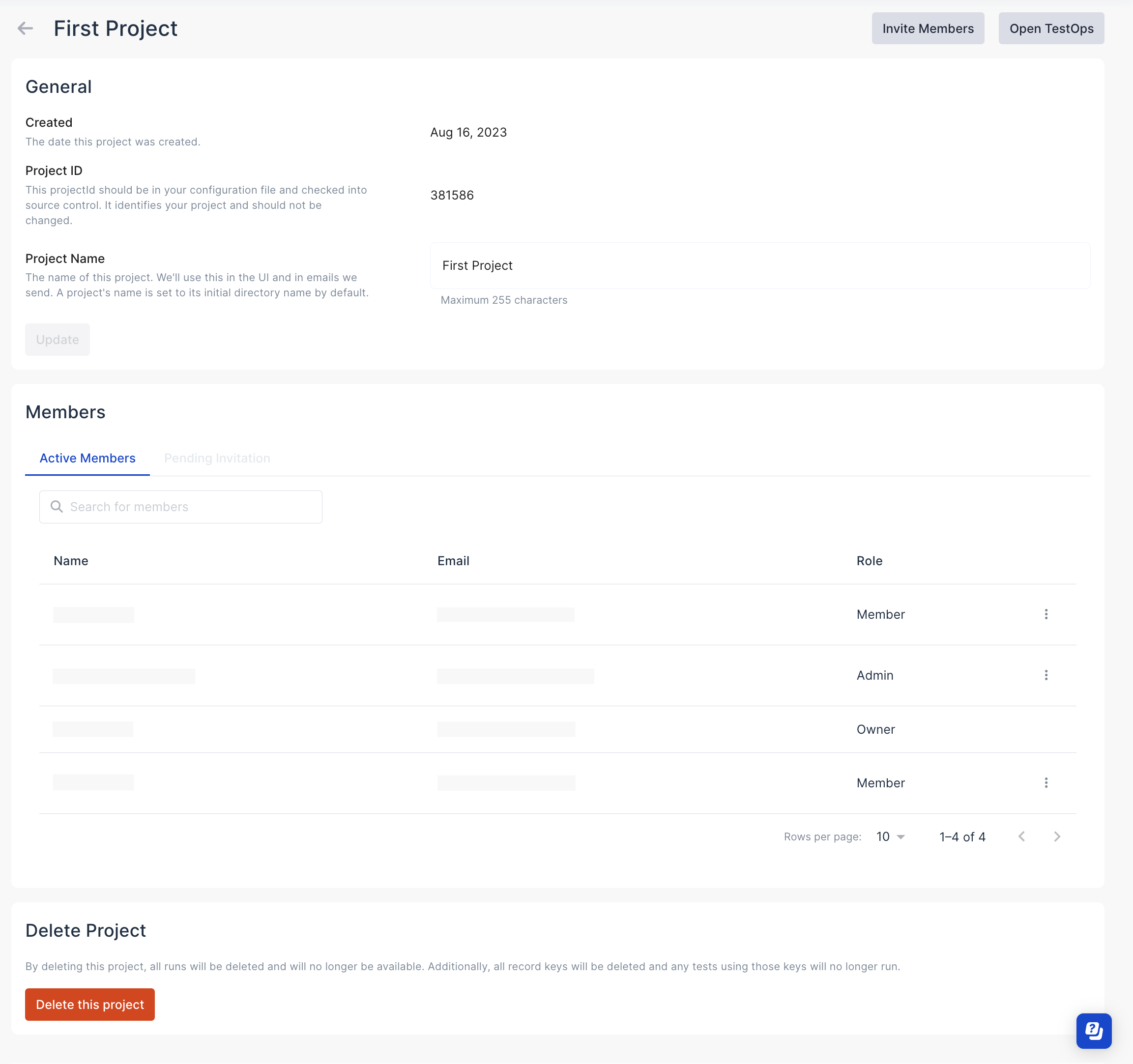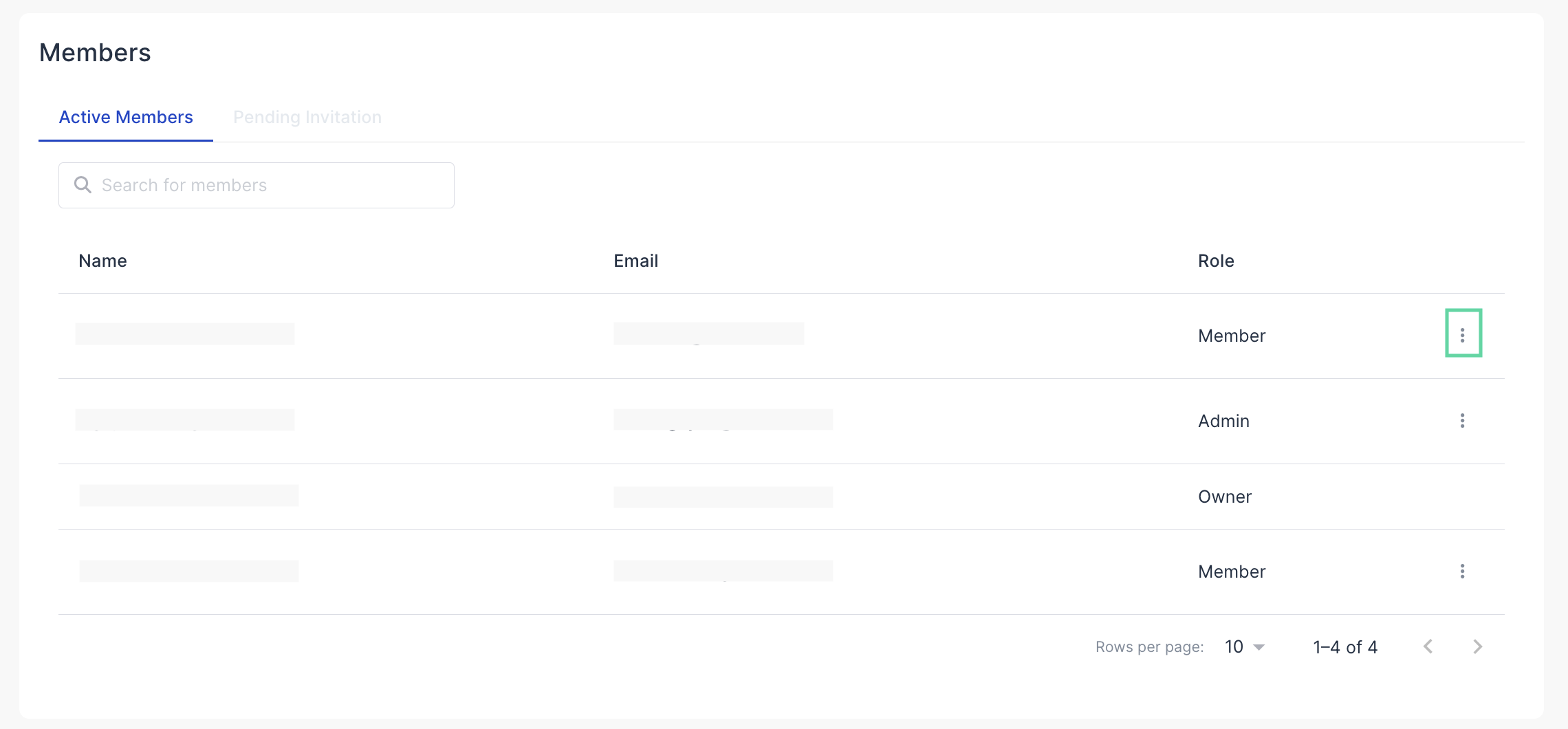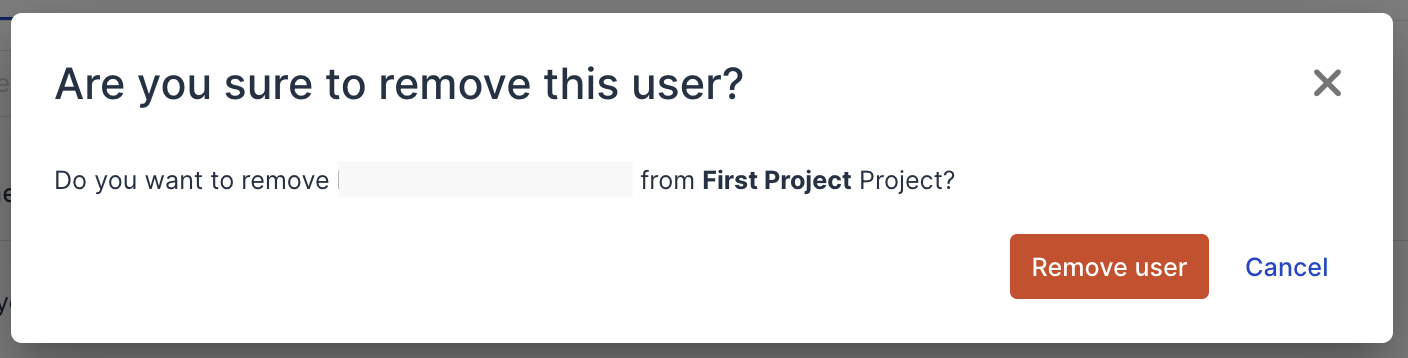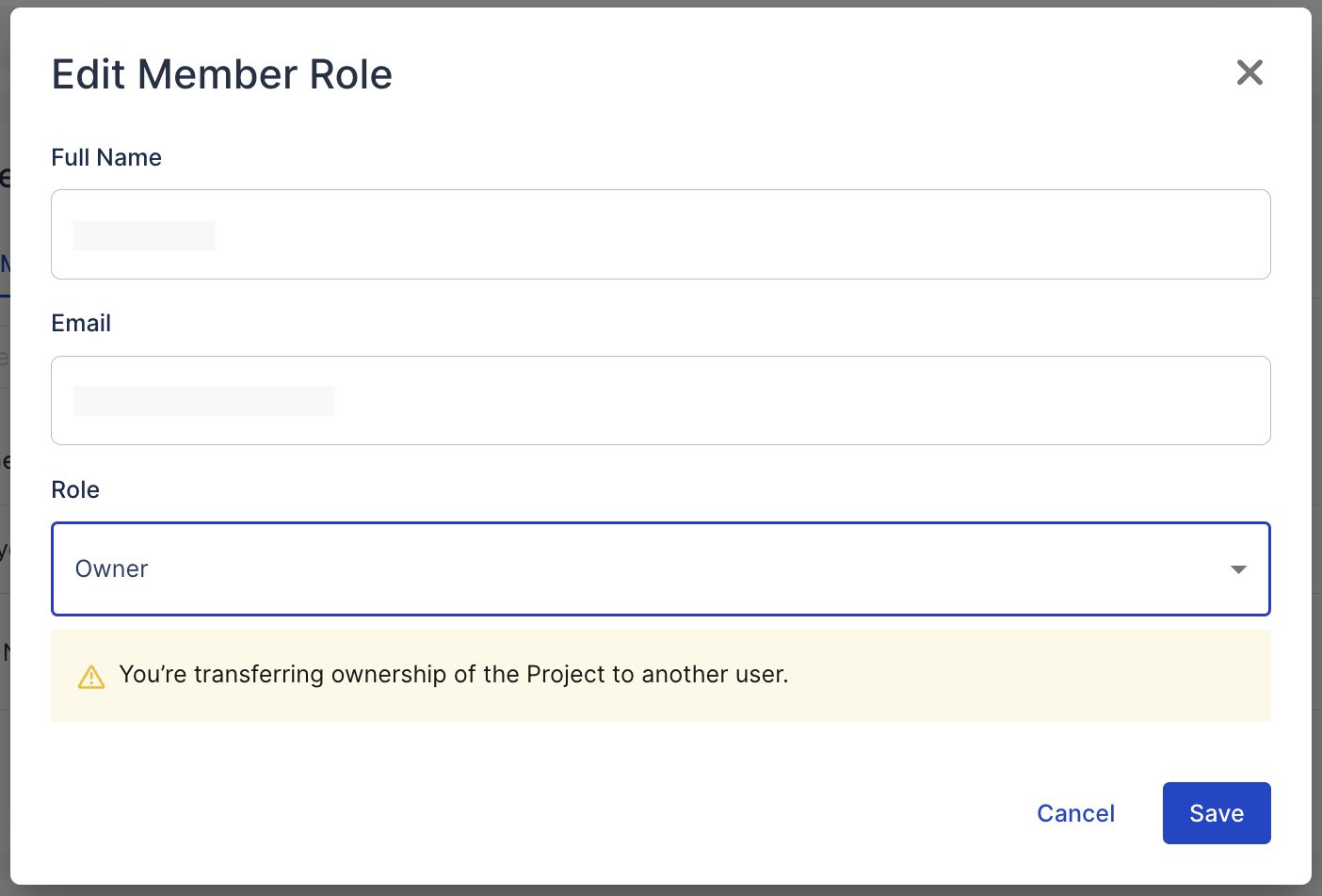Set up your Projects
A Project is created to organize and manage the members involved in the same Projects. Only members can view and access their projects.
Requirement
You must be the Owner or Admin of your Project or Organization. Refer to the following topic for further information about roles and permissions: Administrative Roles and Permissions.
Create a Project
To create a Project, follow these steps:
Add users to a Project
You can invite new users to your Project and they will automatically be added to your Organization right after.
To add users to your project, follow these steps:
Remove existing users
- By clicking Remove, you immediately terminate the current session that the user is working on with their online licenses in Katalon Studio. Perform this step with caution.
- Removing a Licensed User working with an offline license does not revoke the license.
To remove existing users from your Project, do as follows:
Transfer Project ownership
In a Project, an Owner or Admins can reassign their roles or lower roles to existing members.
Users can have different roles in different Projects.
Follow these steps to edit a user's role: