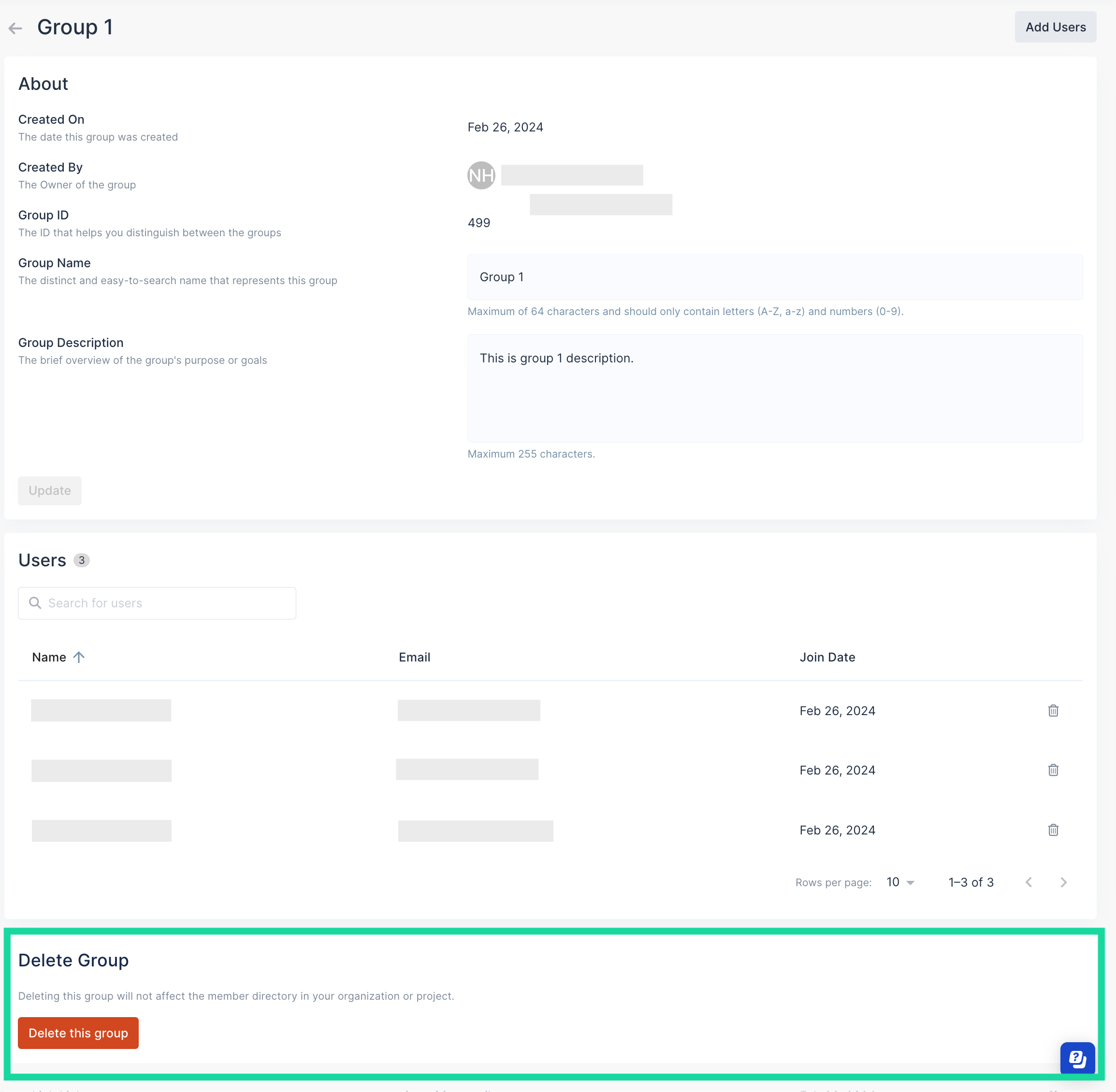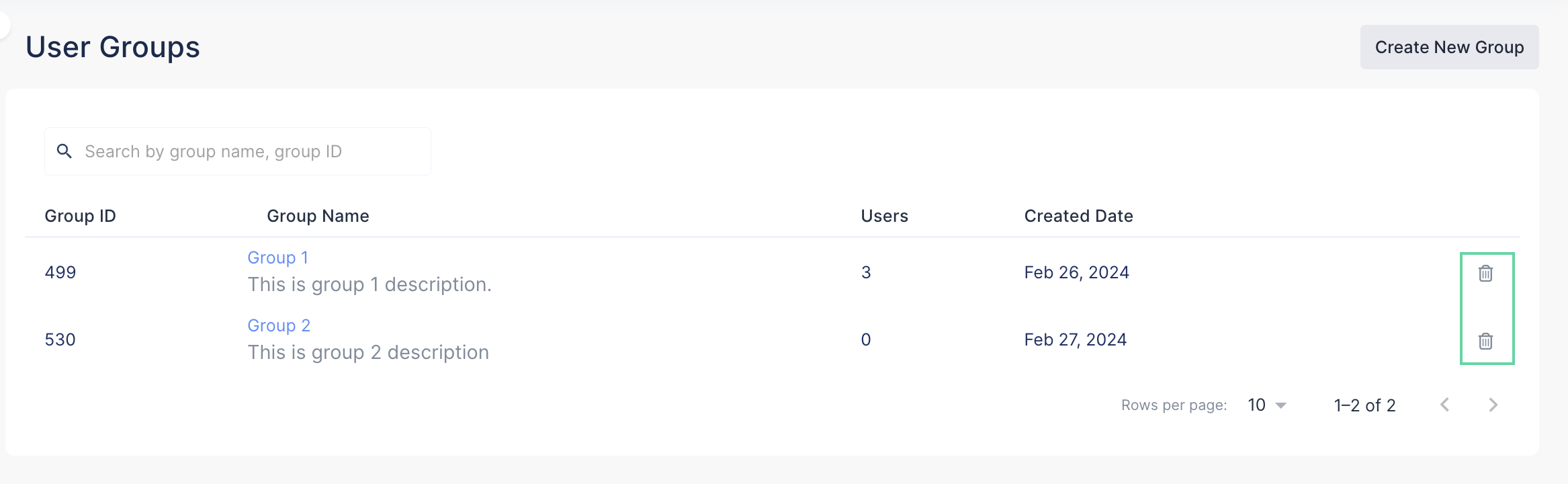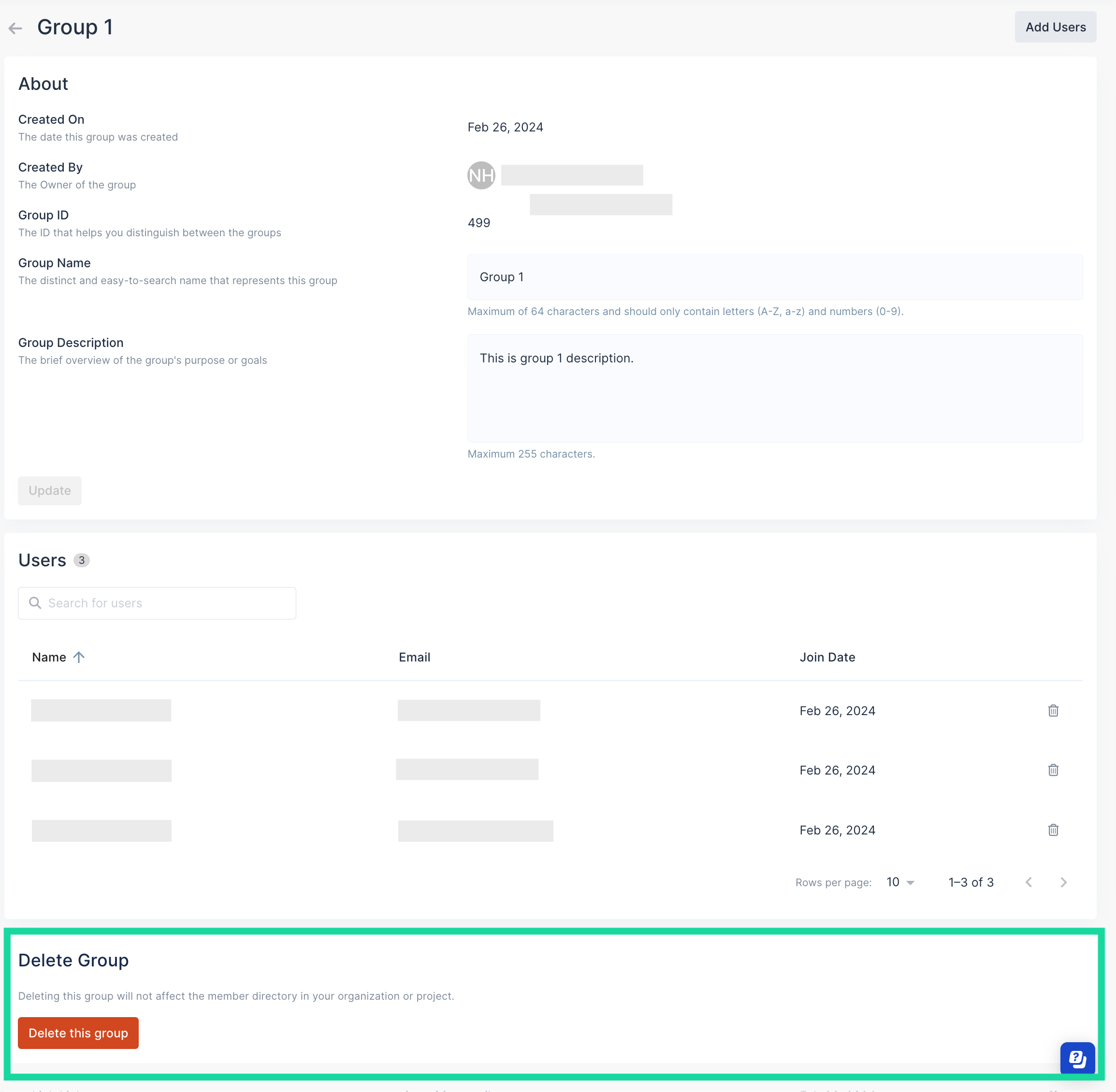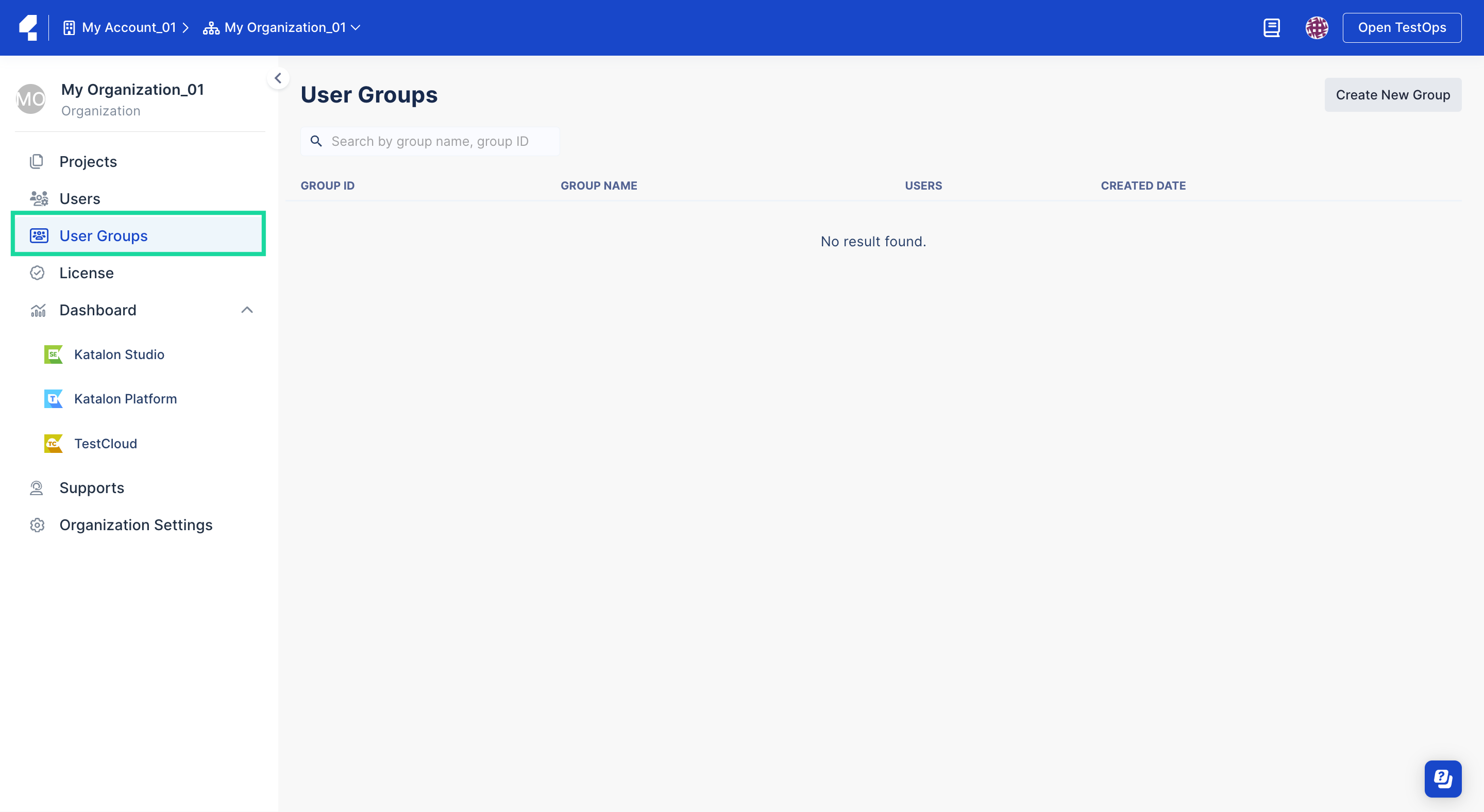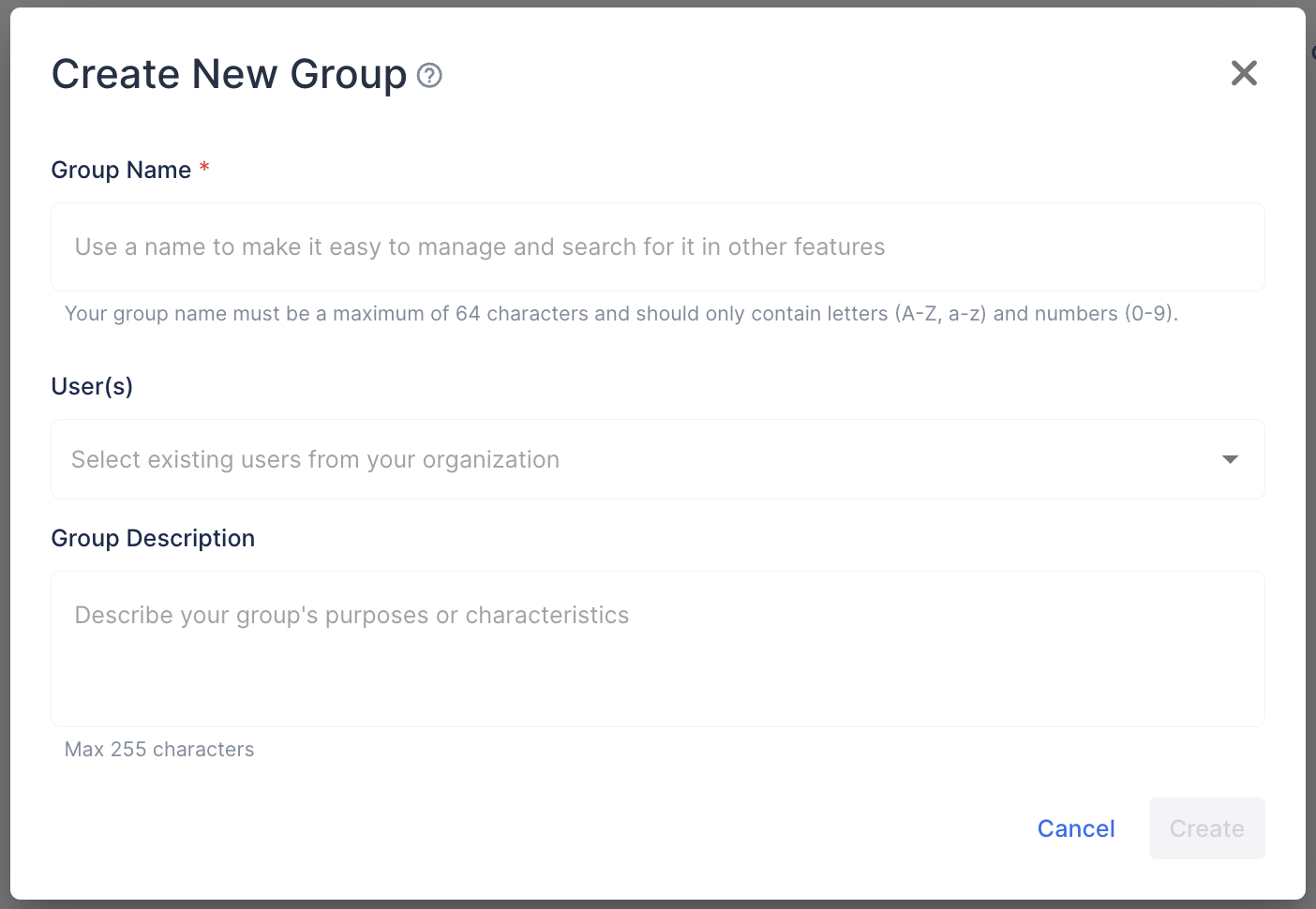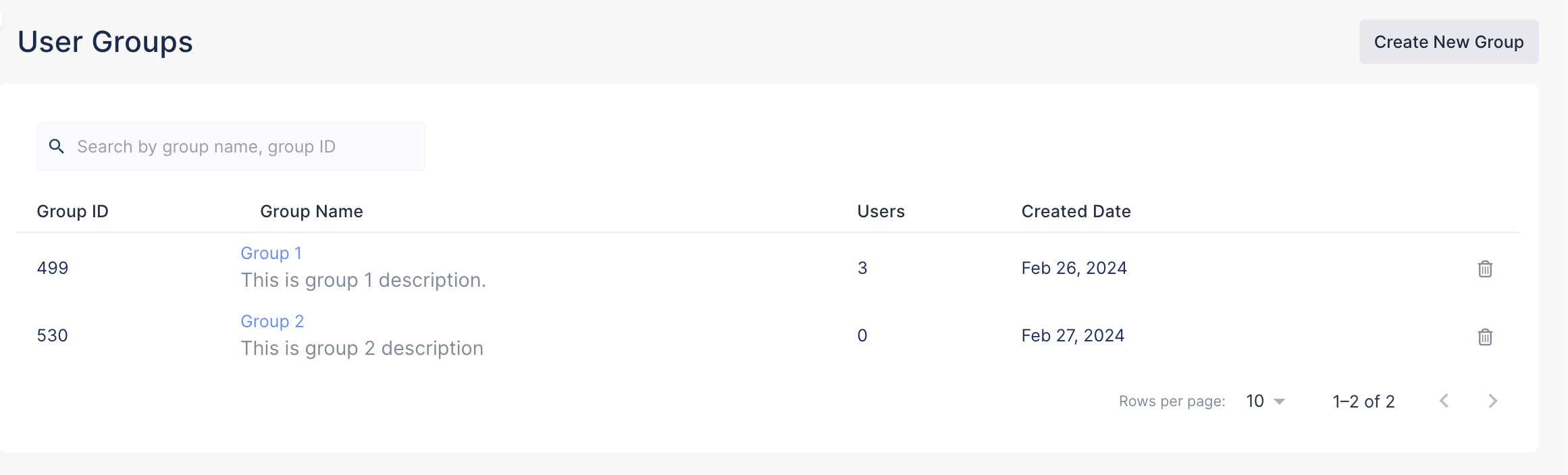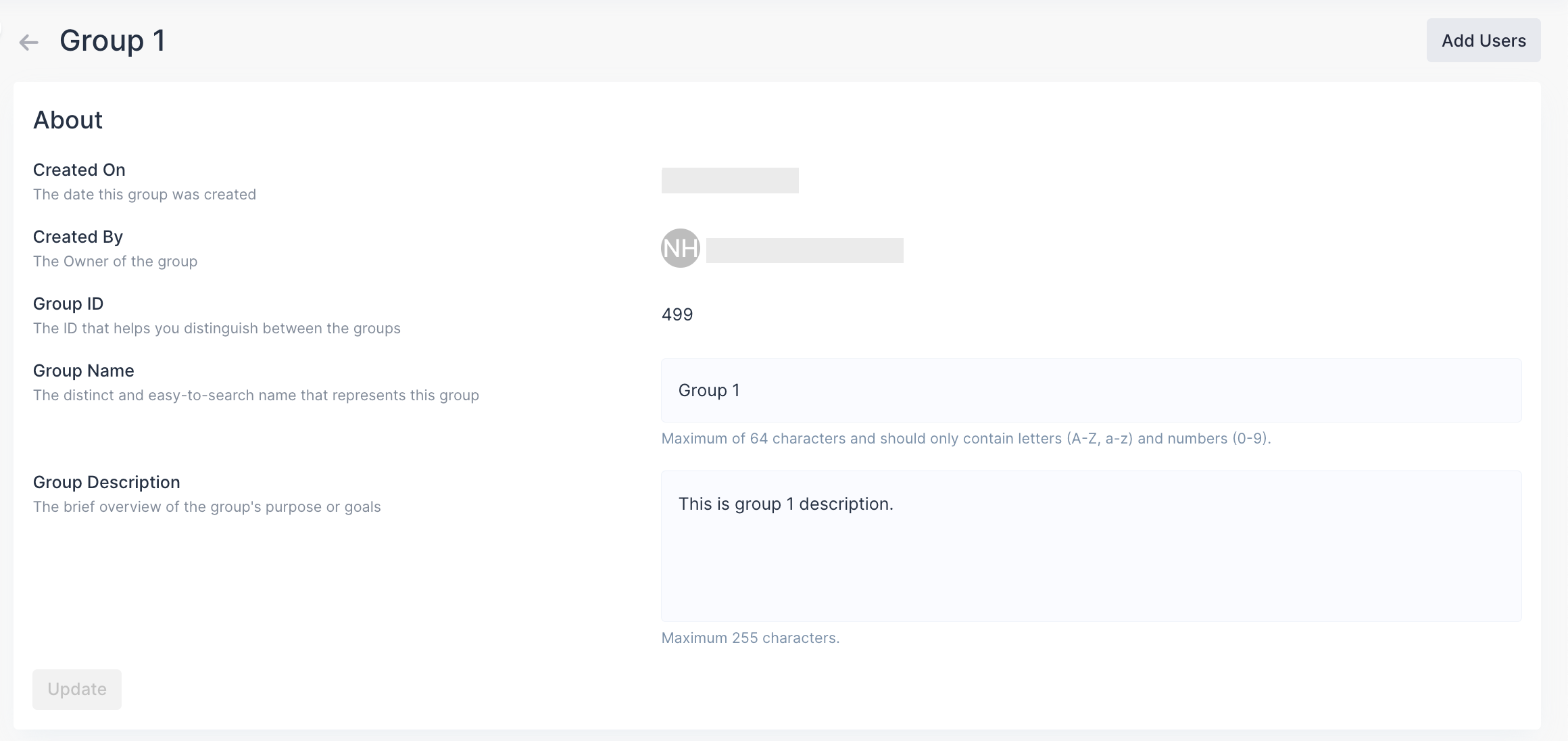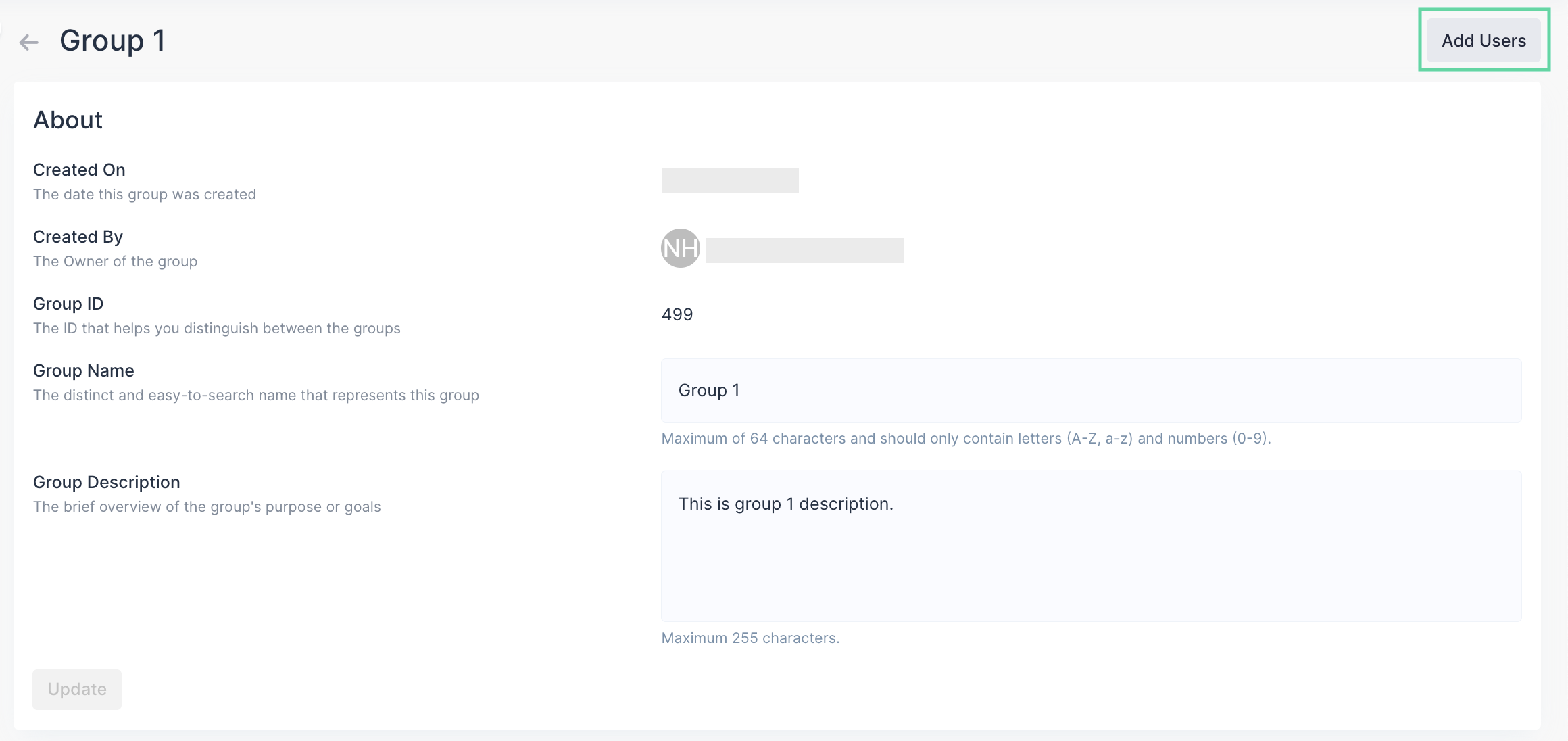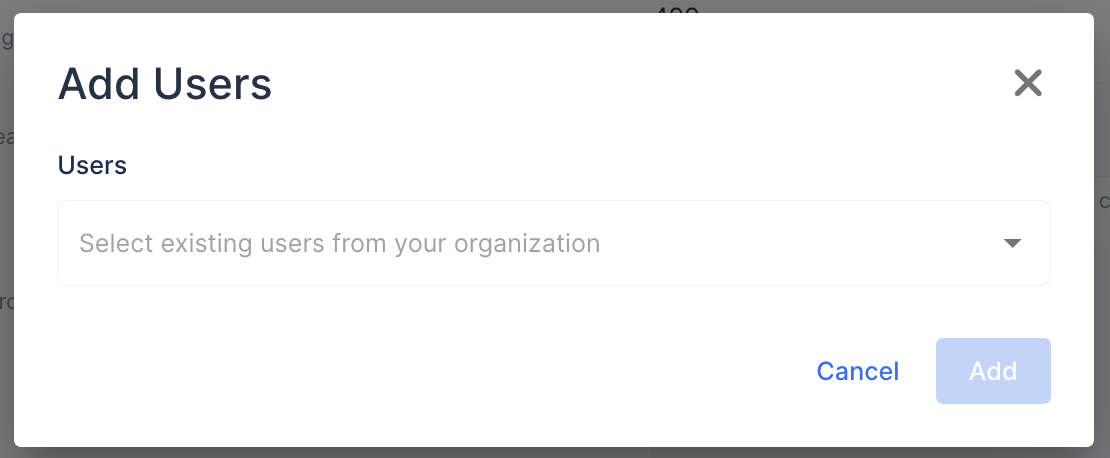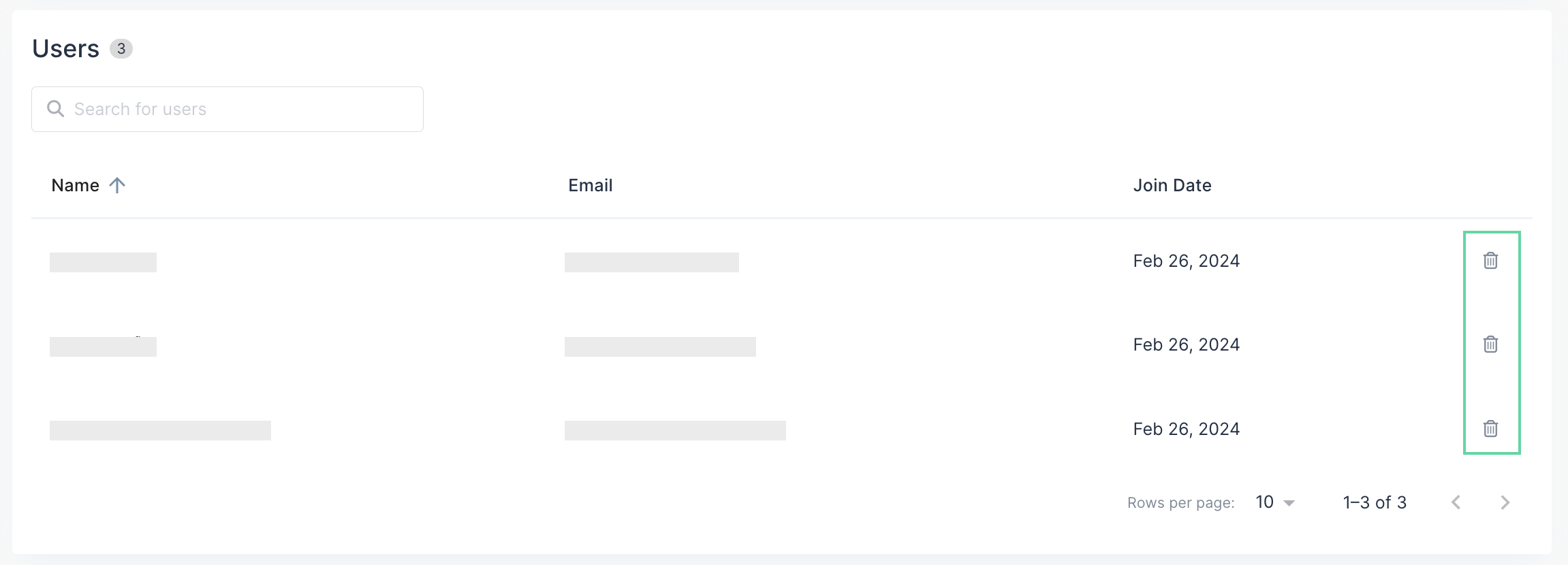Set up a User Group
A user group is a group of users in an Organization that shares the same purpose, goal, or characteristic. You can invite a user group to a Project at once, rather than inviting every single user's email.
Create a user group
To create a new user group, do as follows:- Sign in to TestOps Admin.
- From the Account admin page, select your Organization.
- Once you're in your Organization page, select User Groups from the sidebar.
The
User Groups page appears.
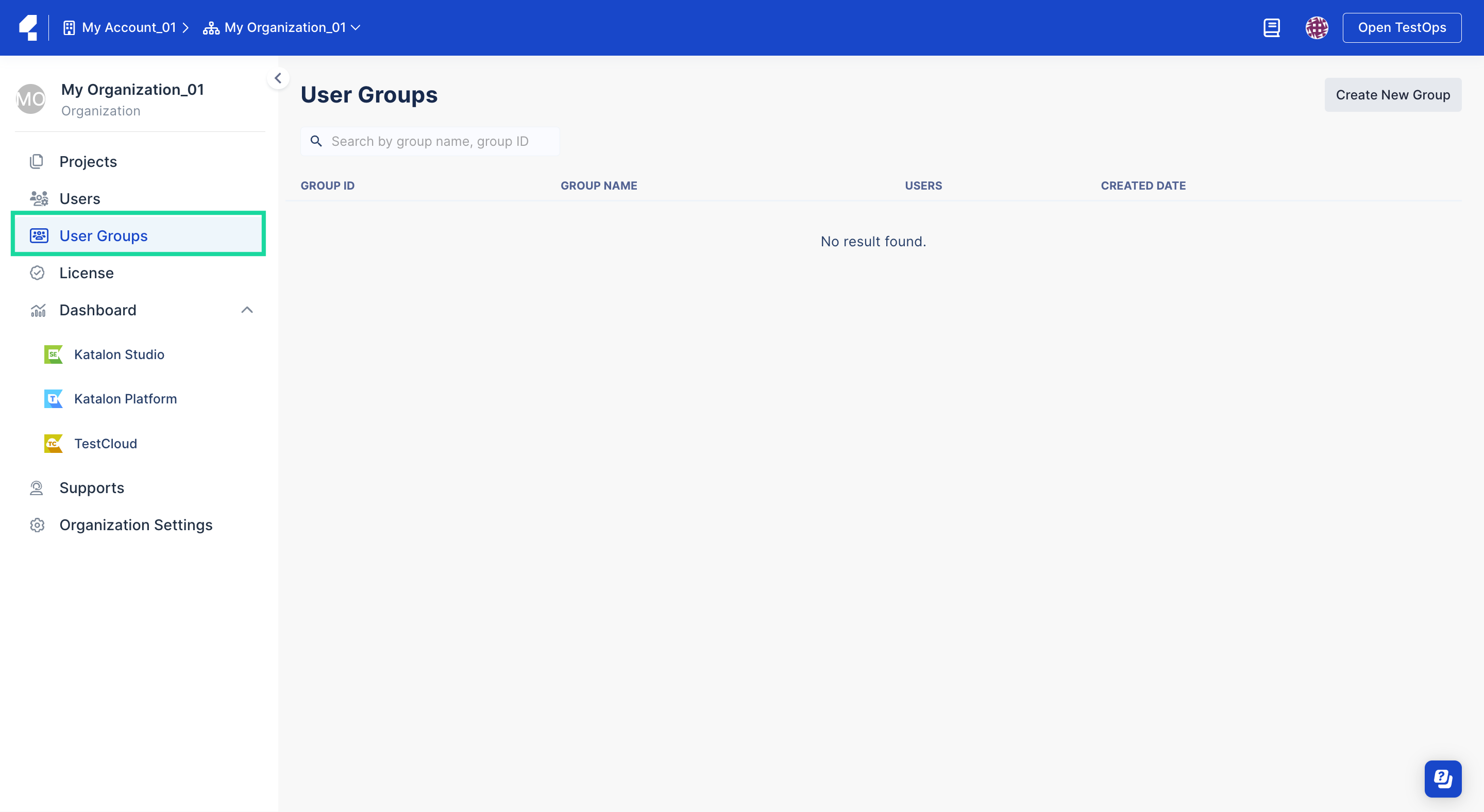
- Click Create New Group on the top-right corner of the User Groups page.
- The Create New Group dialog pops up as below.
- Enter your desired group name.
The group name must be unique and should be easy-to-search. When you invite this group to a Project, you will need to enter this group name.
- Select your users from this Organization and enter your group description (if any).
- Click Create once you're done.
You've created your user group successfully.
Now you can invite this user group to any Project. To learn how, see: Add users to a Project.
To view and update a user group's information, do as follows:- Go to the User Groups page, then select your desired user group by clicking on the group name.
- The Group Detail page displays your group's information as the following screenshot.
- You can edit your group name or group description, then click Update to save changes.
Add new users to a group user
Follow these steps to add new users to a group:- Go to the User Groups page and select your desired group.
The Group Detail page appears.
- Click on Add Users button on the top-right corner of the page.
- The Add Users dialog pops up. Select the existing users from your Organization, then click Add to confirm your action.
Remove existing users
Follow these steps to remove the group's users:- Go to the User Groups page and select your desired group.
The Group Detail page appears.
- Navigate to the Users section, you can check the list of the group's users here.
- Click on the trash bin icon next to the user that you want to remove, then click Remove to confirm your action.
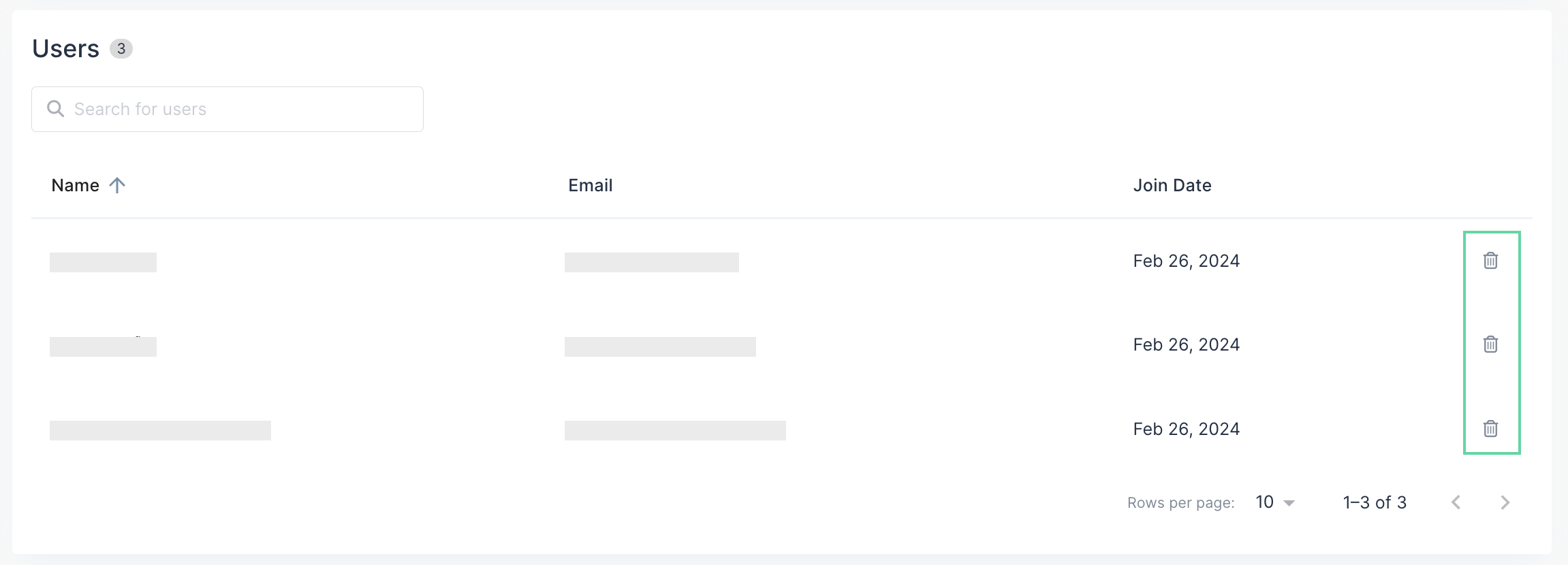
Note: - Removing users from this group will not affect their access to the relevant projects and features associated with this group.
Delete a user group
Note: - This action will not affect the membership status of users within your Organization or any Projects.
There are two (2) ways to delete a user group:
On the User Groups page:
You'll find the trash bin icon next to each group.
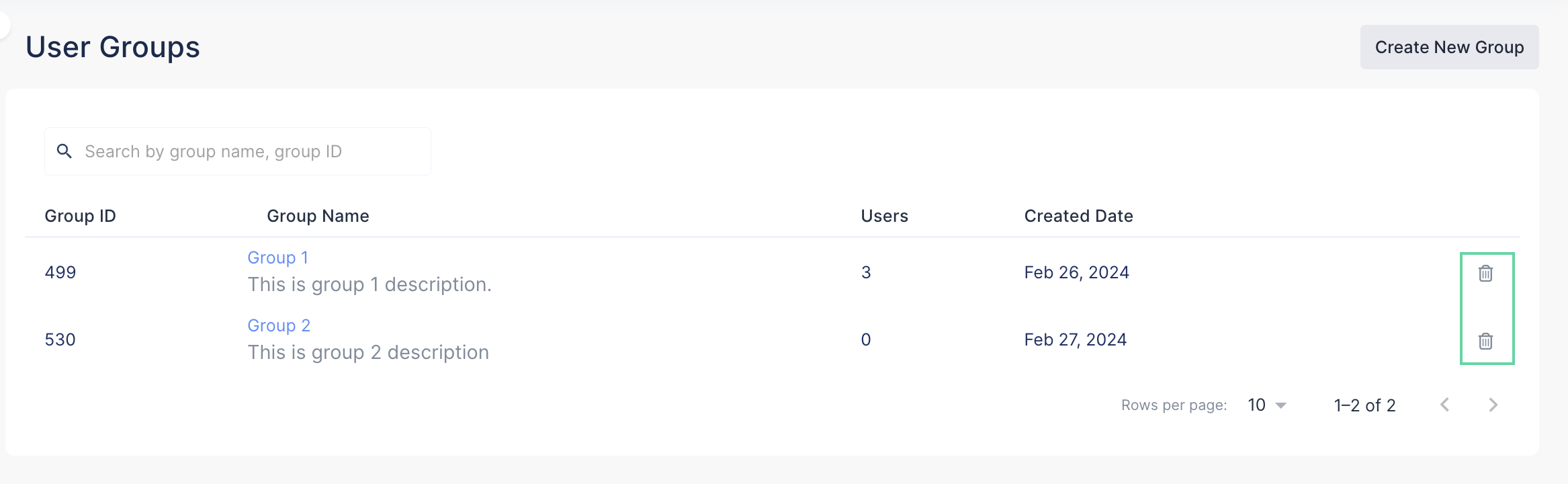
On the Group Detail page:
Scroll down til the bottom of the page, you'll find the Delete Group section.