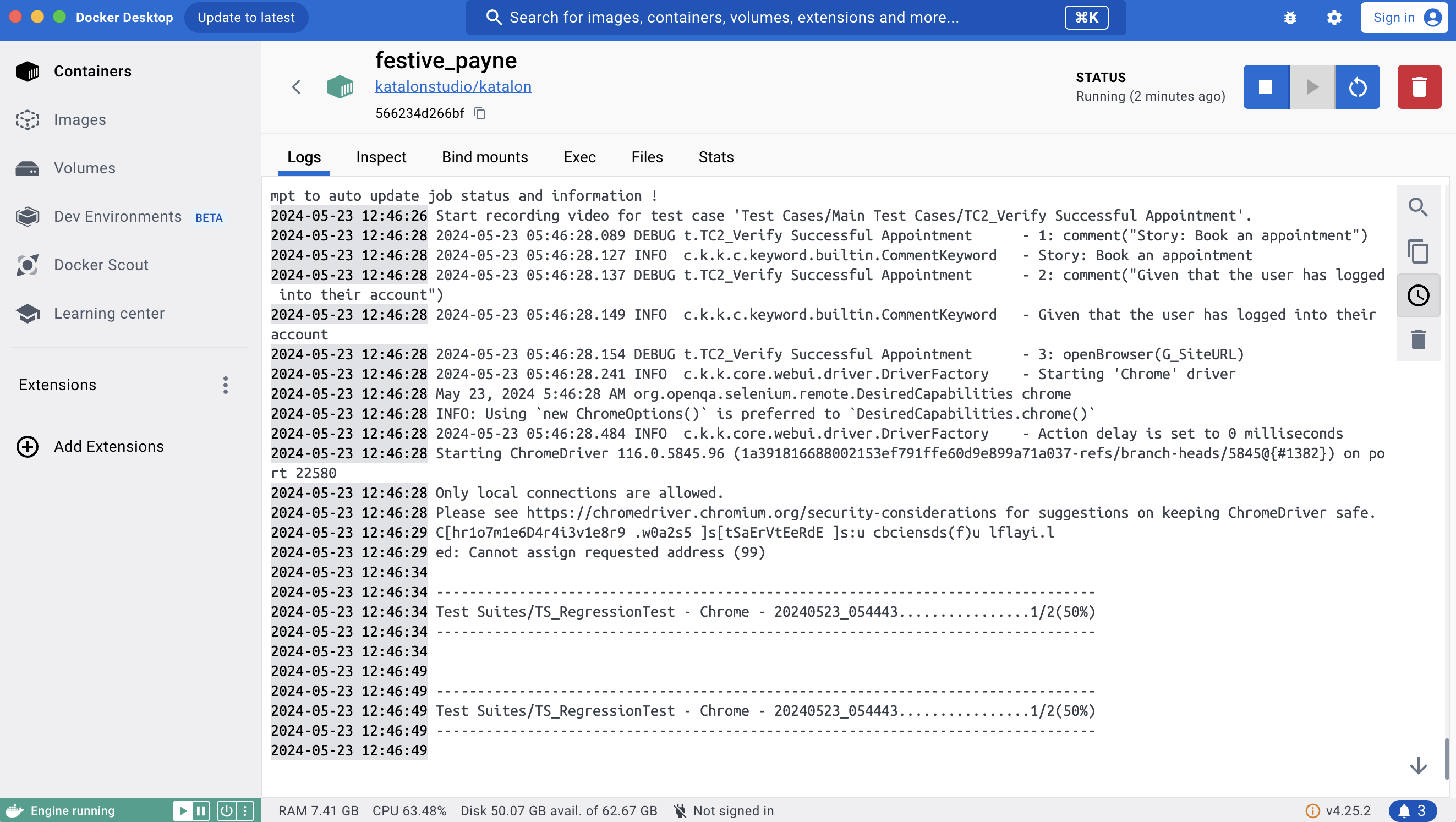Integrate Jenkins Pipeline (Jenkinsfile) with Katalon Studio Docker Image
This tutorial explains how to integrate a Jenkins Pipeline (Jenkinsfile) with the Katalon Studio Docker Image. This image contains up-to-date browsers, including Google Chrome, Mozilla Firefox, and Katalon Studio.
Using the Katalon Studio Docker Image, you don't need to install Katalon Studio and Katalon Runtime Engine on your local machine.
Find Katalon Studio Docker Image at Docker Hub.
Important:
- Jenkins installed. Follow the instructions in the Installing Jenkins document.
- Docker installed. For installation details, see Get Docker.
- An active Katalon Runtime Engine floating license. To learn more about types of licenses, refer to the KRE floating license.
Integrate Jenkins with Docker
To integrate with Docker on Jenkins, you need to install the Docker plugin and Docker Pipeline, then set an environment path to Jenkins. Do as follows:
Upload your Pipeline script
Note:
To upload your pipeline script to Jenkins, follow these steps:Make sure you have Docker open, with Docker plugin and Docker Pipeline activated on Jenkins.