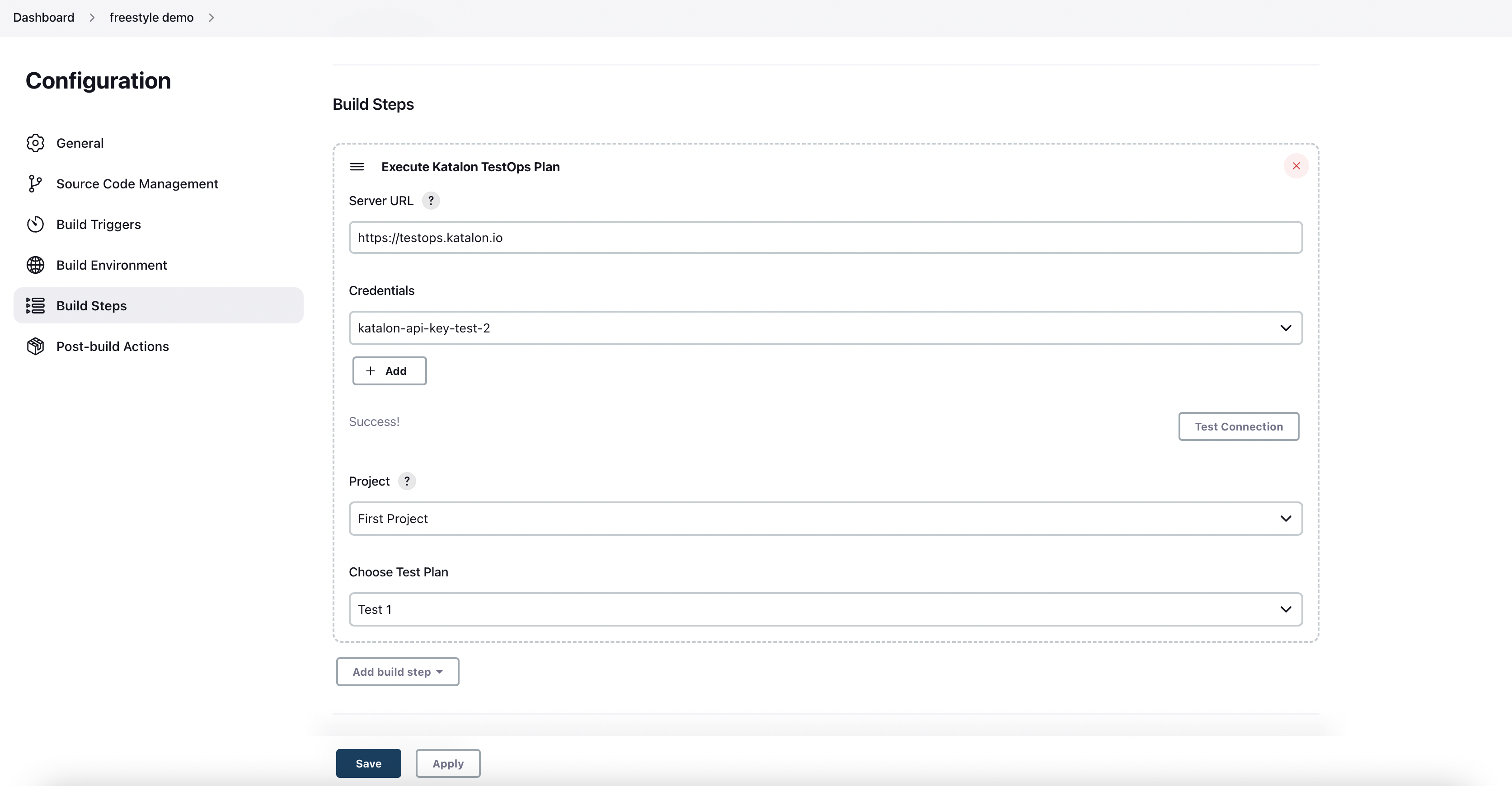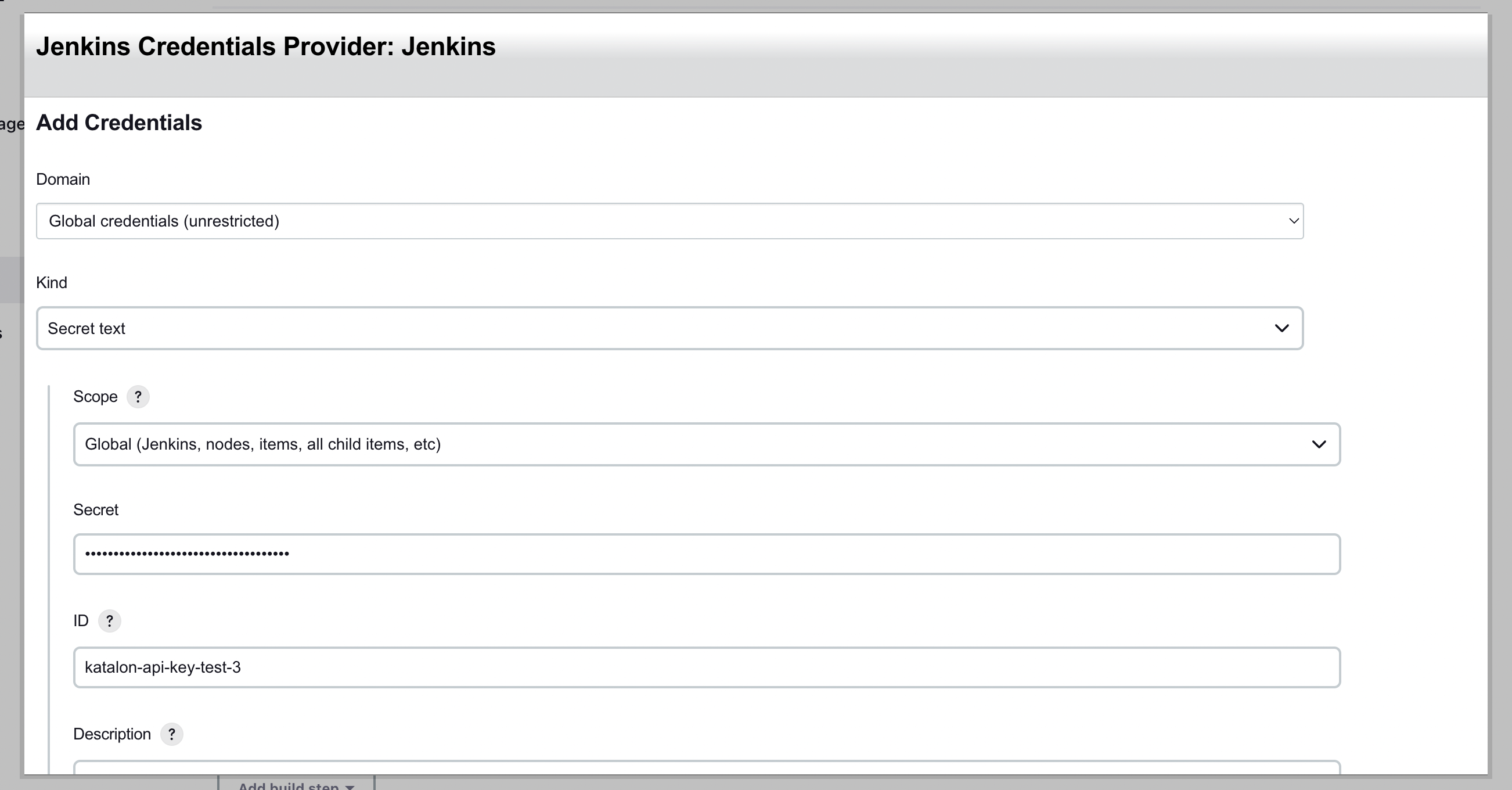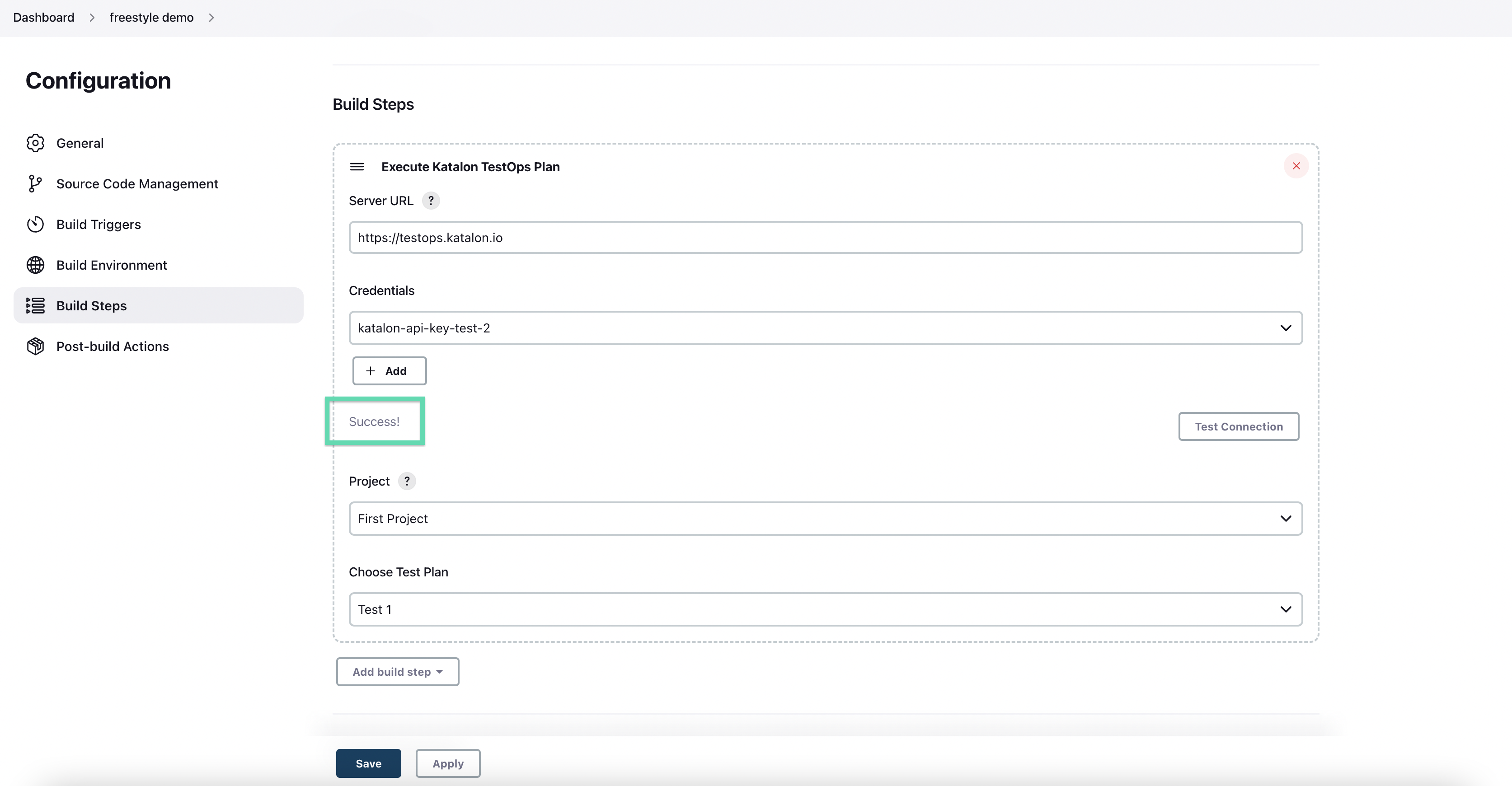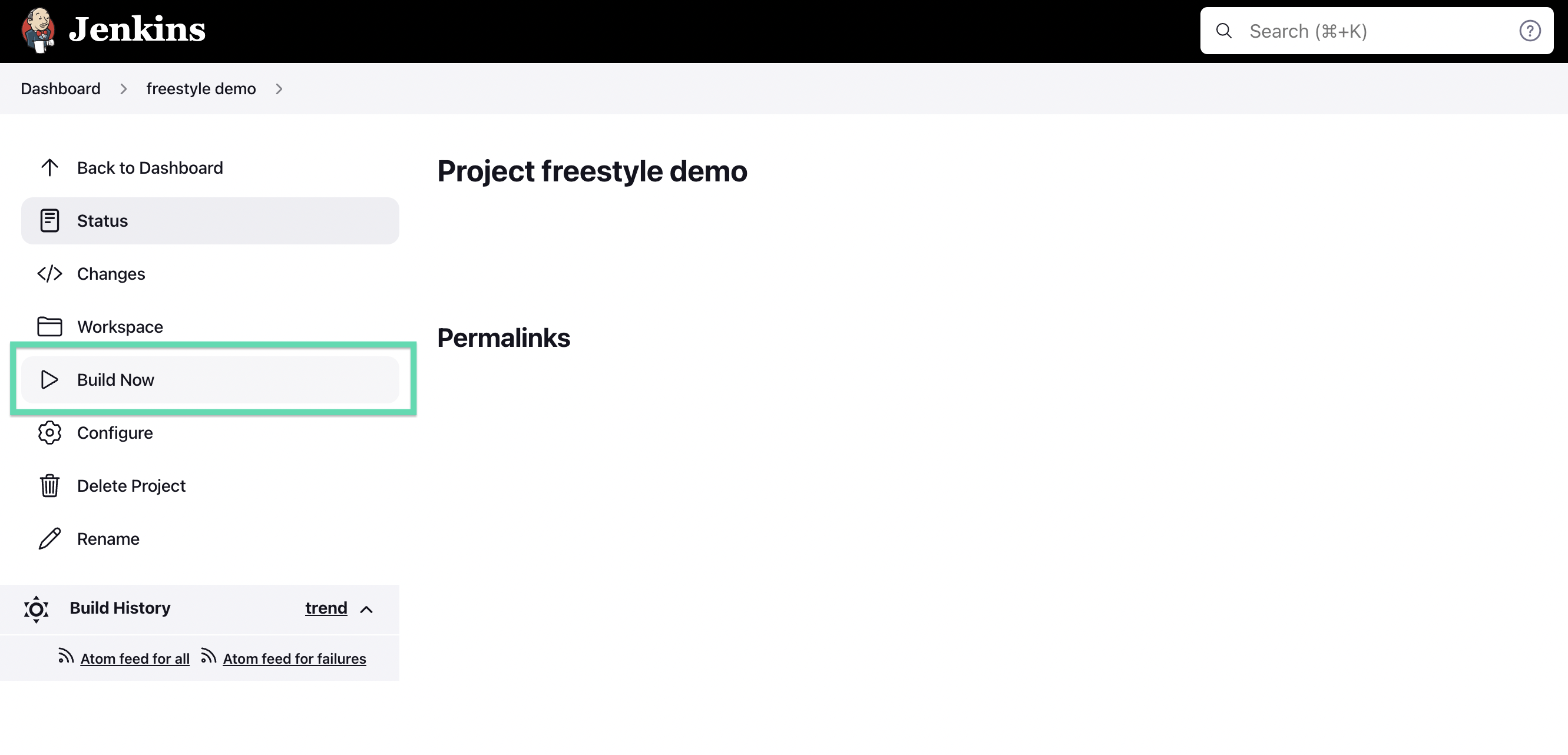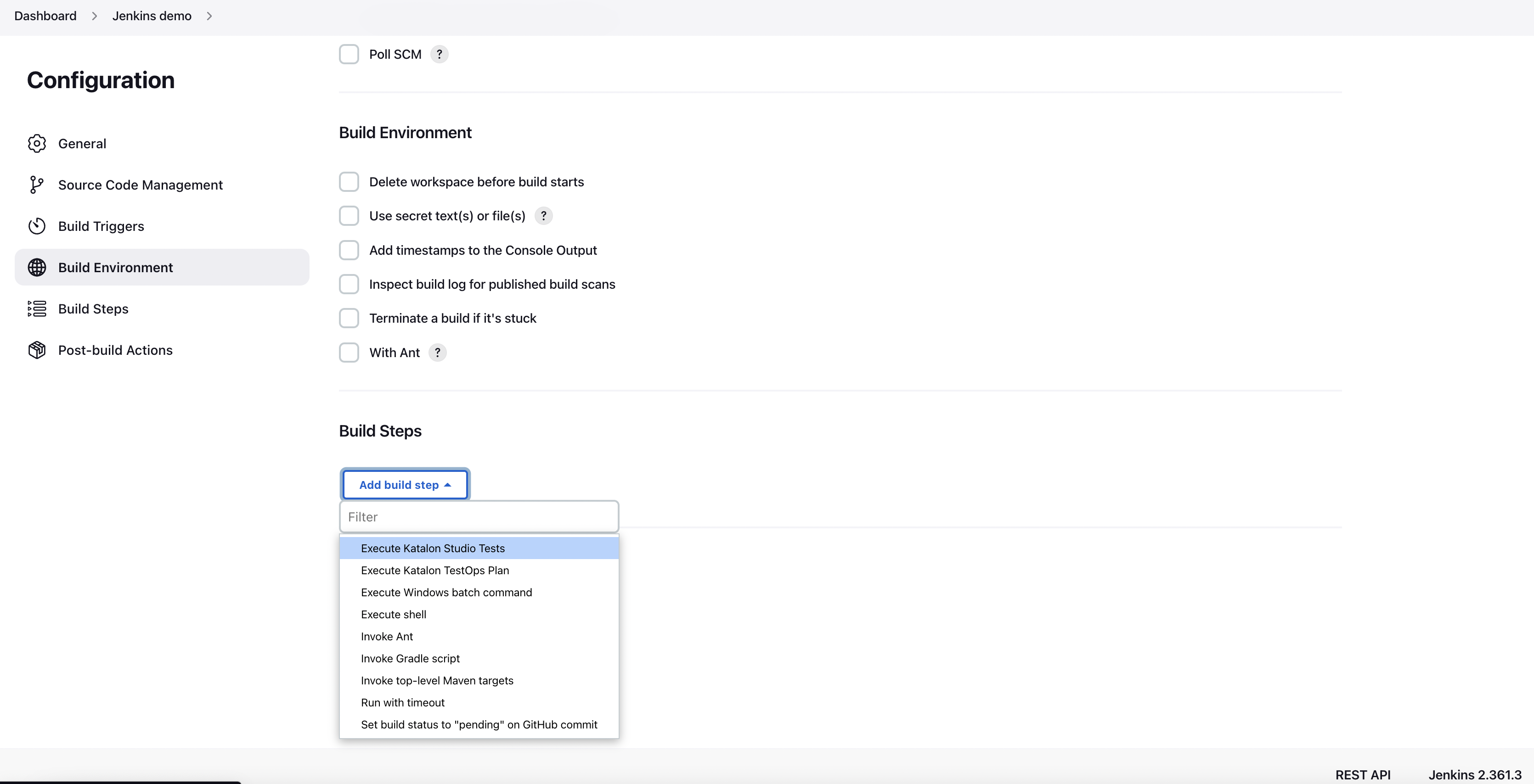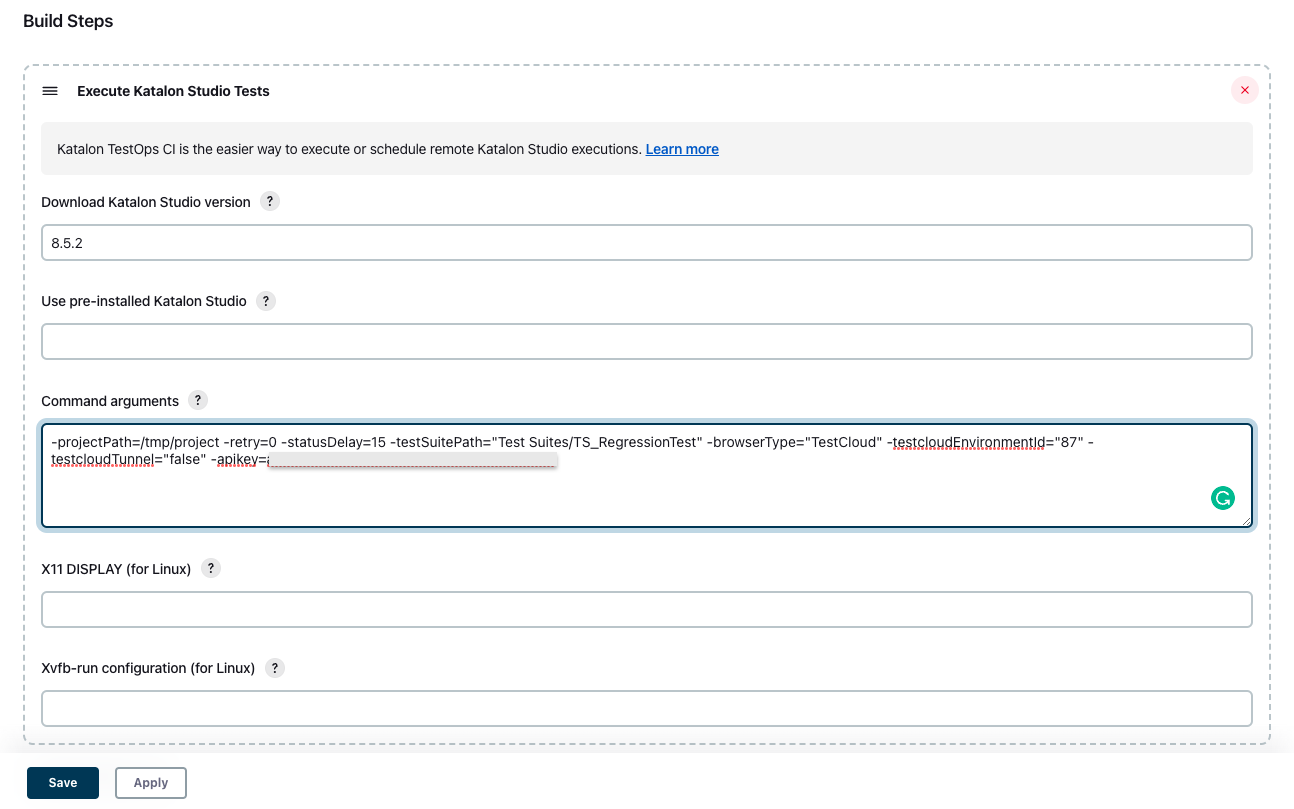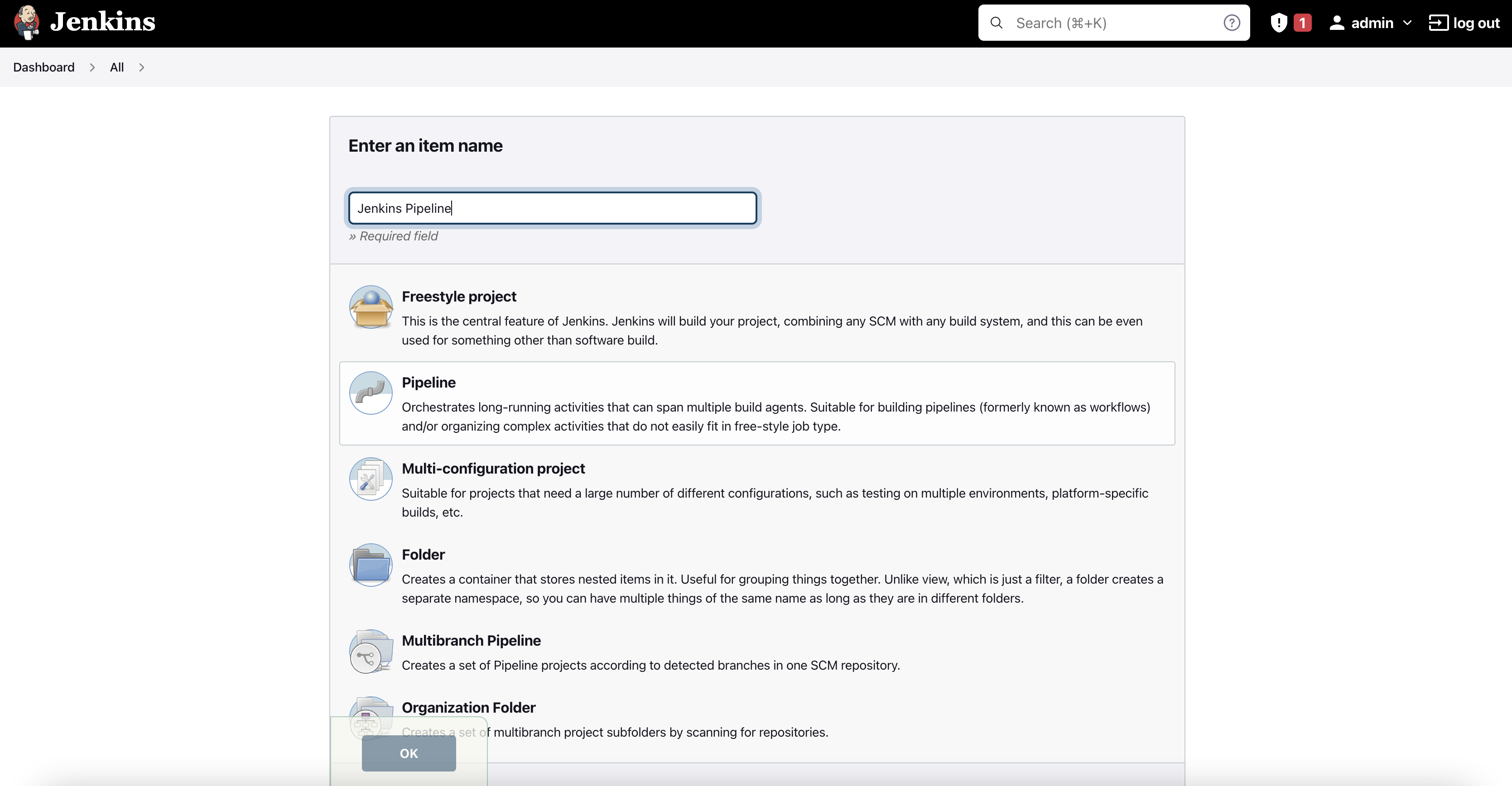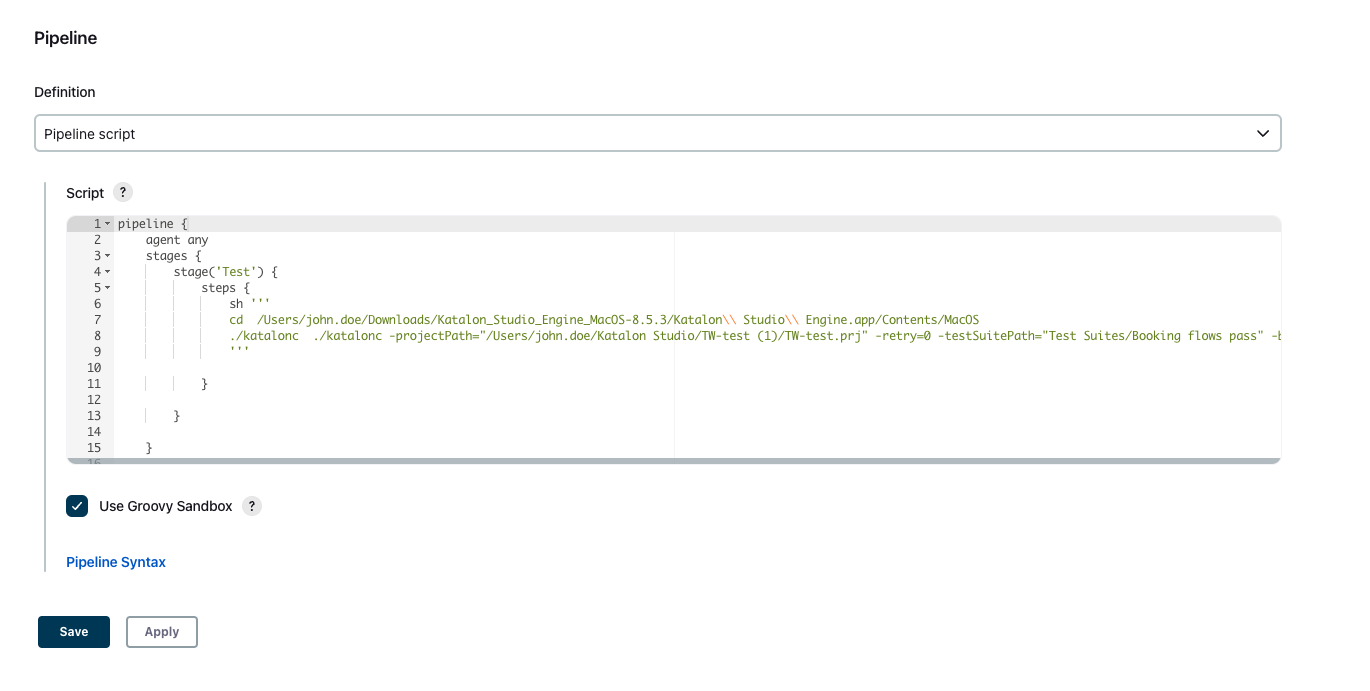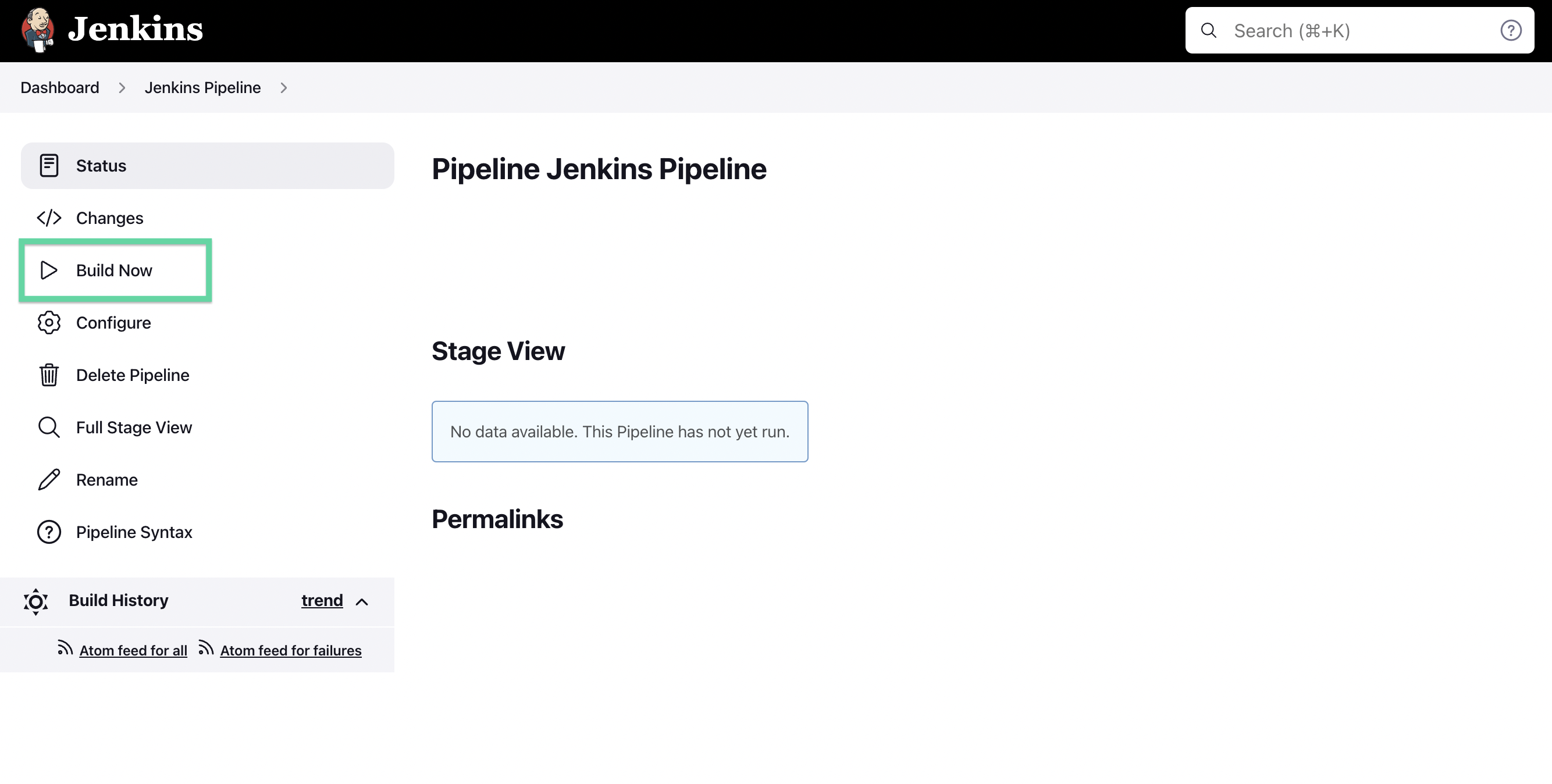Execute Katalon tests on Jenkins with TestCloud environment
Jenkins is an automation engine that supports a number of automation patterns. You can execute Katalon tests on Jenkins with the TestCloud environment using Katalon TestOps or Katalon Runtime Engine.
Install the Katalon plugin on Jenkins
Schedule a Katalon execution from TestOps and execute it on Jenkins with the TestCloud environment
Execute a Jenkins freestyle project with the TestCloud environment
Execute a Jenkins pipeline project with the TestCloud environment
Requirements
An active Katalon TestCloud subscription or trial. See TestCloud Trial.
You have downloaded and installed Jenkins.
Install the Katalon plugin on Jenkins
Run tests on Jenkins with TestOps
To run tests on Jenkins with TestOps, you first need to schedule test executions on TestOps, select the TestCloud environment, and then link and execute them on Jenkins.
Configure a test run on TestOps with TestCloud environment
Execute a Katalon TestOps plan on Jenkins
Run tests in a Jenkins Freestyle project using KRE commands
An active Katalon Runtime Engine (KRE) license.
Run tests in a Jenkins Pipeline project using KRE commands
Review the test results on Jenkins and TestOps
To observe the test run results in the Jenkins portal, go to the Jenkins Build History, then select a build number.
Select Console Output on the left hand side menu to see the test run result within the console output.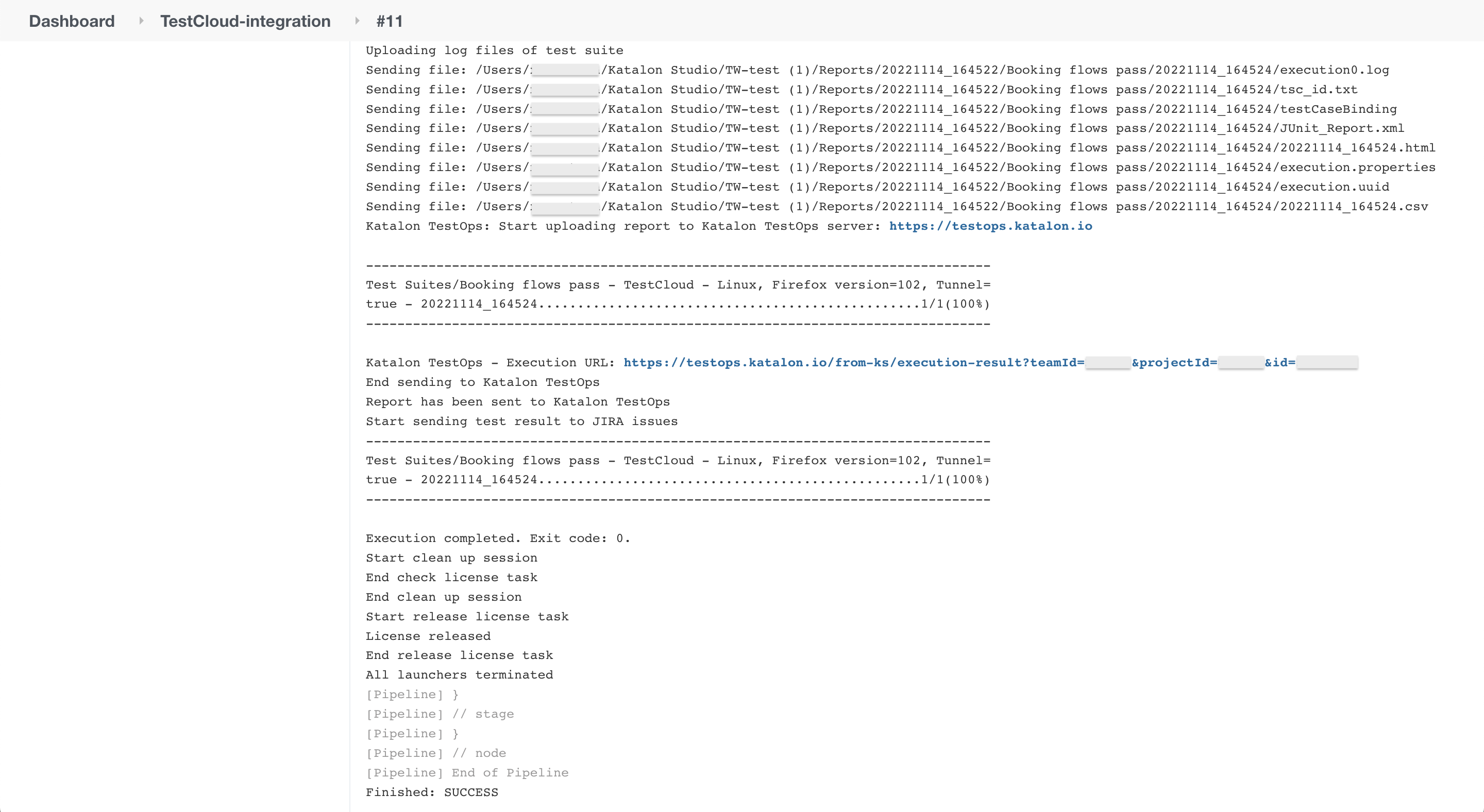
If your project is integrated with Katalon TestOps, the test run results are automatically uploaded to Katalon TestOps. You can review the test run results in the TestOps portal. Go to Reports > Test Runs.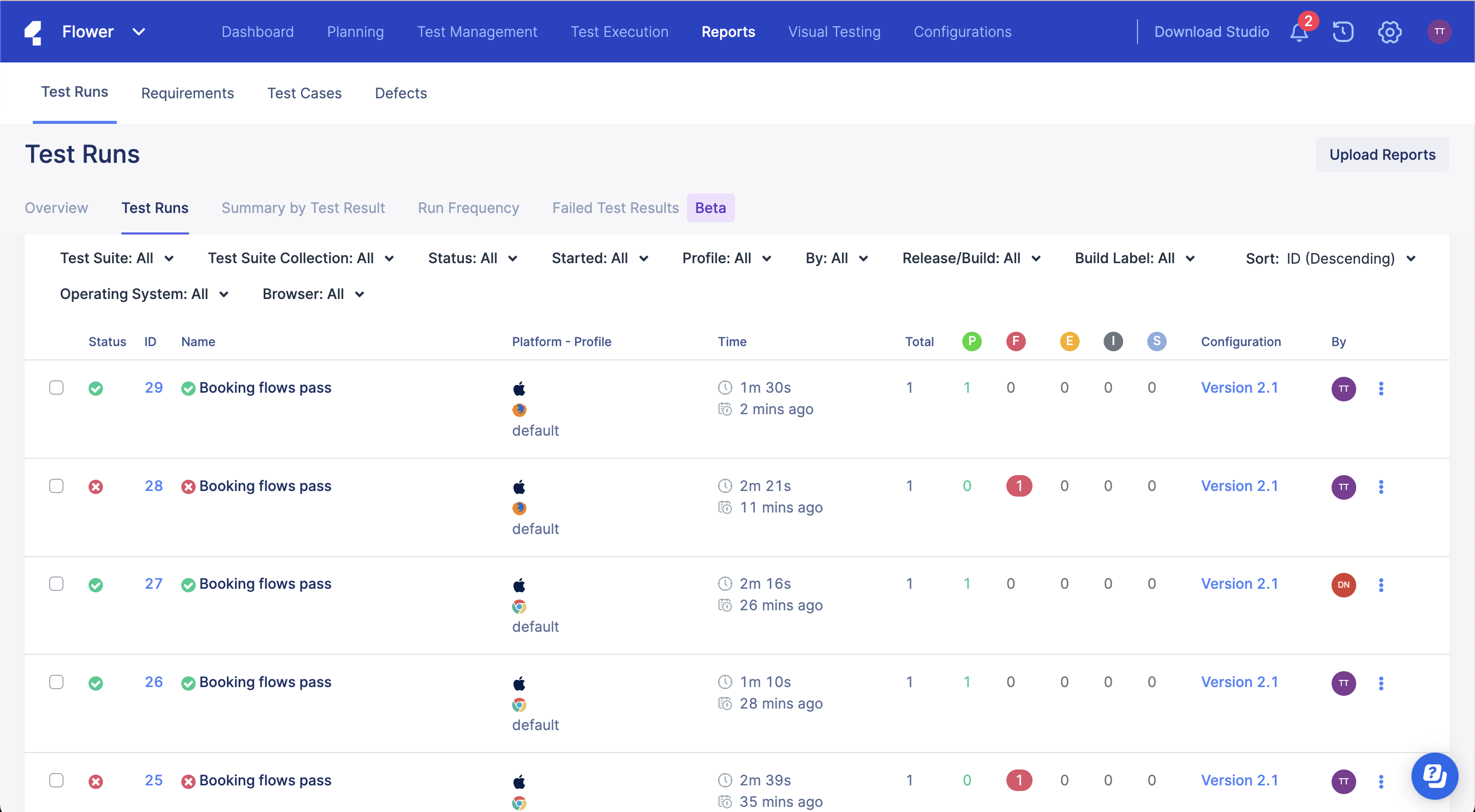
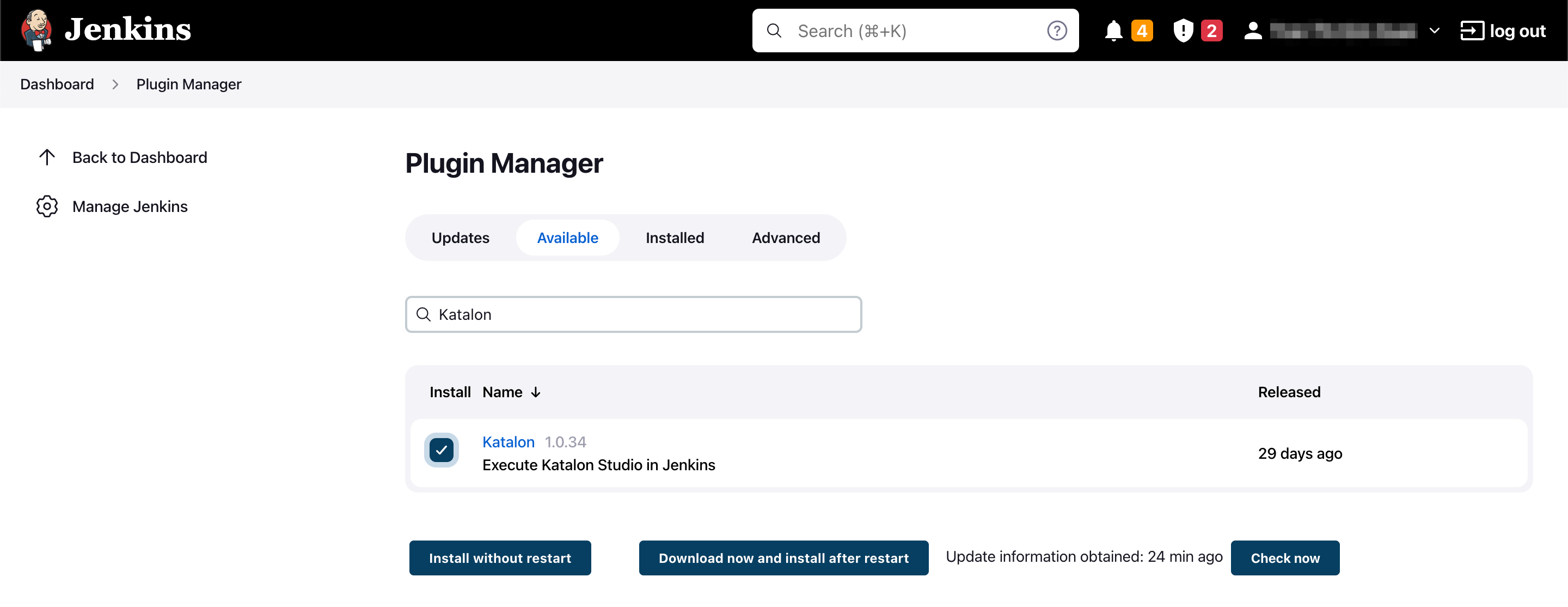
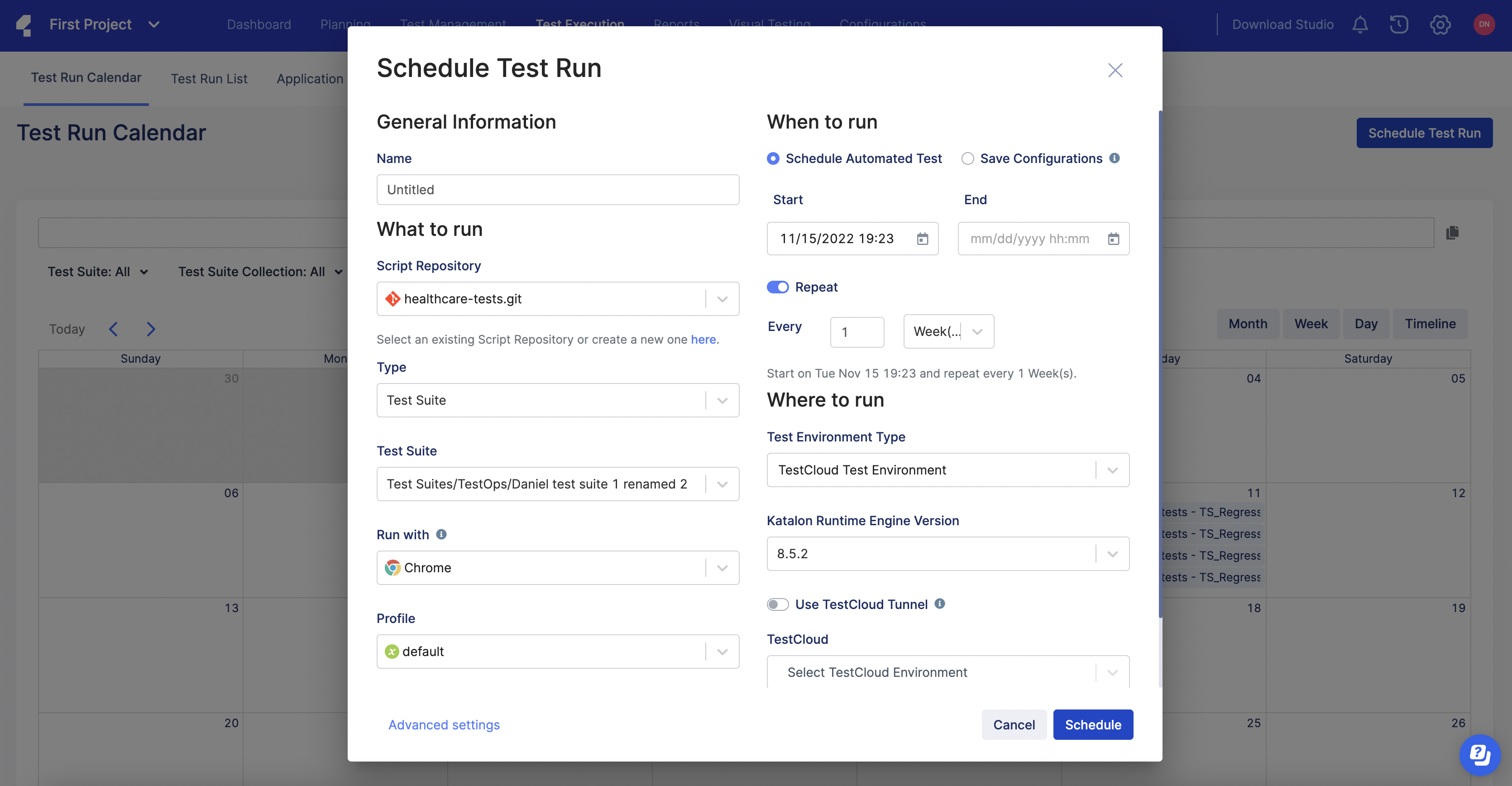
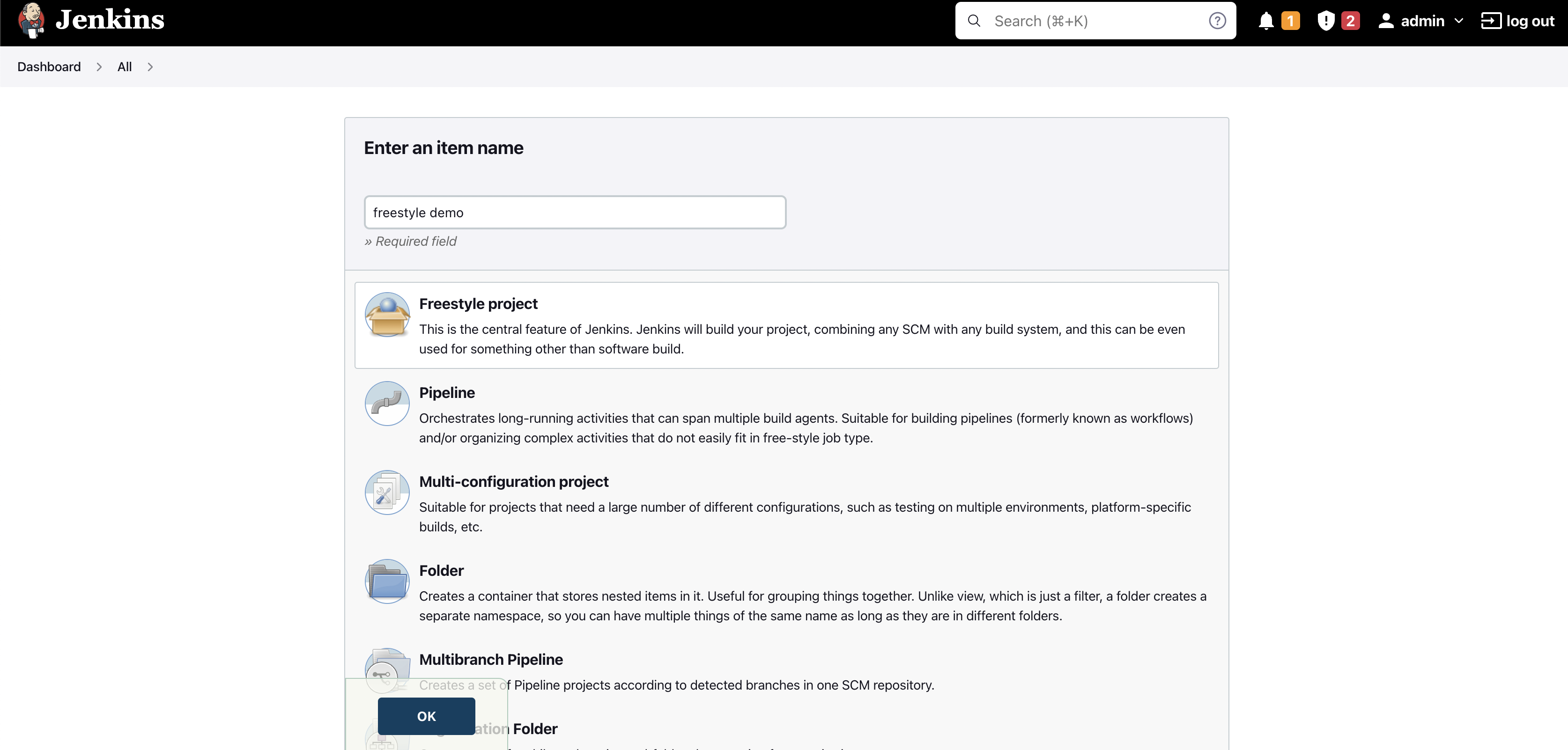
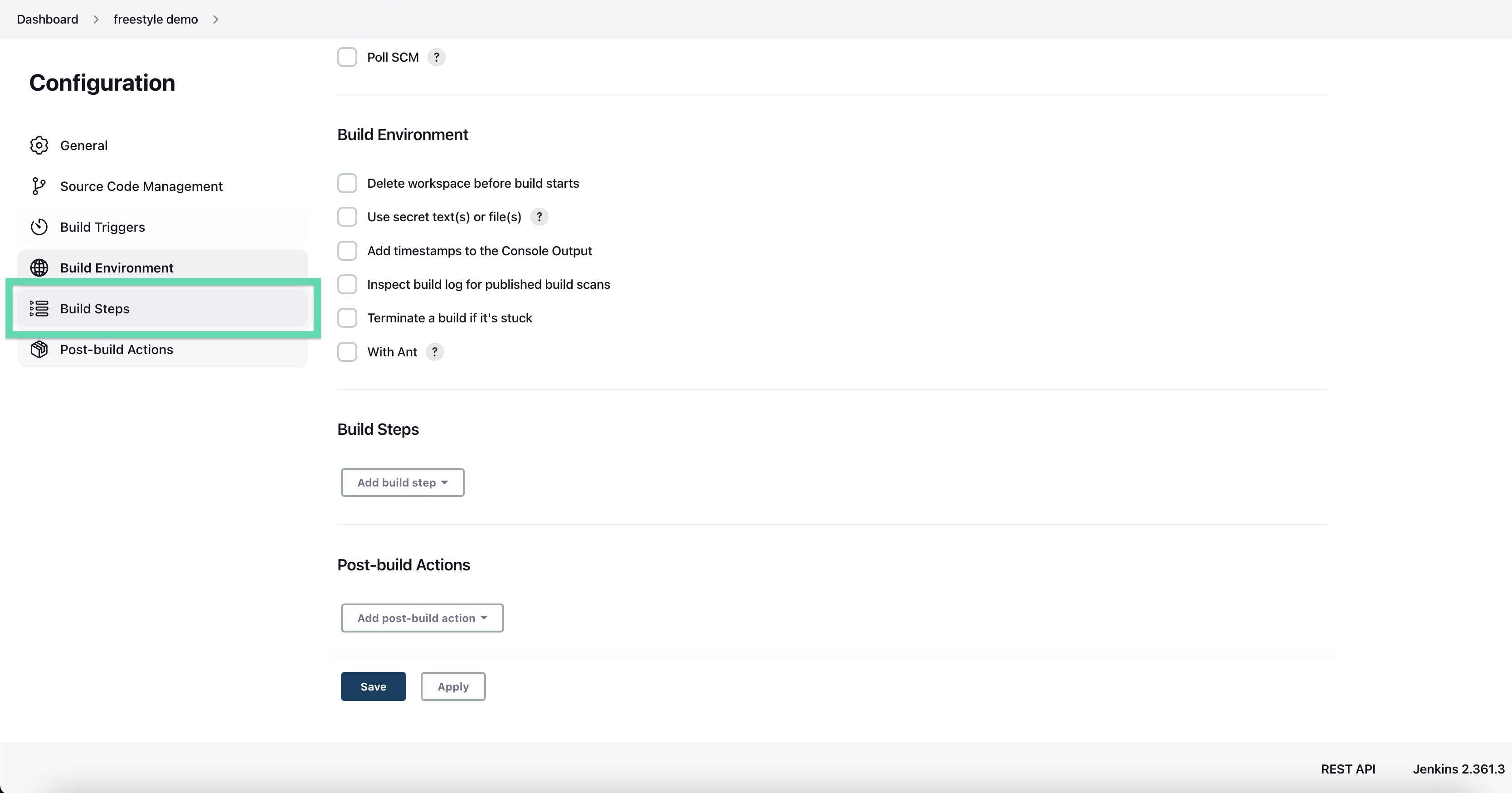
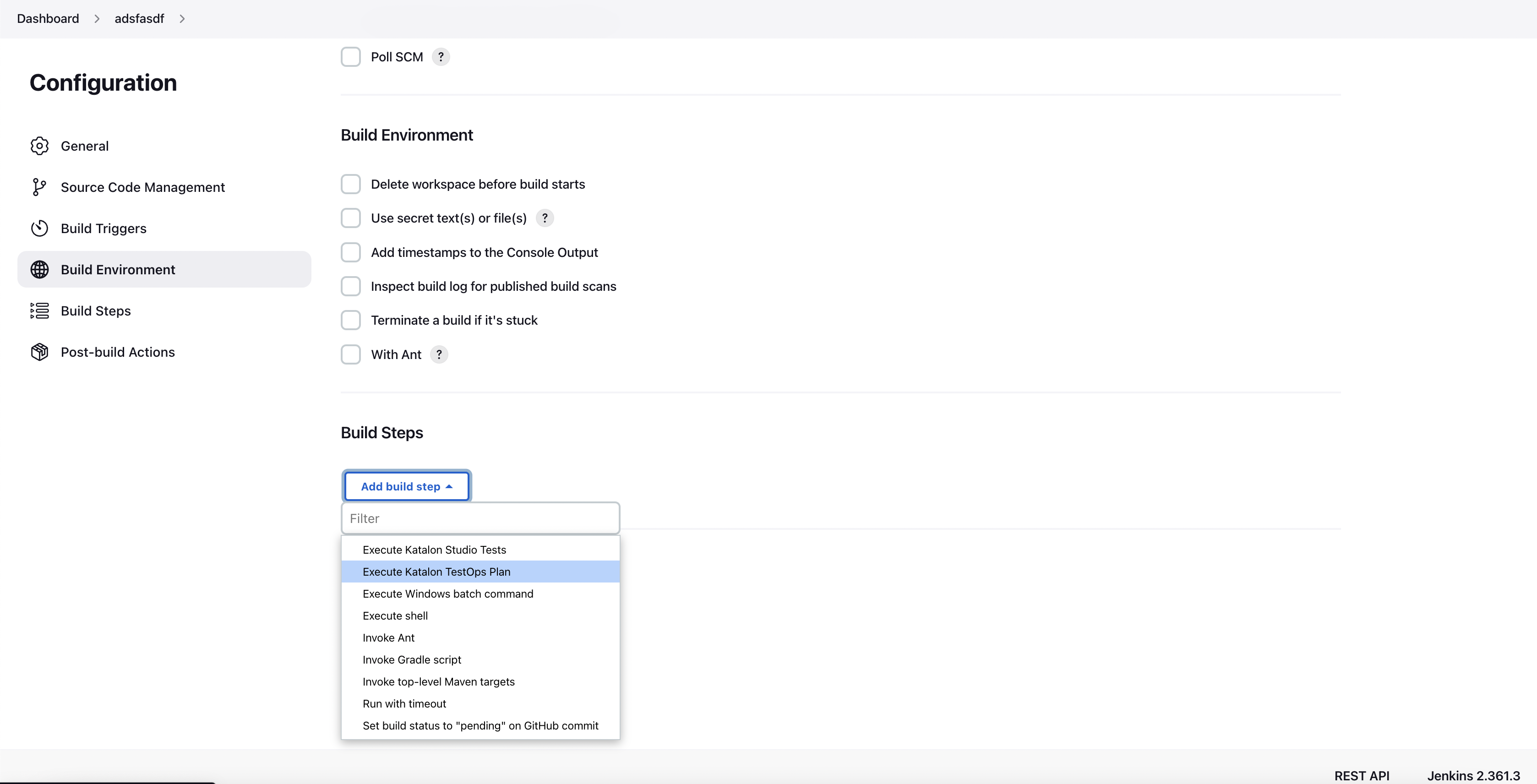 The new
The new