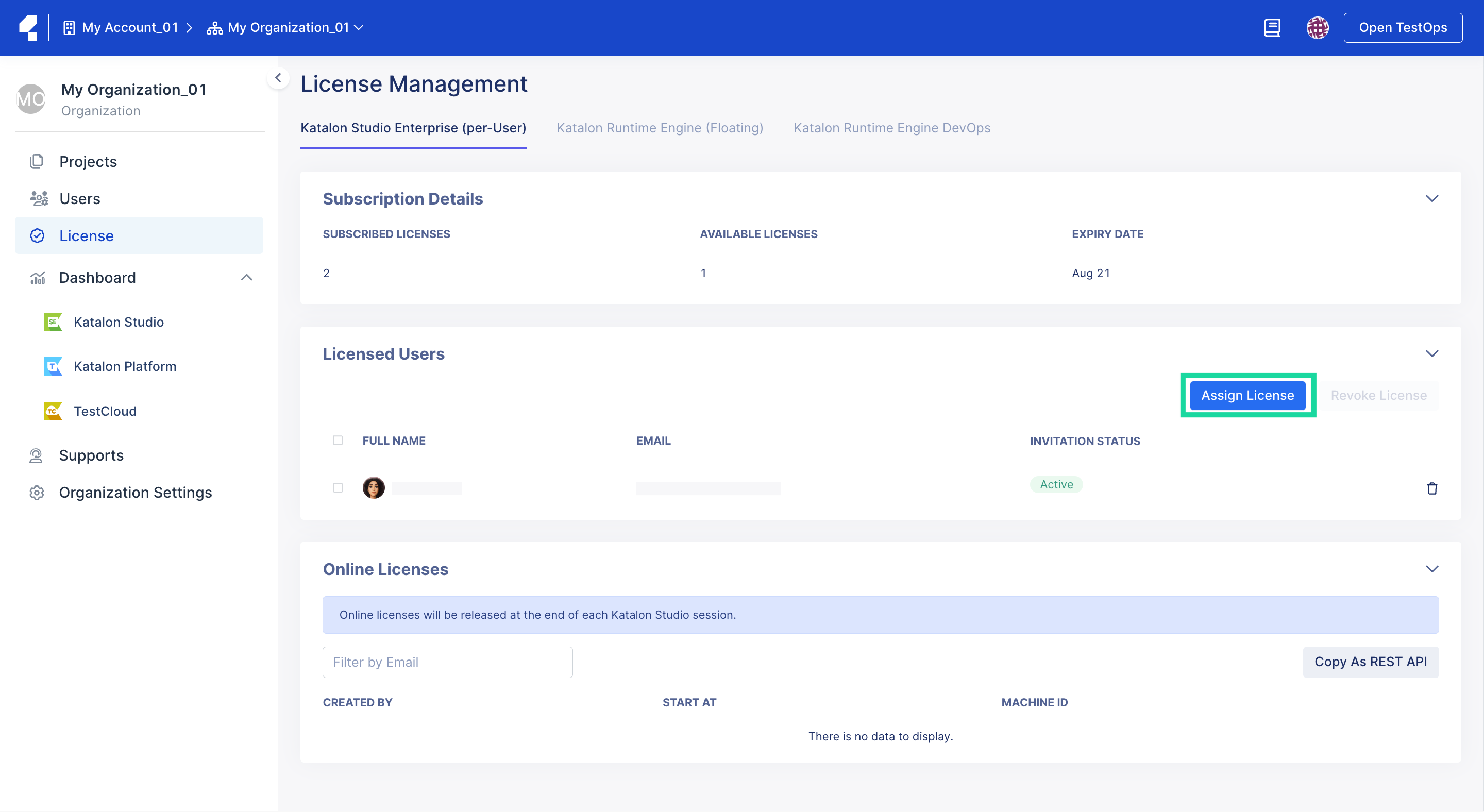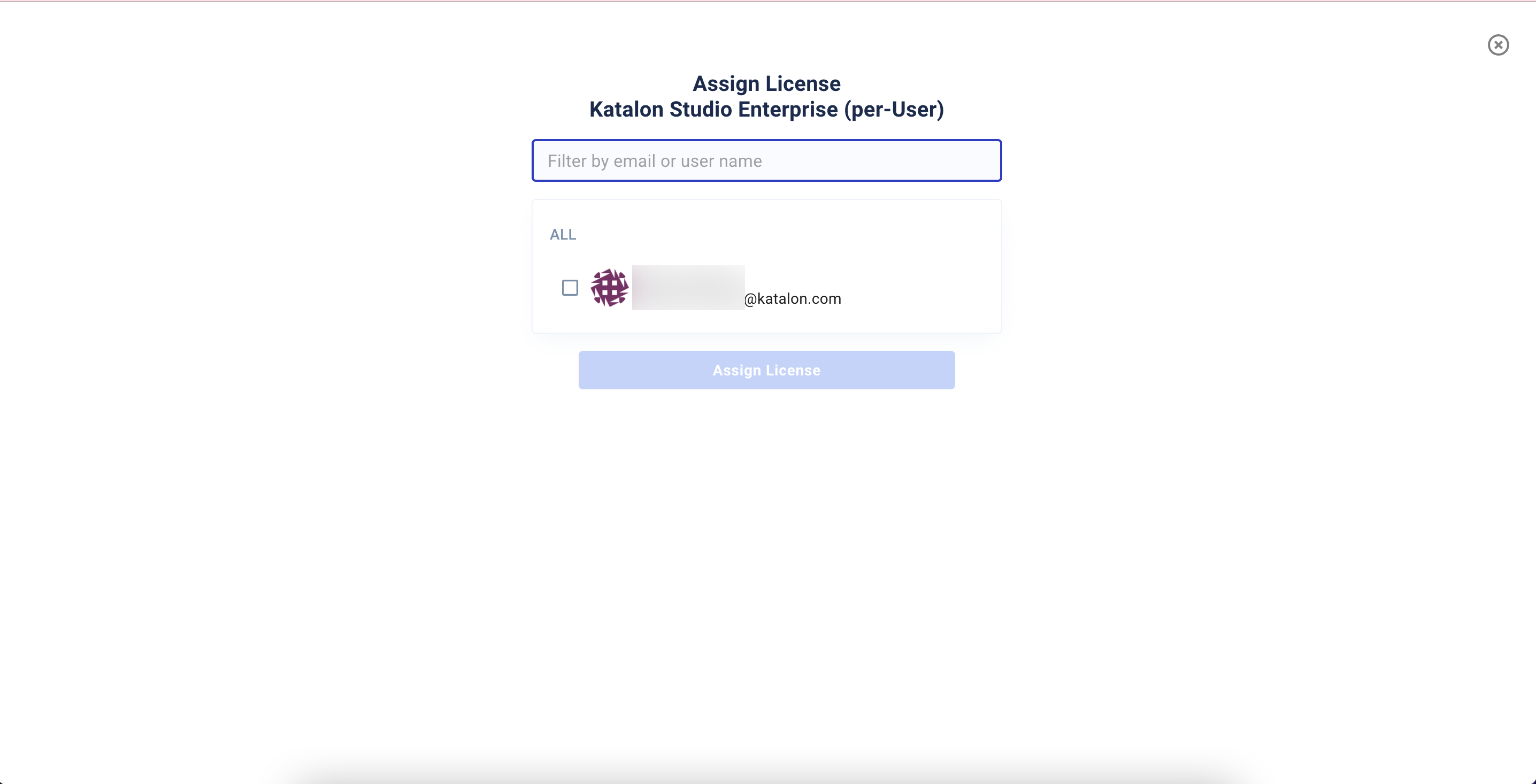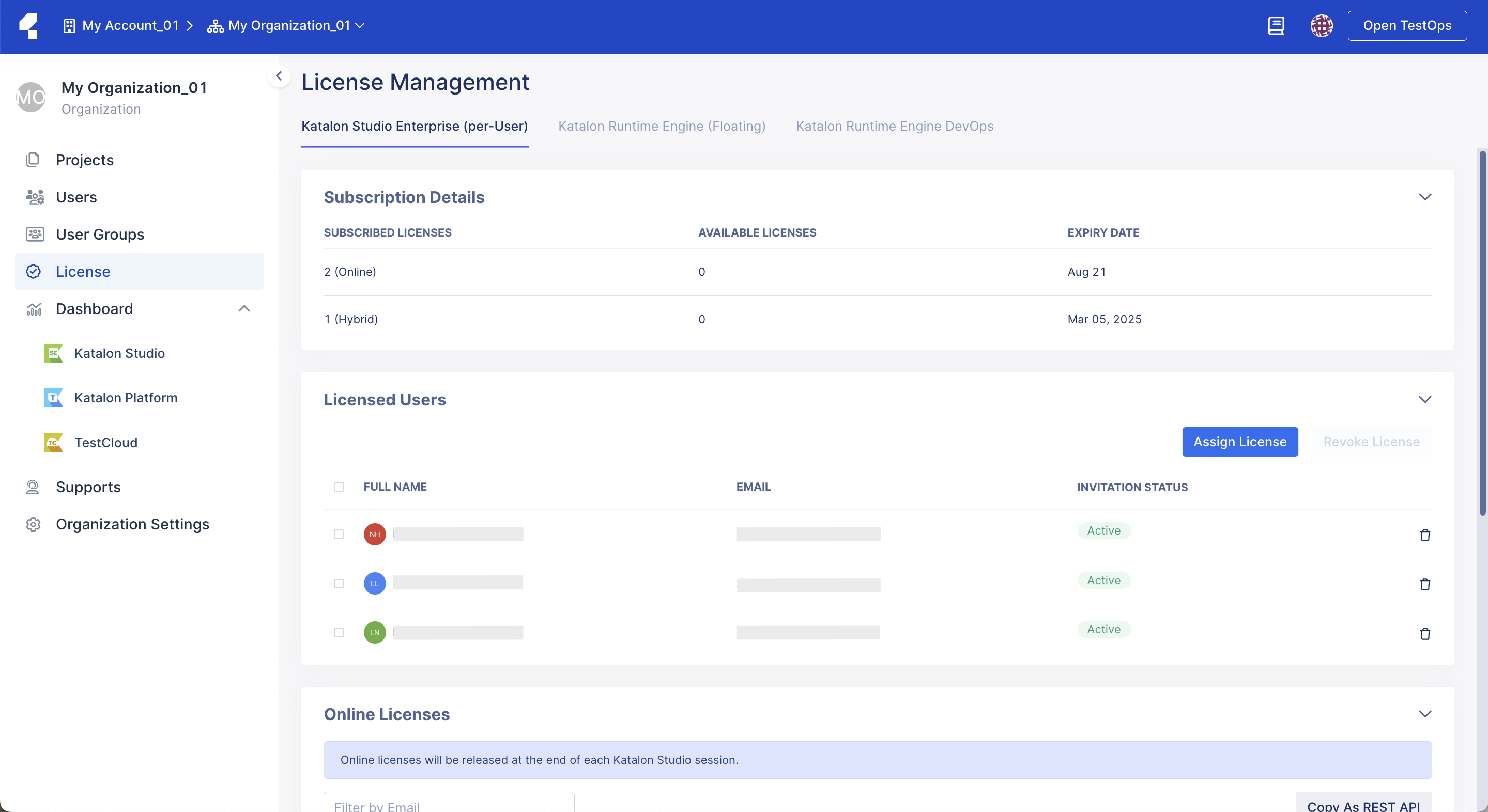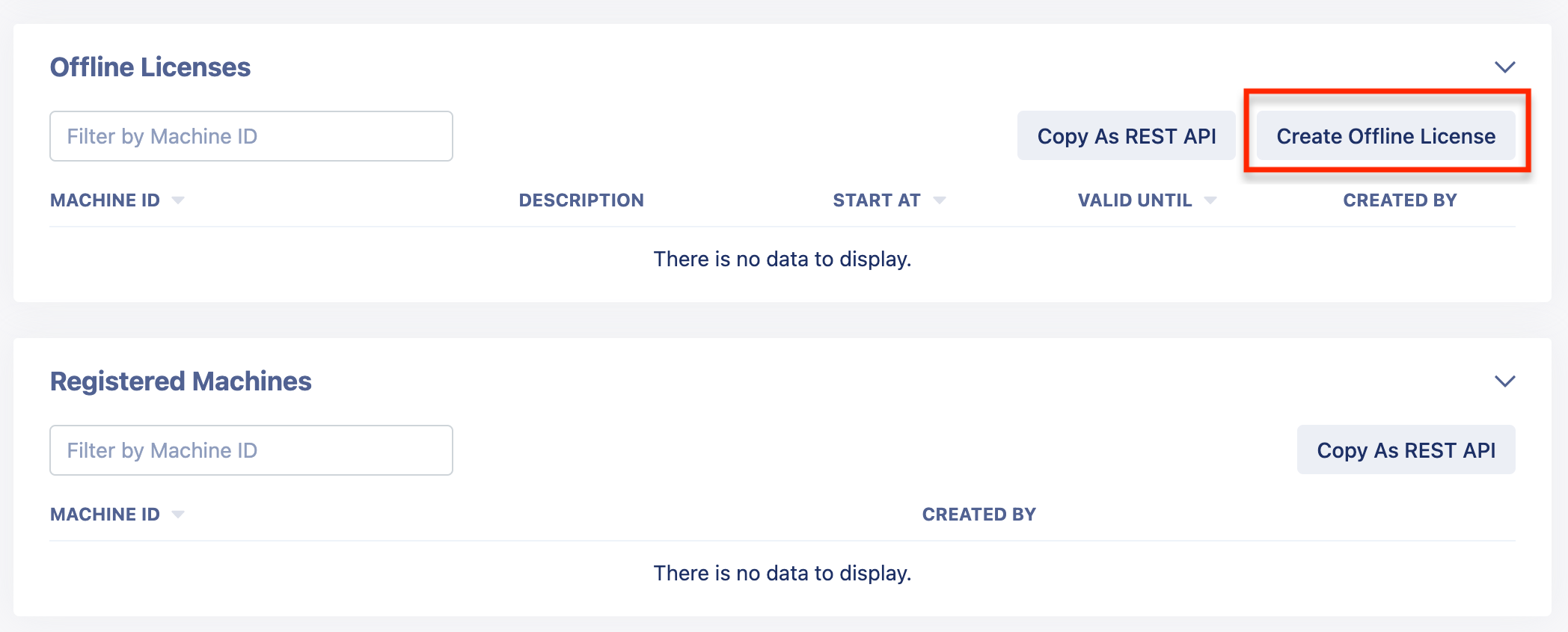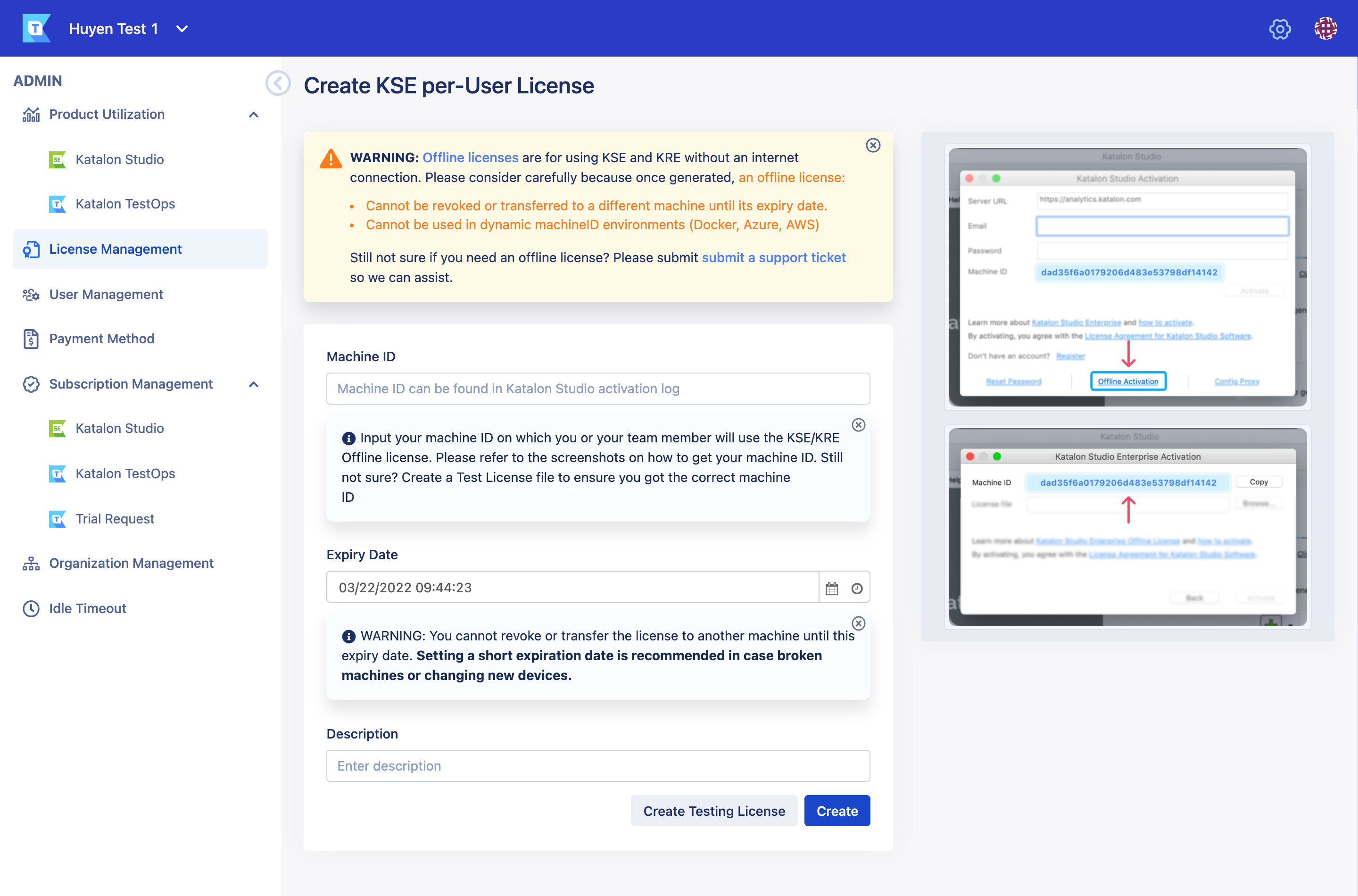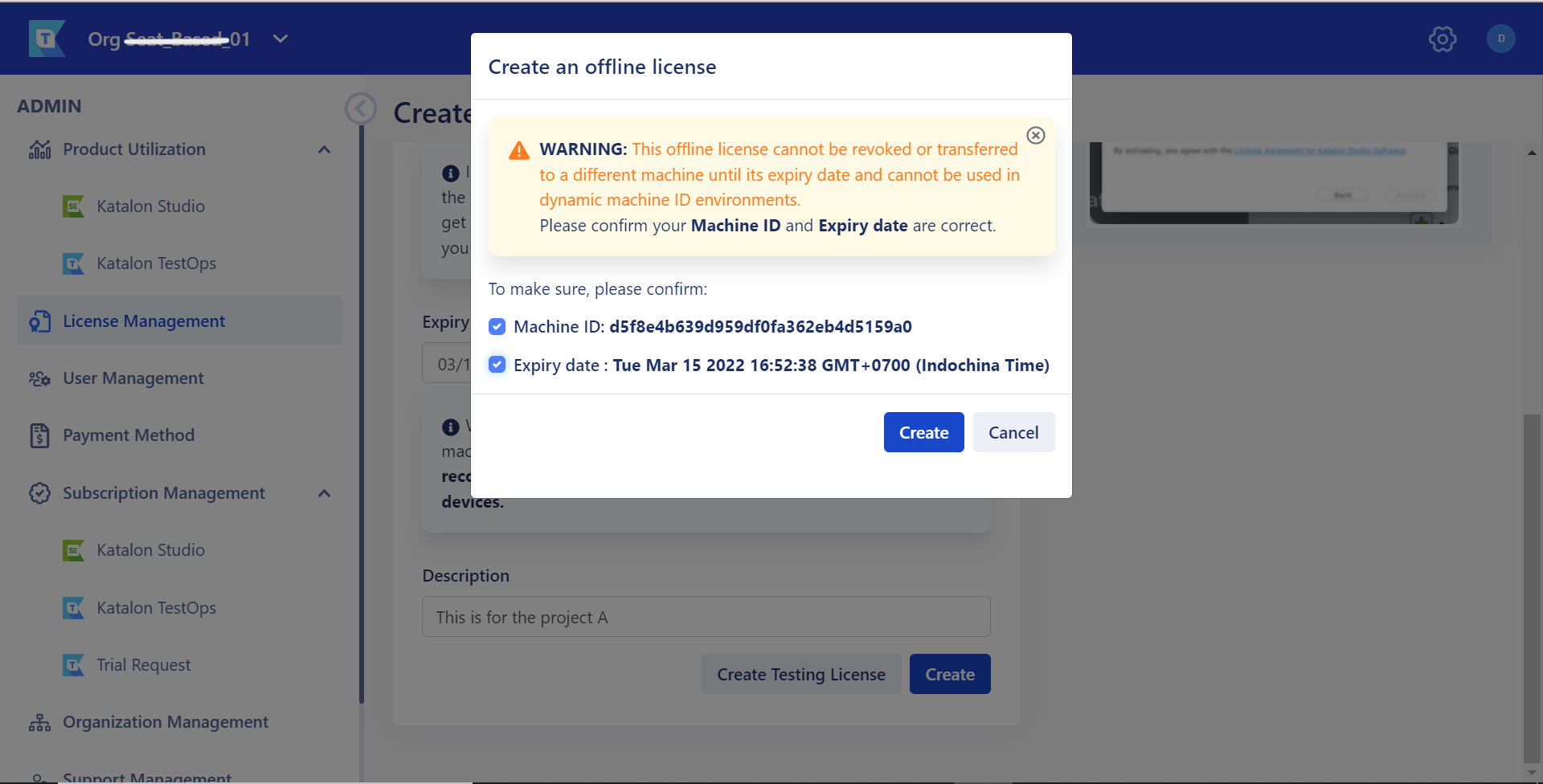Grant a Katalon license
The following document shows you how to assign Katalon Studio Enterprise (KSE) and Katalon Runtime Engine (KRE) licenses to users in your Organization. To learn about license types, see: Katalon license types.
- For KSE per-User licenses, the number of assigned users cannot exceed the license quota.
- For KRE floating licenses, there is no limit on the number of assigned users. However, to optimize license usage and avoid session termination, consider the following rules:
- Each session accounts for one license.
- The number of parallel sessions cannot exceed the license quota.
The Owner or Admin of an Organization needs to assign a paid license to all of their users to avoid mixed Katalon Studio and Katalon Studio Enterprise licenses within an organization. For further information, refer to the Free Offerings term in Terms of Use.
Grant an online license to users
You must be the Owner or Admin of your Organization.
You have already added team members to your Organization. If you haven't yet, see: Transfer a license between users.
Follow these steps to grant an online KSE/KRE licenses:
Users must now activate their KSE and KRE licenses. You can refer them to this link for more information about the activation process: Activate licenses.
About offline licenses
An Offline License allows you to use KSE and KRE without an internet connection. Once an offline license is generated, you cannot revoke or transfer it to a different machine.
You need to have a KSE/KRE Hybrid license. To learn more about a Hybrid license, see Katalon license types.
By default, an offline license expires at the end of your subscription period. It can also be set to expire earlier by inputting a different expiry date when generating the offline license file.
When an offline license expires, you can generate a new offline license file to continue using KSE/KRE offline, or you can switch to using an online license instead.
As a machine ID is required to create an offline license, Katalon generates a machine ID based on the hardware specifications and the user's account logging in to that machine.
Once converted to an offline license, a KSE/KRE license is bound to a machine until it expires. You cannot undo this action.
Grant an offline license to users
An offline license allows you to use KSE and KRE without an internet connection. Once an offline license is generated, you cannot revoke or transfer it to a different machine. Learn more about how it works here: About offline licenses.
- An KSE/KRE Hybrid license.
You must be the Owner or Administrator of your Organization.
- You have already received the intended user's machine ID.
- If you have not yet, then send this guide to your user so they can find their machine ID: View Machine ID.
You have successfully granted your users an offline license.
Your users must now activate their offline licenses, refer to Activate licenses.